In diesem Artikel erhalten Sie sieben schnelle Methoden zum Schutz einer PowerPoint-Präsentation vor dem Kopieren. Lesen Sie weiter, um Details zu erhalten.
Wie kann ich eine PowerPoint-Präsentation vor dem Kopieren schützen? Wenn Sie die wichtigen Dateien freigeben müssen (enthält eine Zusammenfassung zum Jahresende, ein geheimes Datenblatt…) mit anderen, können Sie über solche Fragen wie wie kann ich verhindern, dass Powerpoint-Präsentationen kopiert denken. Um Ihre PPT-Datei zu sichern, können Sie hier sieben einfache Lösungen lernen.
- Methode 1. Wasserzeichen hinzufügen, um eine PowerPoint-Präsentation urheberrechtlich zu schützen
- Methode 2. Schützen Sie Ihre Powerpoint-Dateien mit Dateischutz-Software
- Methode 3. PowerPoint Zugriff einschränken
- Methode 4. Festlegen eines Kennworts für PowerPoint-Datei
- Methode 5. Präsentation als endgültig markieren und schreibgeschützt machen
- Methode 6. Set Passwort für Präsentation ändern
- Methode 7. Machen Sie meine Powerpoint Uneditable dauerhaft
- Letzte Worte
Methode 1. Wasserzeichen hinzufügen, um eine PowerPoint-Präsentation urheberrechtlich zu schützen
Um eine PowerPoint-Präsentation vor dem Kopieren zu schützen, können Sie Wasserzeichen hinzufügen, um Ihre Folie urheberrechtlich zu schützen. Verwenden Sie ein Wasserzeichen, um Ihr individuelles Logo oder Firmenlogo anzuzeigen.
Schritt 1. Öffnen Sie die PowerPoint-Präsentation, der Sie ein Wasserzeichen hinzufügen möchten.
Schritt 2. Klicken Sie im Menüband auf die Registerkarte Ansicht und wechseln Sie zum Folienmaster.
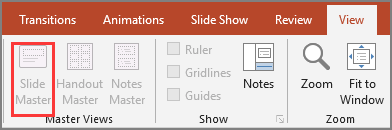
Schritt 3. Wenn Sie auf allen Folien ein Wasserzeichen einfügen möchten, wählen Sie die erste übergeordnete Masterfolie aus, die gestartet werden soll. Wenn es sich um eine einzelne Folie handelt, überspringen Sie die übergeordnete Folie und wählen Sie die ausgewählte einzelne Folie aus.
Schritt 4. Klicken Sie im Menüband auf die Registerkarte Einfügen.
Schritt 5. Klicken Sie auf das Textfeld des Abschnitts Text.
- Sobald ein Textfeld angezeigt wird, geben Sie die Wasserzeicheninformationen ein.
- Wenn Sie das Format von Wasserzeichenformen ändern möchten, wechseln Sie zur Registerkarte Format im PowerPoint-Menüband.
- Gehen Sie zur Registerkarte Format, klicken Sie auf Rückwärts senden und wählen Sie dann An zurück senden.
Schritt 6. Wechseln Sie zur Registerkarte Ansicht und klicken Sie auf Normal, um zur normalen PowerPoint-Ansicht zurückzukehren.
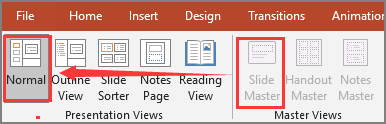
Methode 2. Schützen Sie Ihre Powerpoint-Dateien mit Dateischutz-Software
Manchmal ist eine Datei einfach Einschränkungen manuell eingestellt, aber es muss noch viele Schritte verwenden, um einzurichten. Gibt es ein Programm mit einfachen Schritten? Ja, EaseUS LockMyFile ist eine zuverlässige Software zum Sperren, Schützen und Ausblenden von Dateien und Ordnern auf lokalen und externen Festplatten. Laden Sie das Dateischutztool auf den Computer herunter und klicken Sie auf die Schaltfläche Datei schützen von der linken Seite. Sobald Sie den Schutz für die PPT-Datei festgelegt haben, können sie die schreibgeschützten Dateien lesen, aber niemand kann Folien umbenennen, löschen oder ändern.
Weitere Funktionen von EaseUS LockMyFile:
- Verwenden Sie den AES-Verschlüsselungsalgorithmus (Advanced Encryption Standard), um Dateien im GFL- oder EXE-Format zu verschlüsseln.
- Sperren des LAN-freigegebenen Ordners und Beschränken des Zugriffs.
- Machen Sie Daten mit der Funktion „Dateien ausblenden“ nicht erreichbar oder unsichtbar.
- Überwachen Sie das Ändern von Dateien oder Ordnern auf Datensicherheit.
Schritt 1. Starten Sie EaseUS LockMyFile, geben Sie die gültige E-Mail-Adresse ein und legen Sie das Kennwort für die Registrierung fest.

Schritt 2. Klicken Sie unter der lokalen Festplatte auf Datei schützen. Wählen Sie im rechten Bereich Datei (en), Ordner oder Laufwerk schützen aus.

A. Fügen Sie Datei (en) oder Ordner aus dem bestimmten Speicherort.

B. Klicken Sie auf das Laufwerk schützen, um das Laufwerk hinzuzufügen, das Sie schützen möchten. Wählen Sie Laufwerk und klicken Sie auf OK.

Schritt 3. Überprüfen und bestätigen Sie die Dateien, den Ordner und das Laufwerk, die Sie schützen möchten.

Hinweise:
Wenn Sie den Schutz der ausgewählten Dateien, Ordner oder Laufwerke aufheben möchten, markieren Sie die Zieldaten und klicken Sie auf die Schaltfläche Schutz aufheben.
Methode 3. PowerPoint Zugriff einschränken
Eine andere Methode zum Schutz Ihrer Daten besteht darin, den Zugriff auf PowerPoint einzuschränken. Niemand kann Ihre Datei bearbeiten, kopieren oder drucken.
Schritt 1. Gehen Sie zur Registerkarte Datei > Info.
Schritt 2. Wählen Sie Präsentation schützen und klicken Sie dann im Dropdown-Menü auf Zugriff einschränken.
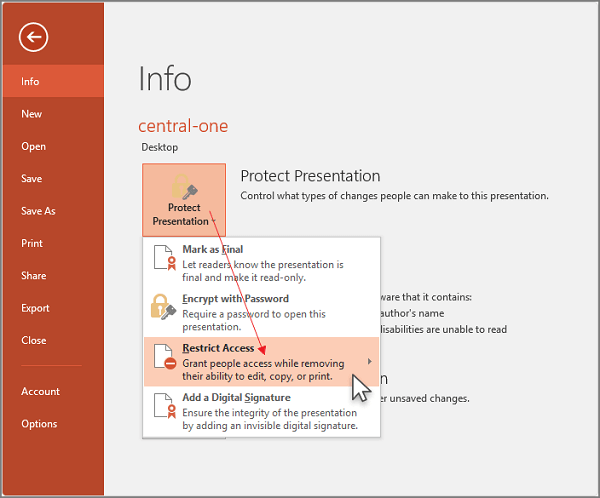
Methode 4. Festlegen eines Kennworts für PowerPoint-Datei
Sie können auch ein Kennwort für die Datei festlegen. Wenn jemand die Folien anzeigen möchte, geben Sie zuerst das Passwort ein.
Schritt 1. Wählen Sie die Registerkarte Datei > Info.
Schritt 2. Klicken Sie auf Schutz und dann auf Mit Kennwort verschlüsseln.
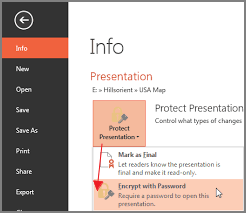
Schritt 3. Geben Sie das Kennwort ein und klicken Sie auf OK.
Schritt 4. Geben Sie das Passwort zur Bestätigung erneut ein.
Hinweis: Der Kennwortschutz ist für ODP-Dateien (Open Document Presentation) nicht verfügbar.
Methode 5. Präsentation als endgültig markieren und schreibgeschützt machen
Apropos Verhindern, dass PPT-Dateien bearbeitet werden, ist Als endgültig markieren eine gute Option, um die Dateien als endgültige Version zu markieren und schreibgeschützt zu machen.
Schritt 1. Klicken Sie im PowerPoint-Menüband auf die Registerkarte Datei.
Schritt 2. Wählen Sie Info auf der linken Seite, können Sie die schützen Präsentation Teil auf der rechten Seite zu sehen.
Schritt 3. Klicken Sie auf Präsentation schützen und wählen Sie Als Endgültig markieren.
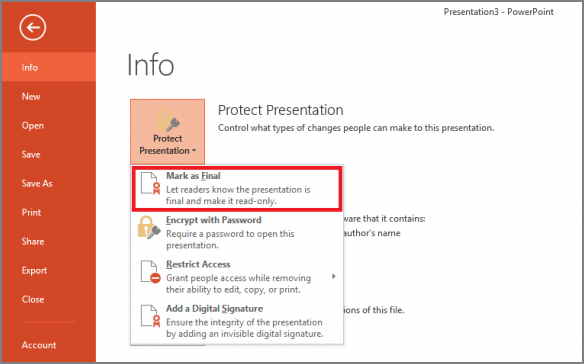
Methode 6. Set Passwort für Präsentation ändern
Wenn Sie eine PPT-Datei speichern, können Sie das geänderte Passwort festlegen. Ohne Passwort können Sie nur den Inhalt lesen und Folien nicht ändern.
Schritt 1. Gehen Sie zu Datei > Speichern unter.
Schritt 2. Klicken Sie im Fenster Speichern unter unten auf Extras. Klicken Sie auf Allgemeine Optionen.
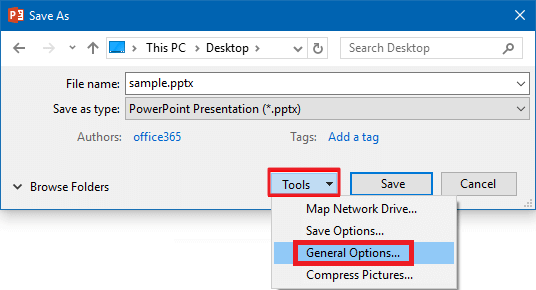
Schritt 3. Gehen Sie im Fenster “ Allgemeine Optionen“ zu „Dateifreigabeeinstellungen für dieses Dokument“ und geben Sie Ihr Kennwort zum Ändern ein.
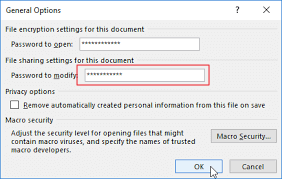
Methode 7. Machen Sie meine Powerpoint Uneditable dauerhaft
Wie PPT uneditable dauerhaft zu machen? Die schnellste Methode besteht darin, PPT als Bild zu konvertieren.
Schritt 1. Öffnen Sie die Registerkarte Datei und wählen Sie Speichern unter in der linken Ecke.
Schritt 2. Klicken Sie auf Speichern unter Feld und wählen Sie PNG oder JPEG-Format aus dem Menü. Klicken Sie auf die Schaltfläche Speichern.
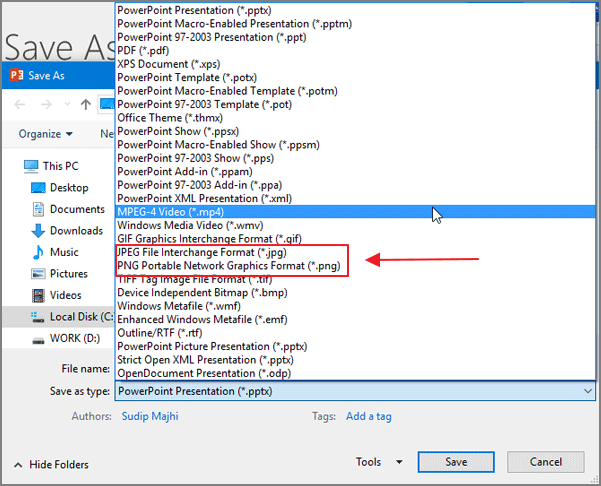
Schritt 3. Microsoft PowerPoint fragt Sie, ob Sie alle Folien oder die aktuelle Folie exportieren möchten. Wählen Sie jede Folie aus und klicken Sie auf OK.
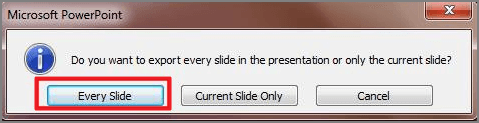
Letzte Worte
In diesem Artikel haben wir 6 Lösungen aufgelistet, um PowerPoint-Präsentationen vor dem Kopieren oder Bearbeiten zu schützen. Die meisten Methoden sind die integrierten Funktionen von PowerPoint, sodass Sie Ihre Dateien problemlos schützen können. Und die unkomplizierte Software – EaseUS LockMyFile kann viel mehr als nur Dateien vor dem Kopieren oder Bearbeiten schützen.