Es gibt Zeiten, in denen Sie nur die gesamte SharePoint-Site löschen müssen. Vielleicht ist Ihr Projekt beendet und Sie benötigen den Inhalt nicht mehr. Oder vielleicht haben Sie nur mit SharePoint herumgespielt und seine Funktionen getestet. In jedem Fall finden Sie in den folgenden Anweisungen Best Practices und Anleitungen zum Löschen einer SharePoint-Website.
Anweisungen zum Löschen einer Site variieren je nach Art der Site (klassische Untersite oder moderne Site).
- Allgemeine Schritte vor dem Löschen einer Site
- Stellen Sie sicher, dass niemand anderes sie verwendet.
- Stellen Sie sicher, dass keine Unterwebsites vorhanden sind
- So löschen Sie eine Websitesammlung eine Website in SharePoint
- Löschen einer klassischen SharePoint-Unterwebsite
- So löschen Sie eine Kommunikationsseite
- Löschen einer Teamwebsite (Microsoft 365-Gruppenwebsite)
- Wiederherstellen gelöschter Websites
- Klassische Unterwebsites
- Moderne Websites (Microsoft 365 Group Team Sites und Communication Sites)
Allgemeine Schritte vor dem Löschen einer Site
Stellen Sie sicher, dass niemand anderes sie verwendet.
Bevor Sie diese Löschtaste drücken, stellen Sie zunächst sicher, dass Sie die Site nicht mehr benötigen. Im schlimmsten Fall können Sie es zwar jederzeit aus dem Papierkorb wiederherstellen, aber Sie möchten dies Ihrem CEO wahrscheinlich nicht erklären.
- Überprüfen Sie zunächst den Bericht zur Websitenutzung, um festzustellen, ob Ihre Website in letzter Zeit verwendet wurde.
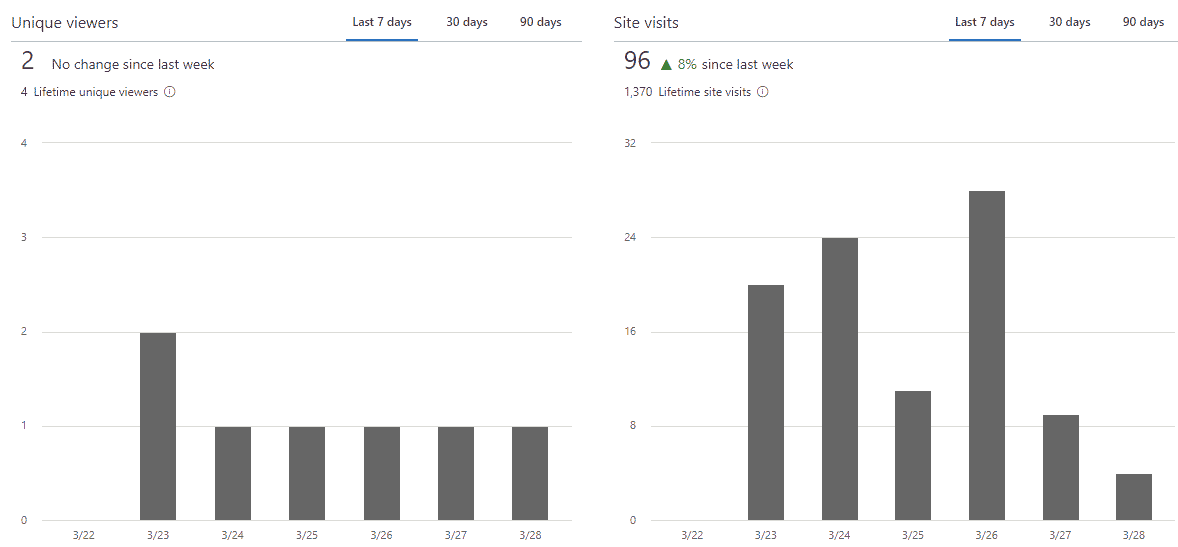
- Bei Websites der Microsoft 365-Gruppe kann der obige Bericht zur Websitenutzung irreführend sein. Da diese Sites mit Teams, Planner und Outlook verbunden sind, bedeutet die Tatsache, dass auf den Sites keine Aktivitäten stattfinden, nichts. Beispielsweise könnten die Benutzer den Teams-Teil der Gruppe für Chats und Besprechungen oder Planner für die Aufgabenverwaltung verwenden und nicht wirklich auf die Site selbst zugreifen oder diese verwenden. Für diese Arten von Websites lohnt es sich daher, sich mit dem Gruppenbesitzer zu verbinden oder Aktivitäten für andere Assets einer Microsoft 365-Gruppe zu überprüfen.

Stellen Sie sicher, dass keine Unterwebsites vorhanden sind
Der Löschmechanismus ist intelligent genug, um das Löschen der Site zu verhindern, falls die Site Unterwebsites enthält. Sie erhalten eine Fehlermeldung: „Websites mit Unterwebsites oder bestimmten Apps können nicht gelöscht werden. Bitte versuchen Sie es erneut, nachdem Sie alle Unterwebsites gelöscht und die Apps entfernt haben.“

Machen Sie dennoch einige Hausaufgaben im Voraus und prüfen Sie, ob Ihre übergeordnete Site über Unterwebsites verfügt. Sie müssen sie zuerst löschen, bevor Sie eine übergeordnete Site löschen. Sie können über die Funktion Websiteinhalte oder Websitehierarchie sehen, ob die Site über Unterwebsites verfügt.
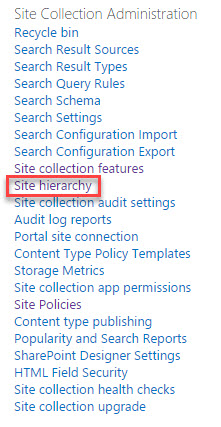
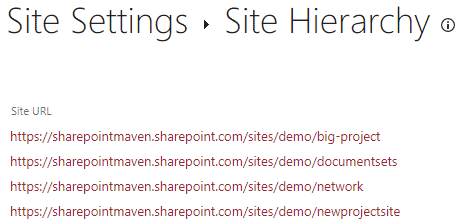
Beispiel für eine Websitesammlung Websitehierarchiefunktion
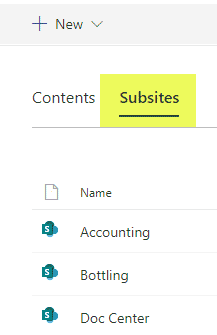
Beispiel für eine Websiteinhaltsfunktion
Gehen Sie folgendermaßen vor, um eine klassische Unterwebsite zu löschen:
- Zahnradsymbol > Websiteeinstellungen
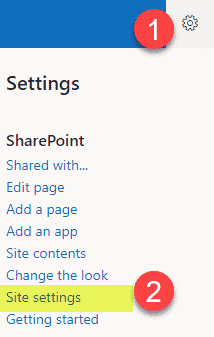
- Klicken Sie unter Websiteaktionen auf Diese Website löschen
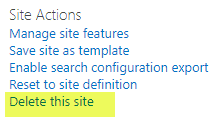
- Klicken Sie im nächsten Bildschirm „Warnung“ auf Löschen
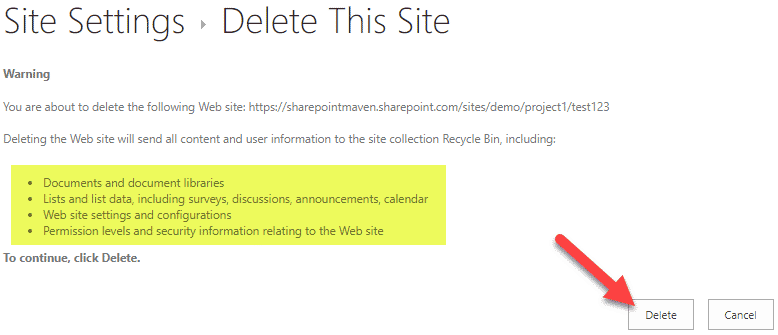
- Sie erhalten ein weiteres Warnungs-Popup, klicken Sie auf OK
- Und jetzt erhalten Sie eine Bestätigungsmeldung, dass Ihre Unterwebsite gelöscht wurde
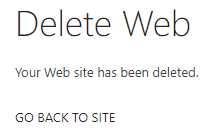
So löschen Sie eine Kommunikationsseite
HINWEIS: Kommunikations- und Teamwebsites können auch aus dem SharePoint Admin Center gelöscht werden. Im Folgenden zeige ich Ihnen die Technik, um die Websites vom Frontend zu löschen.
- Klicken Sie auf der Website auf das Zahnradsymbol > Websiteinformationen

- Klicken Sie im nächsten Bildschirm auf Website löschen
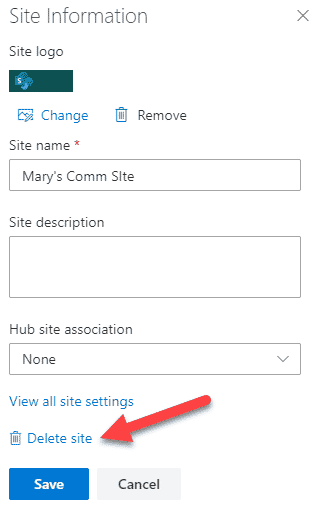
- Sie erhalten ein Popup-Fenster, in dem Sie das Kontrollkästchen aktivieren und auf Löschen klicken müssen
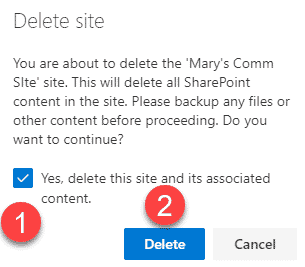
- Die Website ist jetzt gelöscht!
Löschen einer Teamwebsite (Microsoft 365-Gruppenwebsite)
- Klicken Sie auf der Website auf das Zahnradsymbol > Websiteinformationen

- Klicken Sie im nächsten Bildschirm auf Website löschen
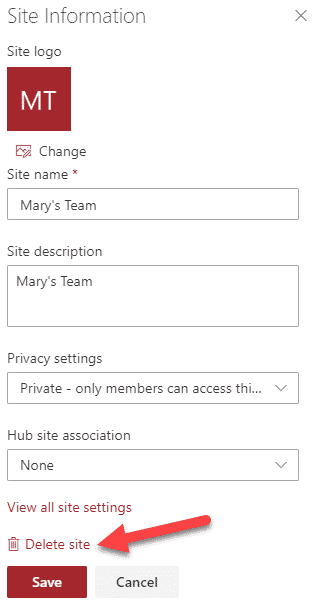
- Sie erhalten eine ähnliche Warnmeldung wie bei der obigen Kommunikationssite. Beachten Sie jedoch, dass durch das Löschen einer Website auch die gesamte Microsoft 365-Gruppe mit Teams, Outlook, Planer, etc., genau wie es heißt. Aktivieren Sie das Kontrollkästchen und klicken Sie auf Löschen
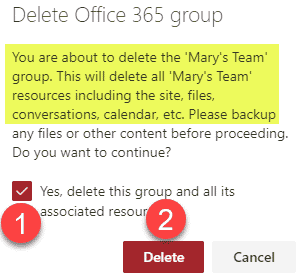
- Die Site ist jetzt gelöscht!
Wiederherstellen gelöschter Websites
Klassische Unterwebsites
Gelöschte Unterwebsites landen im Papierkorb der Websitesammlung. Und kein normaler Papierkorb, sondern ein Papierkorb der zweiten Stufe. Beides habe ich hier beschrieben. Genau wie gelöschte Dokumente bleiben sie dort für 93 Tage, danach werden sie dauerhaft gelöscht. So stellen Sie gelöschte Unterwebsites wieder her:
- Navigieren Sie zum Stammverzeichnis der Websitesammlung (der Website der obersten Ebene einer Websitesammlung)
- Navigieren Sie zum Papierkorb
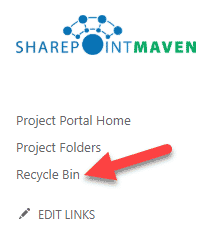
- Klicken Sie auf den Papierkorb der zweiten Stufe

- Aktivieren Sie das Kontrollkästchen neben der Website, die Sie wiederherstellen möchten, und klicken Sie auf Wiederherstellen
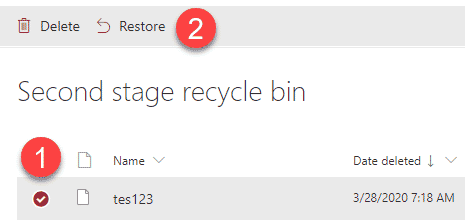
- Die Unterwebsite ist jetzt wiederhergestellt!
Moderne Websites (Microsoft 365 Group Team Sites und Communication Sites)
Laut Microsoft wurden gelöschte Nicht-Gruppen-Websites (z., Kommunikationswebsites) werden 93 Tage lang im Papierkorb des Admin Centers gespeichert, während gelöschte Teamwebsites (Microfot 365-Gruppen) nur 30 Tage lang aufbewahrt werden.
Um die gelöschten Teamwebsites und Kommunikationsseiten wiederherzustellen, müssen Sie zum SharePoint Admin Center wechseln.
- Klicken Sie im Office 365-App-Startprogramm auf Admin.
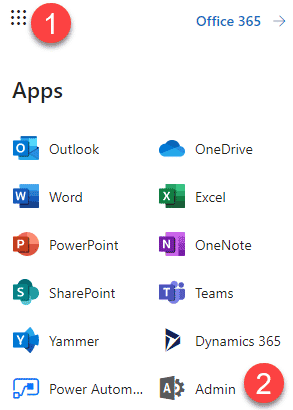
- Klicken Sie unter Admin Centers auf das SharePoint Admin Center
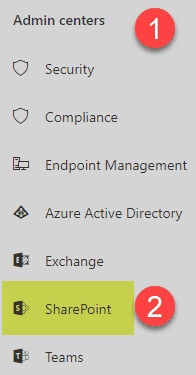
- Klicken Sie im SharePoint Admin Center unter Sites auf Gelöschte Sites
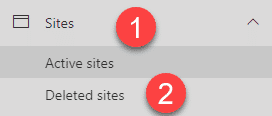
- Aktivieren Sie das Kontrollkästchen neben der Site, die Sie wiederherstellen möchten, und klicken Sie auf Wiederherstellen
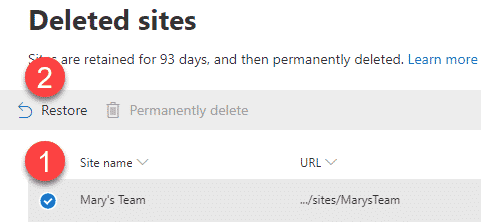
- Bei Gruppenwebsites werden Sie außerdem darauf hingewiesen, dass beim Wiederherstellen einer Site die gesamte Microsoft 365-Gruppe mit allen Assets wiederhergestellt wird. Klicken Sie auf Wiederherstellen
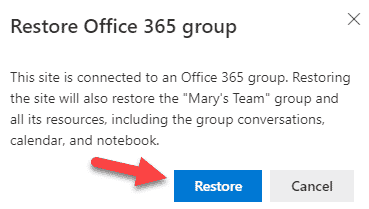
- Herzlichen Glückwunsch! Sie können jetzt Ihrem Chef sagen, wie Sie die Welt gerettet haben!