Wenn Sie mit mehreren nicht verwendeten Benutzerkonten zu tun haben und diese entfernen möchten, finden Sie im Folgenden die Schritte zum Entfernen oder Löschen eines Benutzerkontos in Windows 10.
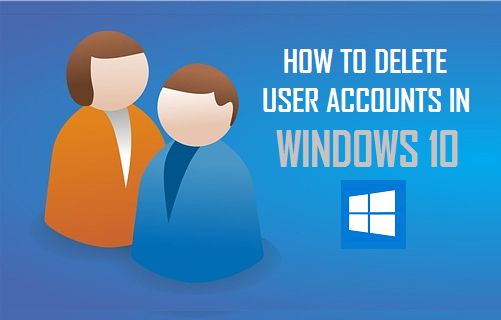
Benutzerkonto löschen in Windows 10
Mit Windows 10 können Sie ganz einfach lokale Benutzerkonten erstellen, mit denen zwei oder mehr Personen einen Computer mit ihren eigenen Anmeldeinformationen, Dateien, Apps und Einstellungen verwenden können.
Ebenso ist es einfach, Benutzerkonten in Windows 10 zu löschen, wenn Sie ein bestimmtes Benutzerkonto nicht mehr verwenden.
Durch das Löschen eines Benutzerkontos wird das Benutzerkonto zusammen mit allen mit dem Benutzer verknüpften Dateien dauerhaft von Ihrem Computer entfernt, und Sie können sich nicht mehr bei dem Benutzerkonto anmelden.
Die andere Option besteht darin, das Benutzerprofil zu löschen, wodurch auch alle mit dem Benutzer verknüpften Dateien gelöscht werden, jedoch ein leeres Benutzerkonto verbleibt, bei dem Sie sich anmelden und wiederverwenden können.
Hinweis: Um Benutzerkonten zu löschen, müssen Sie sich bei Ihrem Administratorkonto oder einem Benutzerkonto mit Administratorrechten anmelden.
Benutzerkonto und Benutzerdateien löschen
Der einfachste Weg, lokale Benutzerkonten in Windows 10 zu löschen, besteht darin, die App Einstellungen auf Ihrem Computer zu verwenden.
1. Klicken Sie auf die Schaltfläche Start und dann auf das Symbol Einstellungen.
![]()
2. Klicken Sie im Bildschirm Einstellungen auf die Registerkarte Konten.

3. Klicken Sie auf dem Bildschirm Konten im linken Bereich auf Familie und andere Benutzer. Wählen Sie im rechten Bereich das Benutzerkonto aus, das Sie löschen möchten, und klicken Sie auf Entfernen.
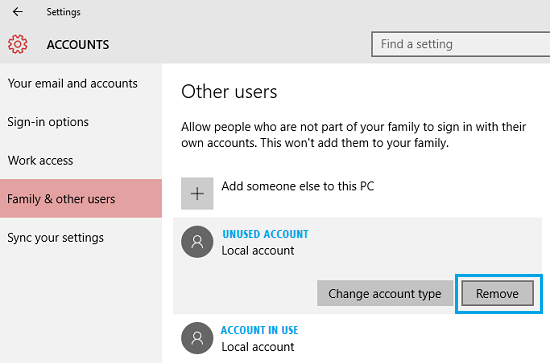
4. Klicken Sie im Bestätigungs-Popup zur Bestätigung auf die Schaltfläche Konto und Daten löschen.
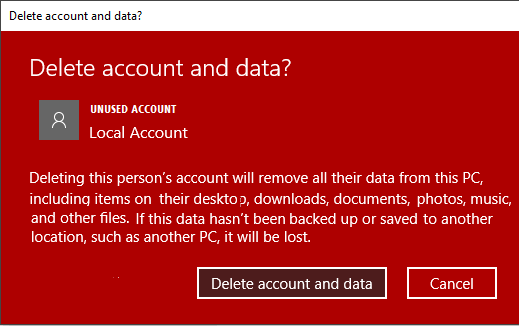
Wie oben erwähnt, wird das Benutzerkonto zusammen mit allen mit dem Benutzerkonto verknüpften Dateien und Einstellungen dauerhaft von Ihrem Computer gelöscht.
Benutzerkonto löschen und Benutzerdateien auf dem Desktop speichern
Windows 10 bietet automatisch die Option zum Speichern von Benutzerdateien, wenn Sie versuchen, ein Benutzerkonto in der Systemsteuerung zu löschen.
1. Klicken Sie mit der rechten Maustaste auf die Schaltfläche Start und dann auf Ausführen.
2. Geben Sie im Fenster Befehl ausführen den Befehl Systemsteuerung ein und klicken Sie auf OK.

3. Stellen Sie auf dem Bildschirm der Systemsteuerung sicher, dass Sie sich in der Kategorieansicht befinden, und klicken Sie auf Benutzerkonten.
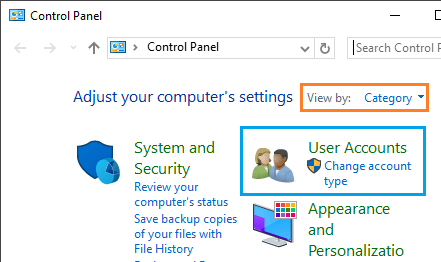
4. Klicken Sie im Bildschirm Benutzerkonten auf den Link Benutzerkonten entfernen.
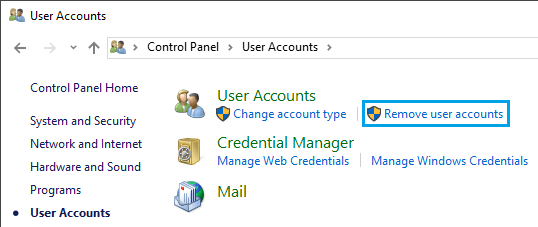
5. Wählen Sie im nächsten Bildschirm das Benutzerkonto aus, das Sie löschen möchten.
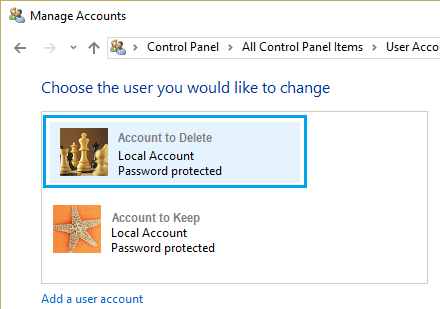
6. Klicken Sie auf den Link Konto löschen.
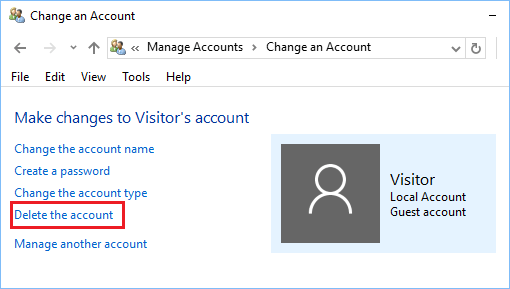
7. Klicken Sie auf der Seite Konto löschen auf die Schaltfläche Dateien behalten.
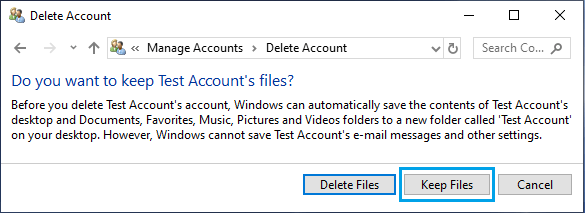
Sobald Sie auf Dateien behalten klicken, erstellt Windows 10 automatisch einen Ordner mit dem Namen des Benutzers auf Ihrem Desktop und verschiebt alle diesem Benutzer zugeordneten Dateien in den Ordner.
- So ändern Sie den Namen des Benutzerkontos in Windows 10
- So entfernen Sie ein Microsoft-Konto von einem Windows 10-PC