Ob Sie einen lokalen WoW-Server erhalten möchten, um einen Beitrag zu leisten, oder einfach nur mit vollem GM-Zugriff um die Welt fliegen und sich wie ein Gott fühlen möchten, dieses Tutorial ist für Sie!
Dies ist der einfachste Weg, um einen AzerothCore-Server auf Ihrem eigenen Computer zum Laufen zu bringen. Sie benötigen lediglich einen 3.3.5a-Client. Es funktioniert mit Linux, macOS oder Windows. Sie müssen kein Experte sein, und wenn Sie Fragen haben, können Sie uns auf Discord anpingen.
- Einführung
- Anforderung: Docker
- Installieren des AzerothCore WoW-Servers
- 1) Terminal herunterladen, extrahieren, öffnen
- 2) Docker pull, database setup
- 3) Führen Sie den WoW-Server aus
- Zugriff auf die Worlserver-Konsole und Erstellen eines Spielkontos
- Ändern Sie die realmlist und genießen Sie!
- Gut zu wissen…
- GM-Befehle
- Stoppen und Neustarten des Servers
- Aktualisieren Sie Ihren Server
Einführung
In der Vergangenheit mussten die Leute mühsamen Anleitungen folgen und viele Abhängigkeiten installieren, kompilieren, die Datenbank zusammenstellen usw. usw., um einen WoW-Server ordnungsgemäß lokal zum Laufen zu bringen.
Oder sie könnten den einfachen Weg gehen und ein Repack herunterladen, aber das wäre riskant und unbequem. Zu erklären, warum WoW Repacks schlecht sind, fällt nicht in den Anwendungsbereich dieses Handbuchs, aber wenn Sie mehr über Repacks erfahren möchten, können Sie diesen Artikel lesen.
Bei AzerothCore (AC) haben wir daran gearbeitet, den Serverinstallationsprozess für nicht erfahrene Benutzer einfacher und zugänglicher zu machen. Wir haben verschiedene Möglichkeiten zur Installation von AC entwickelt, und hier werde ich Sie durch die einfachste führen: das vorkompilierte Docker-Setup, das die Leistungsfähigkeit von Docker nutzt, um den Installationsprozess enorm zu vereinfachen.
Anforderung: Docker
Zunächst müssen Sie Docker herunterladen und installieren:
Dies ist die einzige Voraussetzung für dieses Tutorial, Sie brauchen nichts anderes als Docker und einen sauberen 3.3.5a Client, der in Ihrem System verfügbar ist. Docker Desktop funktioniert mit aktuellen Versionen von macOS und Windows. Docker kann auch unter Linux installiert werden.

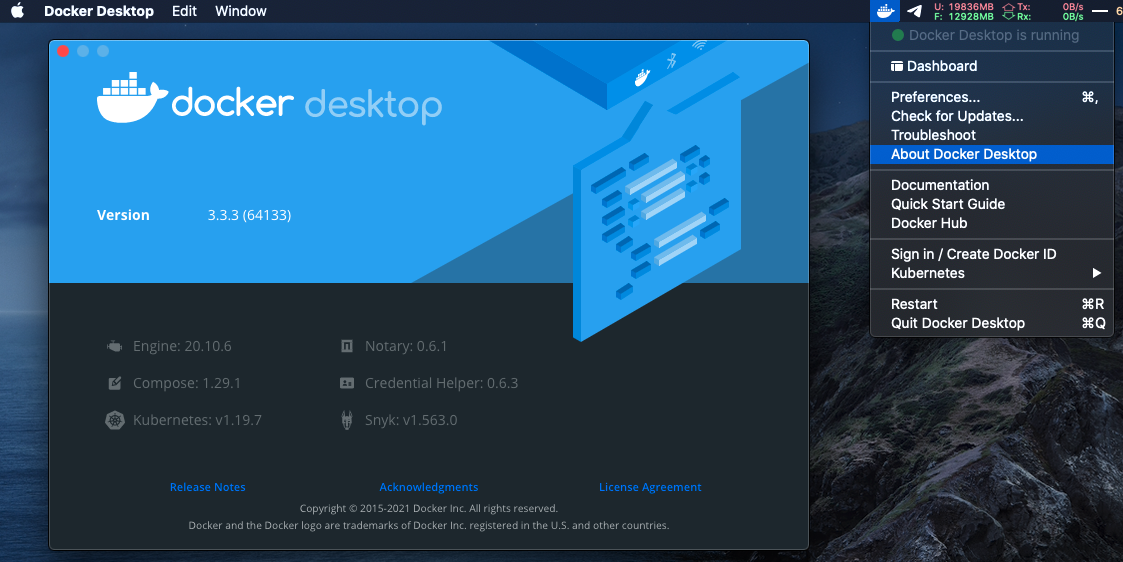
Installieren des AzerothCore WoW-Servers
1) Terminal herunterladen, extrahieren, öffnen
Laden Sie das acore-docker-master-Archiv herunter und extrahieren Sie den Ordner acore-docker-master daraus.
Öffnen Sie nun ein Terminal im extrahierten Ordner acore-docker-master. Wenn Sie nicht wissen, wie Sie ein Terminal in einem Ordner öffnen, lesen Sie dies einfach.

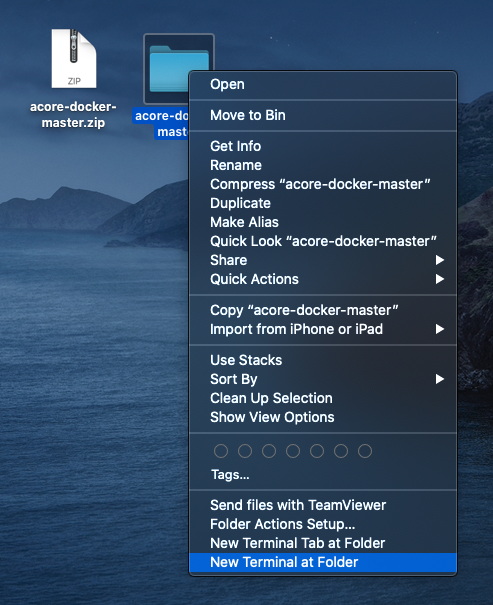
2) Docker pull, database setup
Führen Sie von dem Terminal aus, das Sie gerade im Ordner acore-docker-master geöffnet haben, die folgenden Befehle aus:
- docker-compose ziehen
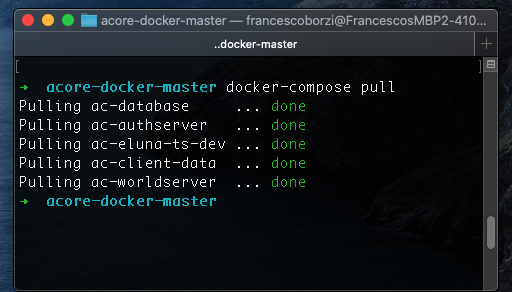

Der Download kann einige Zeit dauern (abhängig von Ihrer Internetverbindung). Wenn es abgeschlossen ist, führen Sie:
- docker-compose up ac-db-import
Sobald es fertig ist, sollten Sie so etwas sehen:

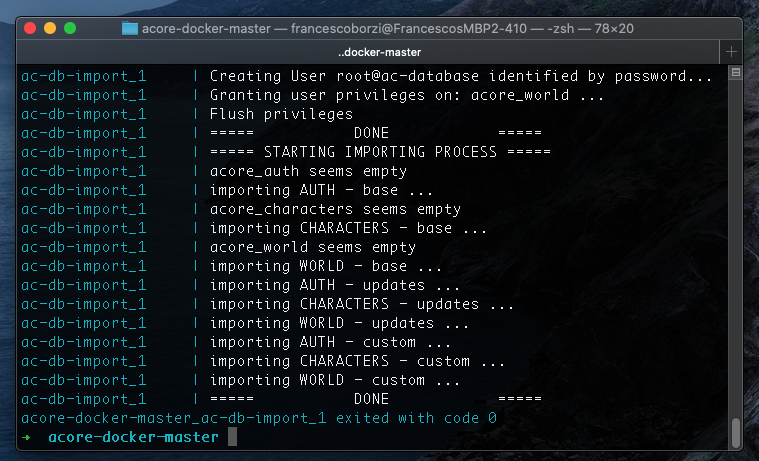
3) Führen Sie den WoW-Server aus
Um den WoW-Server zu starten, müssen Sie nur den folgenden Befehl ausführen:
- docker-komponieren -d

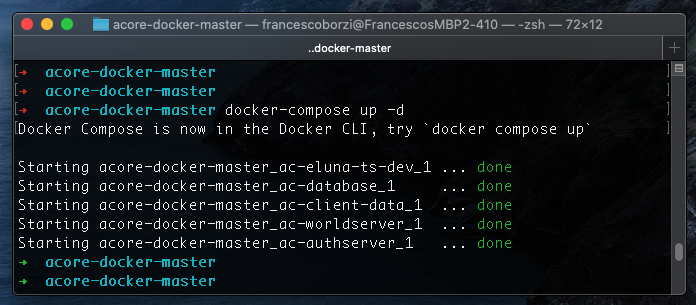
Herzlichen Glückwunsch! Ihr WoW-Server läuft auf Ihrem PC. Sie sehen es einfach nicht … noch 😉
Um zu überprüfen, ob alles korrekt funktioniert, können Sie das Docker-Dashboard öffnen, in dem Sie weitere Details zu den laufenden Containern und ihren freiliegenden Ports erhalten (wenn Wörter wie Container und Ports für Sie keinen Sinn ergeben, machen Sie sich keine Sorgen):

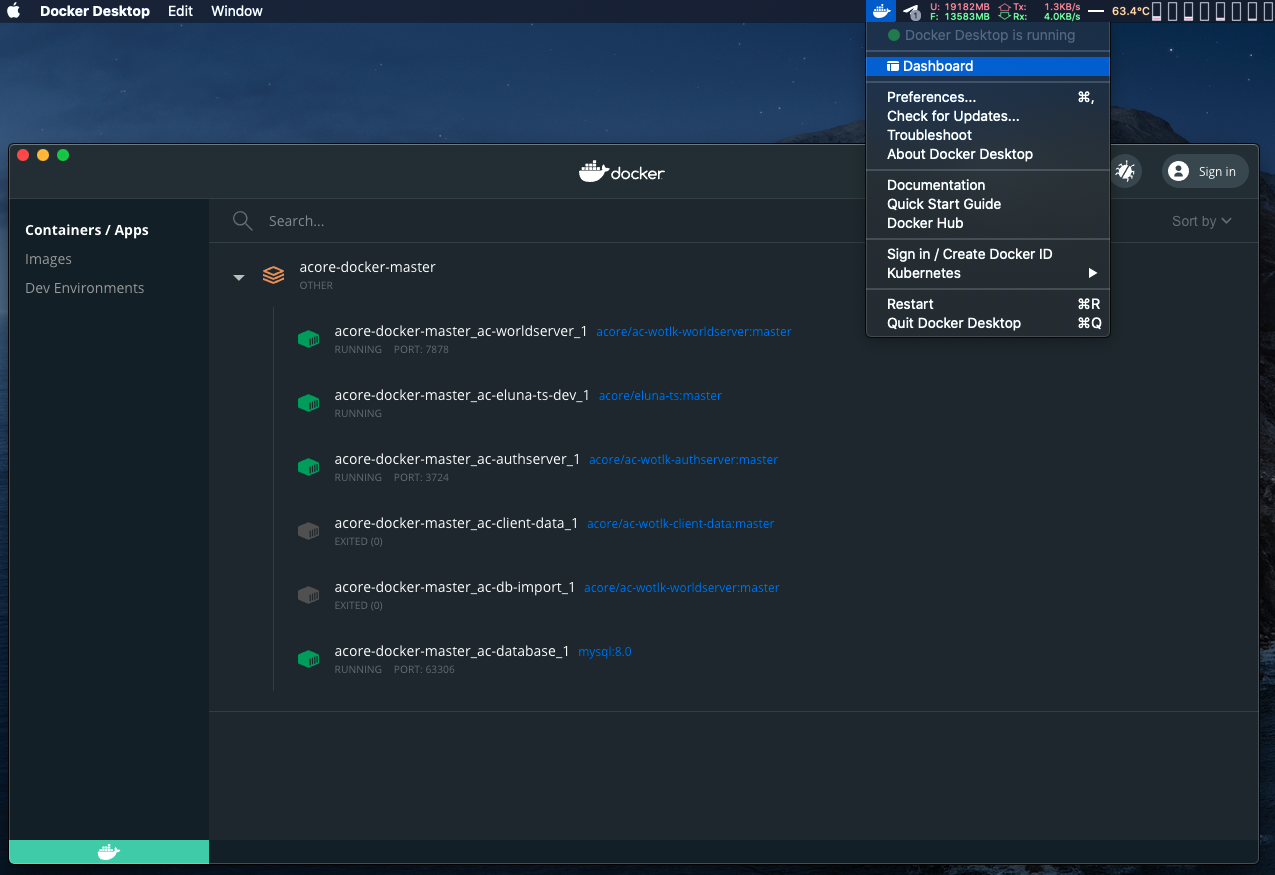
Zugriff auf die Worlserver-Konsole und Erstellen eines Spielkontos
Ihr Server ist betriebsbereit, aber Sie können nicht viel tun, ohne ein Spielkonto zu erstellen. Dazu müssen wir zuerst den Namen Ihres Worldserver-Containers finden.
Klingt kompliziert? Führen Sie den folgenden Befehl in einem Terminal aus (stellen Sie sicher, dass das Terminalfenster groß genug ist):
- docker-compose ps
Sie werden so etwas wie das Folgende sehen:

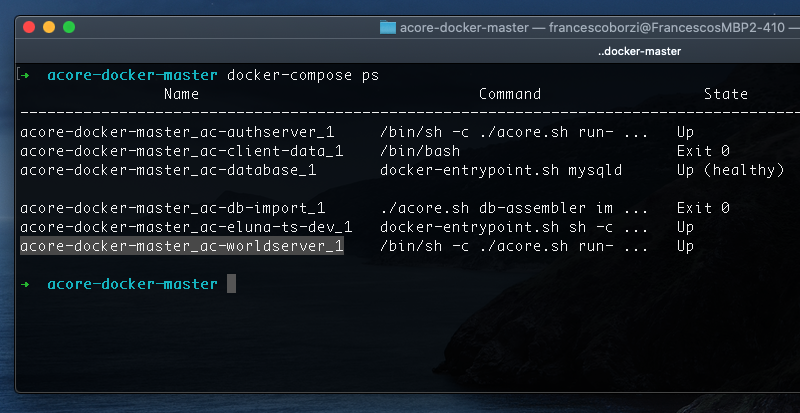
Ihr Worldserver-Containername lautet ungefähr „acore-docker-master_ac-worldserver_1“, Sie benötigen ihn für den folgenden Befehl:
- docker attach acore-docker-master_ac-worldserver_1
Dadurch wird Ihre Terminalsitzung an den AC Worldserver-Prozess angehängt, bei dem es sich um eine Konsole handelt, die mit AC> beginnt. Von dort aus können Sie Befehle wie Serverinformationen ausführen, um den Status Ihres WoW-Servers zu überprüfen.
Um ein Konto zu erstellen, führen Sie den folgenden Befehl aus:
- konto erstellen BENUTZERNAME PASSWORT
Führen Sie dann Folgendes aus, um es GM Level 3 zu machen:
- konto gmlevel-BENUTZERNAME festlegen 3 -1
so hänge ich zum Beispiel an meine Worldserver-Konsole an und erstelle ein GM-Konto mit dem Namen „shin“ und dem Passwort „chromiecraft“:
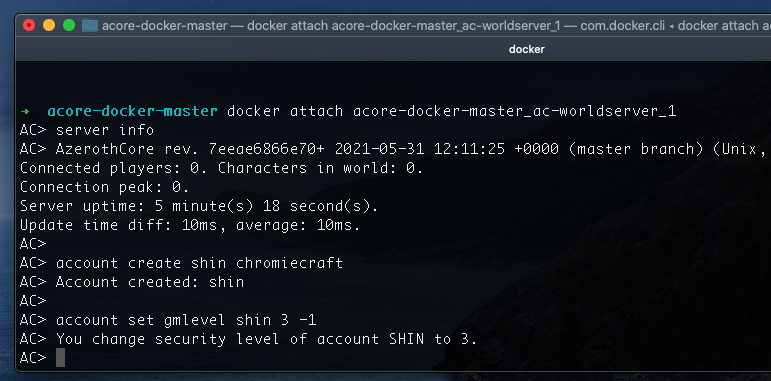
Wenn Sie sich fragen, wie Sie die AC-Konsole verlassen können, halten Sie die STRG-Taste gedrückt, während Sie die Tasten P und Q drücken (STRG + P & STRG + Q Escape-Sequenz).
Ändern Sie die realmlist und genießen Sie!
Öffnen Sie Ihre realmlist.wtf und setze seinen Inhalt auf:
- set realmlist localhost
Wenn Sie Ihre alte realmlist nicht vollständig entfernen möchten, können Sie sie einfach auskommentieren.
So behalte ich beispielsweise meine Realmlist, wenn ich auf meinen lokalen WoW-Server zugreifen muss. Wenn ich mich wieder bei ChromieCraft anmelden möchte, kommentiere ich einfach die lokale Realmlist mit einem # und entkommentiere die von ChromieCraft (indem ich die #):
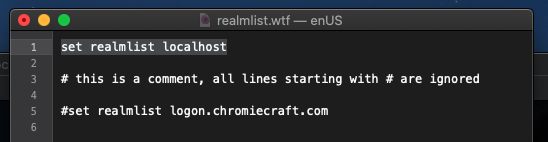
Jetzt kannst du einfach WoW öffnen und auf das Spiel zugreifen!
Gut zu wissen…
GM-Befehle
Die vollständige Liste der GM-Befehle finden Sie unter dieser URL:
https://www.azerothcore.org/wiki/GM-Commands
Stoppen und Neustarten des Servers
Um Ihren Server zu stoppen, können Sie „docker-compose stop“ und dann „docker-compose restart“ ausführen, um ihn erneut zu starten.
Aktualisieren Sie Ihren Server
Es wird als gute Praxis angesehen, Ihren Server mit der neuesten AzerothCore-Version auf dem neuesten Stand zu halten, damit Ihr Server automatisch alle Korrekturen erhält, die wir veröffentlichen werden.
Um den Server zu aktualisieren, müssen Sie den Server stoppen, die folgenden 2 Befehle ausführen und dann erneut starten:
- docker-compose pull
- docker-compose up ac-db-import
Sie können Ihre Serverversion mit dem Befehl GM überprüfen.server-Informationen