
![]()

Erstellen und Formatieren einer Festplattenpartition: Übersicht
Das Erstellen und Formatieren einer Festplattenpartition in Windows 7, Vista und früheren Windows-Betriebssystemen ist eigentlich ein ziemlich einfacher Vorgang.
Um sich mit der Formatierung und Partitionierung vertraut zu machen, geben wir zunächst Antworten auf häufig gestellte Fragen zur Partitionierung und Formatierung von Festplatten in unserem Abschnitt Häufig gestellte Fragen und zeigen Ihnen dann Schritt für Schritt, wie Sie eine Festplatte in Windows 7 und Vista partitionieren und formatieren.
Es gibt eigentlich nur wenige grundlegende Anforderungen, die erfüllt sein müssen, bevor Sie Festplattenpartitionen erstellen und formatieren können.
Zuerst müssen Sie unter einem Konto mit Administratorrechten am Computer angemeldet sein, und zweitens muss die Festplatte lediglich über nicht zugewiesenen / freien Speicherplatz verfügen.
Hinweis: Sie können eine Festplattenpartition, die das Windows-Betriebssystem enthält, nicht formatieren.
Falls Ihre Festplatte bereits voll formatiert ist und Ihnen kein nicht zugewiesener Speicherplatz zur Verfügung steht, können Sie in diesen Situationen ein vorhandenes Volume verkleinern, um Platz für eine neue Partition zu schaffen.
In früheren Windows Vista- und Windows 7-Betriebssystemen wie Windows XP oder 2000 musste das Schrumpfen eines Volumes über 3rd-Party-Tools durchgeführt werden, für die normalerweise ein Kauf erforderlich war, z. B. Partition Magic. Mit Windows 7 und Vista haben beide Betriebssysteme jedoch eine sehr praktische Funktion zum Verkleinern des Volumes, die direkt in sie integriert ist. Die Funktion zum Verkleinern des Volumes funktioniert in Vista ziemlich gut, in Windows 7 jedoch noch besser. Klicken Sie hier, wenn Sie erfahren möchten, wie Sie ein Festplattenlaufwerk verkleinern.
Wir hoffen, Ihnen gefällt unser Leitfaden zum Formatieren von Festplatten!
Windows 7 & Vista Formatieren von Festplatte und Partition FAQ
Wann und warum muss ich Festplatte / Laufwerke formatieren?
Normalerweise müssen Sie eine Festplatte formatieren, wenn Sie Ihrem Computer eine neue hinzufügen. Die Formatierung erfolgt auch, wenn auf die Festplatte nicht zugegriffen werden kann, beschädigt oder mit Viren infiziert ist. Wenn Sie das Laufwerk ohne Sicherung formatieren, müssen Sie Daten von der formatierten Festplatte wiederherstellen, bevor Sie es verwenden können. Das Formatieren einer Festplatte ist erforderlich, da ein Dateisystem wie NTFS oder FAT32 erforderlich ist, bevor Sie Dateien auf der Festplatte hinzufügen können. Während der anfänglichen Formatierung Festplatte Setup-Prozess müssen Sie ein Dateisystem auswählen, bevor Sie das Laufwerk formatieren oder ein Betriebssystem wie Windows 7 oder Linux wird das Laufwerk nicht erkennen. Manchmal wird ein Laufwerk mit einem Dateisystem vorformatiert, obwohl dies nicht immer der Fall ist, so dass ein Format erforderlich ist.
Was muss ich tun, bevor ich eine Festplatte formatiere?
Bevor Sie die Festplatte/Laufwerke formatieren, müssen Sie mindestens eine Partition auf dem Laufwerk erstellen. Sobald eine Festplatte partitioniert wurde, können Sie jede Partition mit einem Dateisystem Ihrer Wahl formatieren. Festplatten können mehrere Partitionen / Volumes enthalten und jedem Volume kann ein eigener Laufwerksbuchstabe zugewiesen werden.
Was genau ist eine Partition oder ein Volume?
Partitionen sind ein Bereich auf einer Festplatte, der formatiert und einem eindeutigen Laufwerksbuchstaben zugewiesen werden kann. Beispielsweise wird einer typischen Systempartition auf einem Computer normalerweise der Laufwerksbuchstabe C zugewiesen, und Diskettenlaufwerke verwenden normalerweise A und B. Auf Ihrer typischen Festplatte ist ein Volume eine formatierte primäre Partition oder ein logisches Laufwerk. Beide Begriffe Partition und Volume werden synonym verwendet, denken Sie also daran, dass Sie möglicherweise eine Referenz sehen oder mit einer IT-Person sprechen usw. wer kann einen der beiden Begriffe verwenden.
Wie erstelle ich zusätzliche Partitionen auf einer Festplatte?
Sie können nur dann zusätzliche Partitionen/Volumes erstellen, wenn eine Festplatte nicht zugeordneten Speicherplatz/unformatierten Speicherplatz enthält, der nicht Teil einer vorhandenen Partition/eines vorhandenen Volumes ist. Wenn Ihr System jedoch bereits partitioniert und auf Kapazität formatiert ist und Sie eine neue Partition / einen neuen Laufwerksbuchstaben hinzufügen möchten, müssen Sie dieses Volume verkleinern, um Platz für die zusätzliche Partition / das zusätzliche Volume zu schaffen.
In Windows 7 und Windows Vista können Sie die Datenträgerverwaltung in der Computerverwaltungs-App verwenden, um ein Volume zu verkleinern, oder, falls gewünscht, ein Partitionierungstool eines Drittanbieters wie Partition Magic oder GParted verwenden. Tools von Drittanbietern wie GParted usw. muss verwendet werden, um ein Volume in Windows XP zu verkleinern. Klicken Sie hier, um auf eine Microsoft-Seite mit grundlegenden Anweisungen zum Verkleinern eines Volumes in Windows 7 zuzugreifen.
Welches Dateisystem sollte ich verwenden, wenn ich die Festplatte in Windows formatiere?
Dies hängt von der Windows-Version ab, da nicht alle Windows-Versionen alle Dateisysteme unterstützen. In moderneren Windows-Betriebssystemen wie Windows XP, Vista und Windows 7 ist NTFS jedoch das bevorzugte Dateisystem der Wahl. Windows-Versionen vor Windows XP unterstützten NTFS nicht und daher wurde normalerweise das FAT32-Dateisystem verwendet. Klicken Sie hier, um zur Microsoft-Website zu springen, wenn Sie erfahren möchten, wie Sie eine Festplatte in Windows 7 in FAT32 konvertieren.
Was genau ist ein Schnellformat im Vergleich zu einem Standardformat?
Die Schnellformatierungsoption erstellt nur eine neue Dateitabelle auf einer Festplatte, anstatt die Festplatte vollständig zu löschen. Quick Format ist eine großartige Option, da es viel schneller ist als ein Standardformat. Da das vollständige Löschen einer Festplatte normalerweise nicht erforderlich ist, um eine neue Partition / Festplatte zu verwenden, wird ein schnelles Format aufgrund seiner Geschwindigkeit normalerweise bevorzugt.
Unterscheidet sich das Neuformatieren einer Festplatte vom Formatieren einer Festplatte?
Wenn Sie eine Festplatte neu formatieren, formatieren Sie im Wesentlichen nur ein zuvor formatiertes Laufwerk. Es gibt keinen wirklichen Unterschied zur Neuformatierung eines Laufwerks im Vergleich zur erstmaligen Formatierung eines Laufwerks. Wie beim ersten Formatieren eines Laufwerks werden auch beim Neuformatieren alle Daten auf der Festplatte gelöscht. Oft führen Sie eine Neuformatierung durchWenn Sie die Daten auf dem Laufwerk nicht mehr benötigen oder planen, Ihr Betriebssystem von Grund auf neu zu installieren.
Wie füge ich meinem Computer eine neue Festplatte hinzu?
Das Hinzufügen der Hardware ist ein ziemlich einfacher Vorgang für interne Festplatten auf den meisten Computern, obwohl Sie immer auf die Installationsanleitung für Festplatten oder Ihre Computerdokumentation verweisen, wenn Sie nicht sicher sind, wie. Externe Festplatten sind in der Regel einfacher und etwa so geradlinig, wie sie kommen. Normalerweise müssen Sie das Laufwerk nur an einen verfügbaren USB-Anschluss anschließen, und Windows 7 oder Vista erkennt das neue Laufwerk normalerweise problemlos.
Wenn eine neue Festplatte nicht sofort partitioniert und formatiert ist, müssen Sie eine Partition erstellen und das Laufwerk mit der Datenträgerverwaltungs-App im Windows-Computerverwaltungsprogramm formatieren. Wir zeigen Ihnen, wie Sie ein Laufwerk partitionieren und formatieren.
Erstellen und Formatieren einer Festplatte in Windows 7 & Vista
Formatieren der Festplatte Schritt für Schritt:
Schritt 1: Formatieren der Festplatte – Schritt 1
Öffnen Sie die Computerverwaltung. Eine Möglichkeit, auf die Computerverwaltung zuzugreifen, besteht darin, die im Startmenü integrierte Sofortsuchfunktion von Windows 7 / Vista zu verwenden, einfach „Computerverwaltung“ in das Suchfeld einzugeben und dann die Eingabetaste auf Ihrer Tastatur zu drücken. Eine andere Möglichkeit besteht darin, über die Windows-Systemsteuerung auf die Computerverwaltung zuzugreifen, oder am besten, Sie klicken mit der rechten Maustaste auf „Computer“ in Ihrem Startmenü oder Desktop und wählen Sie Verwalten aus der Liste der Optionen.
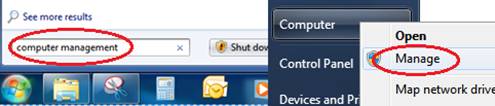
Schritt 2: Formatieren der Festplatte – Schritt 2
Wählen Sie in der Computerverwaltungsanwendung die Option Datenträgerverwaltung unter Speicher im linken Bereich.
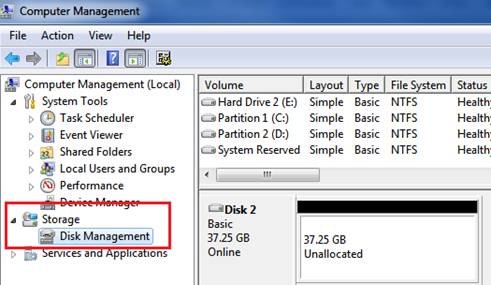
Schritt 3: Formatieren der Festplatte – Schritt 3
Klicken Sie mit der rechten Maustaste auf den nicht zugewiesenen Abschnitt Ihrer Festplatte und wählen Sie die Option New Simple Volume.
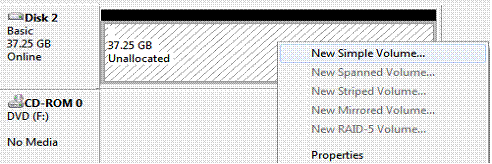
Schritt 4: Formatieren der Festplatte – Schritt 4
Sobald der neue einfache Volume-Assistent gestartet wird, klicken Sie auf Weiter, um fortzufahren.
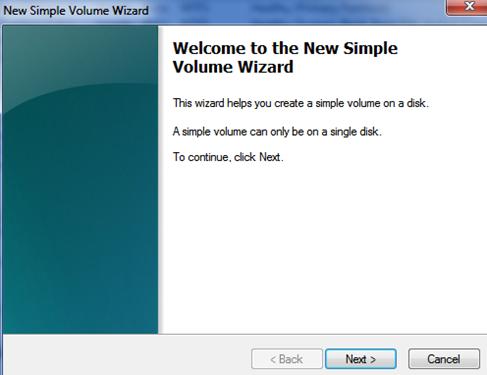
Schritt 5: Formatieren der Festplatte – Schritt 5
Wenn Sie die volle Kapazität des Laufwerks nutzen und nur eine Partition erstellen möchten, klicken Sie einfach auf Weiter, da dies die Standardeinstellung ist. Wenn Sie eine Partition mit benutzerdefinierter Größe erstellen möchten, geben Sie die Größe der Partition, die Sie erstellen möchten, in Megabyte (MB) ein und klicken Sie dann auf Weiter.
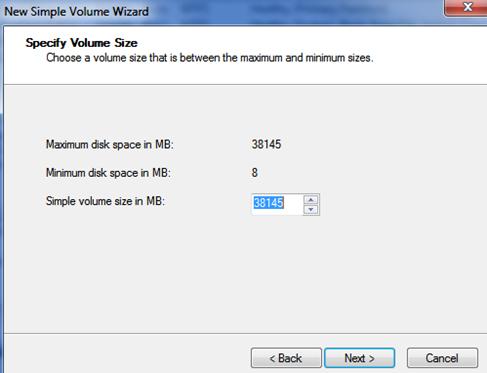
Schritt 6: Formatieren der Festplatte – Schritt 6
Wählen Sie nun entweder den vom Assistenten zugewiesenen Standardlaufwerksbuchstaben oder, falls gewünscht, einen gewünschten Laufwerksbuchstaben Ihrer Wahl aus und klicken Sie dann auf Weiter.
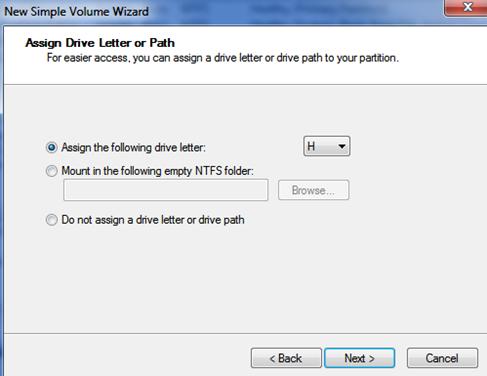
Schritt 7: Formatieren der Festplatte – Schritt 7
Im Assistenten zum Formatieren der Festplatte müssen Sie nun Formatierungsoptionen für die neu erstellte Partition auswählen. Für die meisten von Ihnen die Assistenten Standard-Dateisystem, Zuordnungseinheit Größe und schnelle Format-Option wird perfekt sein. Das einzige, was Sie ändern möchten, ist das Volume-Label, also geben Sie Ihrem neuen Laufwerk einen Namen.
Wenn Sie es vorziehen, die Festplatte später zu formatieren, können Sie „Dieses Volume nicht formatieren“ auswählen, obwohl es normalerweise am besten ist, sich jetzt um die Formatierung zu kümmern, um es hinter sich zu bringen, und Sie können Ihr neues Laufwerk sowieso nicht verwenden, ohne es zu formatieren. Wir werden nicht auf Details eingehen, obwohl wir auch davon abraten, die Datei- und Ordnerkomprimierung zu aktivieren. Sobald Sie alle Optionen festgelegt haben, klicken Sie einfach auf Weiter.
Für diejenigen unter Ihnen, die Ihre Formatierungsoptionen optimieren möchten, finden Sie hier unsere Empfehlungen. In Windows 7, Vista und XP empfehlen wir, NTFS als Dateisystem für neue Festplatten zu wählen. Wir werden hier nicht zu viele Details eingehen, obwohl NTFS auf den Punkt gebracht mehr Funktionen gegenüber FAT- und FAT32-Dateisystemen bietet, einschließlich erhöhter Sicherheit, Datei-für-Datei-Komprimierung, Quoten und sogar Verschlüsselung. Und natürlich ist das NTFS-Dateisystem auch für Laufwerke mit einer Kapazität von über 32 GB erforderlich, was so ziemlich jedem Laufwerk auf dem Markt entspricht, sodass Sie möglicherweise ohnehin keine große Auswahl haben.
Für kleinere Wechseldatenträger wie USB-Sticks kann manchmal ein FAT-Dateisystem wie FAT16 oder FAT32 die bessere Wahl sein. Das FAT16-Dateisystem ist beispielsweise mit einer Vielzahl älterer Windows-Betriebssysteme kompatibel, einschließlich Windows 95/98 / Me und sogar älteren Versionen von Linux usw. Wir gehen davon aus, dass die meisten von Ihnen nicht auf diese Kompatibilitätsprobleme von gestern stoßen werden, daher sollte NTFS einwandfrei funktionieren, und wenn nicht, probieren Sie einfach eine der FAT-Varianten aus, falls verfügbar.
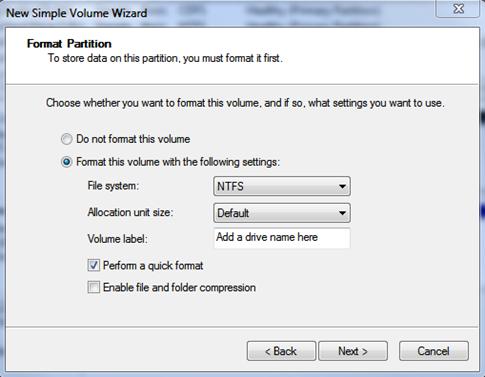
Schritt 8: Format Hard Drive Guide – Schritt 8
Für diesen letzten Schritt gehen Sie vor und überprüfen Sie Ihre Format Festplatte Optionen während der neuen einfachen Volume-Assistenten gewählt und wenn Sie zufrieden sind, klicken Sie auf die Schaltfläche Fertig stellen Formatierung zu beginnen.
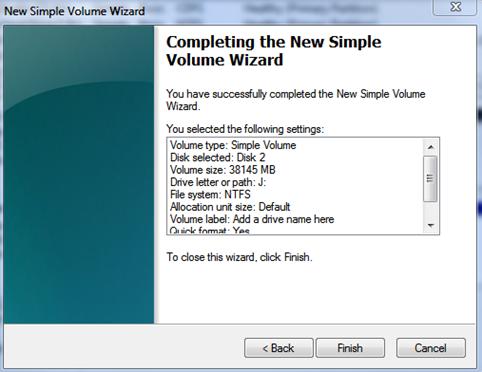
Das ist alles, wir hoffen, dass Ihnen unser Format Hard Drive Guide und FAQ gefallen haben. Vergessen Sie nicht, den Computertechniker zu fragen, wenn Sie Fragen haben.