
- Beheben Sie jedes Wi-Fi-Problem
- Methode 1. Finden Sie Ihr WLAN-Passwort im Schlüsselbund
- Überprüfen Sie zuerst das Standardkennwort
- Schlüsselbund verwenden
- Setzen Sie Ihren Netzwerkrouter zurück
- Holen Sie sich einen vertrauenswürdigen Passwortmanager
- Methode 2. Sehen Sie Ihr WLAN-Passwort mit Terminal
- Fazit
Beheben Sie jedes Wi-Fi-Problem
Kostenlos testen
Wenn es eine Weile her ist, seit Sie ein neues WiFi-Netzwerk in Ihrem Haus eingerichtet haben und das gelbe Post-It mit dem Passwort wahrscheinlich irgendwo auf einer Mülldeponie (oder, schlimmer noch, auf der Rückseite Ihrer unteren Schublade) zerfällt, benötigen Sie möglicherweise ein WiFi-Passwort vom Mac. In diesem Beitrag werden wir uns mit dem Anzeigen des WLAN-Passworts auf dem Mac befassen und Ihnen bei Ihrem kleinen Rätsel helfen!
Erfahren Sie, wie Sie das WLAN-Passwort über den Schlüsselbund und das Terminal abrufen, sowie ein schnelles Zurücksetzen des Passworts sowie einen einfachen Trick zum Zurücksetzen des Routers, den Sie möglicherweise nicht kennen, um ein verlorenes WLAN-Passwort zu beheben Situation.
Methode 1. Finden Sie Ihr WLAN-Passwort im Schlüsselbund
In diesem Teil des Artikels erfahren Sie, wie Sie Ihr WLAN-Passwort aus dem integrierten Schlüsselbund Ihres Mac abrufen, das Standardkennwort Ihres Netzwerkrouters ausprobieren und die Anmeldeinformationen insgesamt zurücksetzen.
Überprüfen Sie zuerst das Standardkennwort
Wenn Sie mit einem Heimnetzwerk verbunden sind, erinnern Sie sich nicht einmal daran, ein Kennwort für eine offene WLAN-Verbindung an Ihrem Geschäftssitz wie einem Cafe oder einem kleinen Geschäft festgelegt zu haben.
Die gute Nachricht ist, die Frage „Was ist mein WLAN-Passwort?“ wird an dieser Stelle so ziemlich beantwortet, da es direkt auf Ihrem Netzwerkrouter als WLAN-Passwort / PIN neben dem Standard-SSID-Namen Ihres Routers eingegeben wird (dies ist der Standard-Netzwerkname, den Sie sehen, wenn Ihr Gerät den Bereich nach verfügbaren WLAN-Netzwerken durchsucht, aber Sie können es anpassen). Die schlechte Nachricht ist natürlich, dass Standardkennwörter ungefähr so sicher sind wie „12345“ oder „Passwort“. Bedeutung – ändern Sie es jetzt!
Schlüsselbund verwenden
Wenn Sie kein Glück mit dem Standardkennwort Ihres Routers hatten, ist es immer noch einfach, das WLAN-Kennwort Ihres Netzwerks zu finden, wenn Ihr Mac einmal mit dem Netzwerk verbunden war (und in der Zwischenzeit natürlich niemand das Kennwort geändert hat).
So suchen Sie das WLAN-Kennwort auf dem Mac im Schlüsselbund:
- Klicken Sie auf das Lupensymbol in der Menüleiste oben rechts auf dem Bildschirm.
- Geben Sie Schlüsselbund in die Suchleiste ein, die angezeigt wird, und drücken Sie die Eingabetaste.
- Auf der Registerkarte Alle Elemente wird das Fenster Schlüsselbundzugriff geöffnet. Durchsuchen Sie, bis Sie den Namen Ihres WLAN-Netzwerks sehen.
- Klicken Sie auf den Namen des WLAN-Netzwerks und dann auf das Symbol i oben im Fenster:
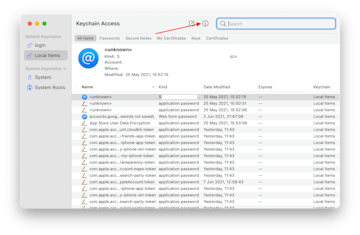
-
Ein neues Fenster mit Ihren WLAN-Informationen wird geöffnet. Kreuzen Sie Passwort anzeigen an, um Ihr WLAN-Passwort anzuzeigen:
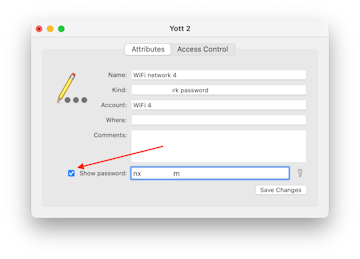
Setzen Sie Ihren Netzwerkrouter zurück
Wenn Sie das WLAN-Passwort auf dem Mac nicht sehen können, weil Sie auf diesem Gerät keine Verbindung zu diesem Netzwerk hergestellt haben, ist der nächste Schritt das Zurücksetzen des Routers.
Durch diesen Vorgang werden die Router-Einstellungen auf die Werkseinstellungen zurückgesetzt und alles gelöscht, was Sie als Benutzer eingerichtet haben. Anschließend können Sie sich mit dem Standardkennwort des Routers anmelden und Ihr WLAN-Passwort neu festlegen.
Um Ihren Netzwerkrouter zurückzusetzen, suchen Sie die Reset-Taste auf Ihrem Router. Es ist normalerweise in das Gerät eingebettet, sodass Sie zur Not eine Pin, eine Büroklammer oder einen SIM-Kartenextraktor greifen müssen, um die Taste zu erreichen und zu drücken. Halten Sie die Taste 15 Sekunden lang gedrückt, um den Reset zu aktivieren.
Stellen Sie anschließend mit dem Standardkennwort eine Verbindung zu Ihrem WLAN her. Denken Sie daran, das Passwort in ein neues, sicheres Passwort zu ändern und es für zukünftige Referenz aufzuzeichnen.
Und während Sie gerade dabei sind, können Sie auch Ihr WLAN-Netzwerk nach Signalstärke durchsuchen und eine coole Karte Ihrer Region erstellen, um die schwächeren und stärkeren Stellen in Ihrer WLAN-Abdeckung zu identifizieren. Verwenden Sie dafür NetSpot.
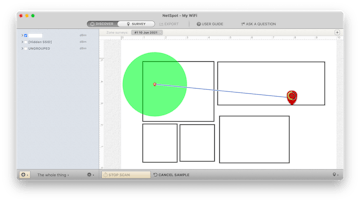
Wenn einige Bereiche ein schlechtes Signal erhalten, ärgern Sie sich nicht, Sie können Tools wie TripMode verwenden, um den Internetverbrauch durch Hintergrund-Apps zu begrenzen und die begrenzten Geschwindigkeiten für Ihre tatsächlichen Aufgaben zu speichern.
Holen Sie sich einen vertrauenswürdigen Passwortmanager
Wenn Sie nicht wissen möchten, wie Sie ein WLAN-Passwort auf einem Mac finden, können Sie einfach einen vertrauenswürdigen Passwortmanager verwenden, um Ihre Passwörter zu speichern, einschließlich des Passworts für Ihre WLAN-Verbindung.
Unsere Präferenz ist Digital Password Organizer Secrets. Sie können Passwörter für verschiedene Dienste speichern und verwalten, Passwörter automatisch in Ihren Browser eingeben und zwischen Ihren Geräten synchronisieren.
Fügen Sie einfach Ihr WLAN-Passwort hinzu und stellen Sie sicher, dass es sicher gespeichert ist und nicht von einem plötzlichen Entwurf, einem Scherz oder einem Unternehmensspionier von Ihrem Tisch genommen wird;)
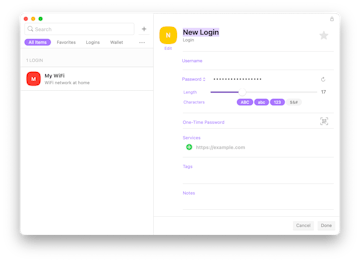
Methode 2. Sehen Sie Ihr WLAN-Passwort mit Terminal
Und so sehen Sie das WLAN-Passwort auf dem Mac mit Terminal:
- Gehen Sie zu Finder > Applications > Utilities.
- Klicken Sie auf das Terminalsymbol, um das Dienstprogramm zu öffnen.
- Geben Sie diesen Befehl ein und ersetzen Sie TypeInYourWiFiNameHere durch den Namen Ihres WLAN-Netzwerks: security find-generic-password -ga TypeInYourWiFiNameHere / grep „password:“
- Hit Return.
- Wenn Sie dazu aufgefordert werden, geben Sie Ihren Mac-Benutzernamen und Ihr Kennwort ein, um die Aktion zu bestätigen.
- Holen Sie sich Ihr WLAN-Passwort:
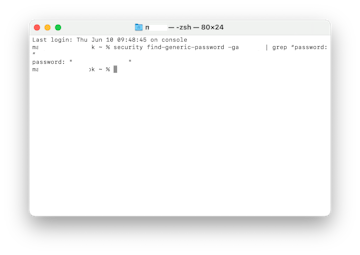
Fazit
Wie Sie sehen, können Sie das WLAN-Passwort auf dem Mac mithilfe des Schlüsselbunds oder Terminals innerhalb von Sekunden überprüfen, solange Sie genau wissen, wo Sie suchen und welchen Befehl Sie verwenden müssen. Setzen Sie ein Lesezeichen auf diesen Beitrag, um bei Bedarf darauf zurückzukommen, oder speichern Sie Ihr Passwort in einem praktischen digitalen Manager wie Secrets, wo Sie es immer finden können, sicher gespeichert, Im Gegensatz dazu, verwundbar zu bleiben, indem Sie irgendwo in Ihrem Büro oder zu Hause eine physische Aufzeichnung führen.
Secrets sowie andere Apps, die wir in diesem Beitrag erwähnt haben — NetSpot zum Testen Ihres WLAN—Signals und zum Erstellen einer Karte für die Signalstärke in Ihrem Bereich und TripMode zum Speichern des Datenverkehrs in Gebieten mit schlechtem Signal oder für Zeiten, in denen Sie mobil sind -, finden Sie in Setapp.
Unsere Suite von Apps hilft Ihnen, alltägliche Aufgaben in Ihrem Workflow zu bewältigen und Probleme im Handumdrehen zu lösen. Noch kein Setapp-Abonnent? Kein Problem! Probieren Sie es mit einer kostenlosen 7-Tage-Testversion aus und sehen Sie, wie viele Apps Ihr Leben zum Kinderspiel machen können.