Datenschutz & Cookies
Diese Seite verwendet Cookies. Indem Sie fortfahren, stimmen Sie deren Verwendung zu. Erfahren Sie mehr, einschließlich der Kontrolle von Cookies.
So fügen Sie Yahoo Mail zu Outlook hinzu 2007 / 2010 / 2013 / 2016 / 2019, jeder muss zuerst die Notwendigkeit kennen, dies zu tun. In dieser modernen Welt wird jeder mehr als eine E-Mail-Adresse haben, entweder von demselben oder verschiedenen E-Mail-Anbietern wie Yahoo, Google Mail usw.
Es wird beobachtet, dass jede E-Mail-Anwendung aufgrund ihrer technischen Merkmale auf ihre eigene Weise unterschiedlich ist. Daher benötigen sie ein Konto, von dem aus die Benutzer auf mehrere Konten zugreifen möchten. MS Outlook kann fünf verschiedene E-Mail-Anwendungen gleichzeitig konfigurieren.
Nachdem Sie alle diese Anforderungen verstanden haben, wird in diesem Blog beschrieben, wie Sie Yahoo Mail in Outlook 2007 auf einfache Weise hinzufügen. Beginnen wir mit der Lösung gängiger Benutzerabfragen, um die Methoden zum Synchronisieren von Yahoo Mail mit Outlook 2016 zu verstehen.
Abfrage 1:
Ich verwende MS Outlook seit langem, um meine geschäftlichen E-Mails zu verwalten. Außerdem habe ich ein Konto bei Yahoo Mail. Jetzt möchte ich mein Yahoo-Konto in Outlook für eine einfache Zugänglichkeit konfigurieren. Könnte mich jemand in den Konfigurationsprozess für das gleiche führen?
In den folgenden Schritten wird erläutert, wie Sie Yahoo Mail zu Outlook 2016-E-Mails hinzufügen,
- Melden Sie sich zunächst beim Yahoo Mail-Konto an
- Klicken Sie auf die Schaltfläche Menü (Zahnrad) und wählen Sie Kontoinformationen
- Klicken Sie dann auf Kontosicherheit und aktivieren Sie die Option Apps zulassen, die die weniger sichere Anmeldeoption verwenden

Hinweis: Die obige Option ist nicht verfügbar, wenn die Bestätigung in zwei Schritten für das Konto aktiviert ist. Wenn es aktiviert ist, erstellen Sie ein App-Kennwort, bevor Sie fortfahren.
- Öffnen Sie nun die Outlook-E-Mail-Anwendung
- Gehen Sie zu Datei > > Info und klicken Sie auf die Schaltfläche Konto hinzufügen

- Wählen Sie dort die Option Manuelles Setup oder zusätzliche Servertypen und klicken Sie auf Weiter
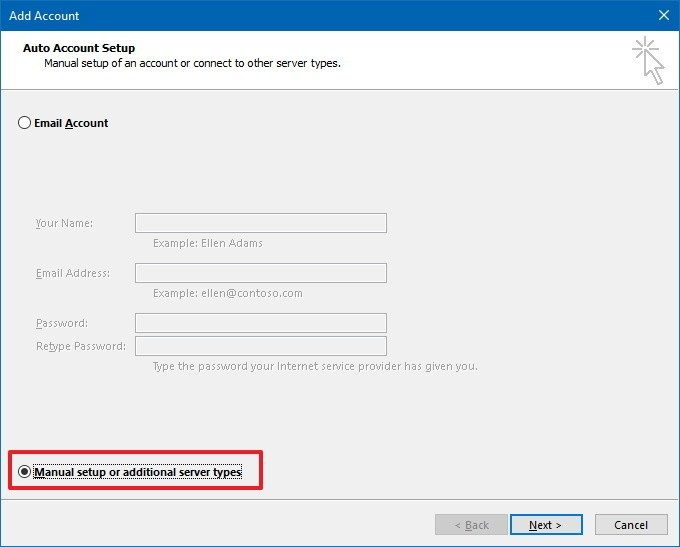
- Wählen Sie danach die POP- oder IMAP-Option und klicken Sie auf Weiter

- Fügen Sie nun die Konto- und Yahoo Mail-Serverinformationen wie folgt hinzu:
- Erwähnen Sie in den Benutzerinformationen den Vor- und Nachnamen
- Legen Sie für Serverinformationen den Kontotyp als IMAP und den Posteingangsserver als fest imap.mail.yahoo.com und Postausgangsserver als SMTP.Mail.Y.com
- Erwähnen Sie in den Anmeldeinformationen die Anmeldeinformationen des Yahoo-Kontos
- Klicken Sie dann auf Weitere Einstellungen und wählen Sie die Registerkarte Ausgangsserver
- Aktivieren Sie die Option Mein Ausgangsserver (SMTP) erfordert Authentifizierung

- Öffnen Sie in denselben Einstellungen die Registerkarte Erweitert, erwähnen Sie die folgenden Einstellungen und klicken Sie auf OK
- Eingangsserver (IMAP): 993
- Verwenden Sie die folgende verschlüsselte Verbindung: SSL
- Ausgangsserver (SMTP): 465
- Verwenden Sie den folgenden verschlüsselten Verbindungstyp: SSL-Zertifikate

- Klicken Sie dann auf Weiter, es wird der Konfigurationsprozess gestartet und kann einige Zeit dauern
- Nach erfolgreichem Abschluss wird ein Popup-Fenster wie unten gezeigt angezeigt, und klicken Sie auf Schließen

- Sobald die Konfiguration erfolgreich abgeschlossen ist, klicken Sie auf Fertig stellen
- Jetzt werden die E-Mails von Yahoo mit Outlook synchronisiert, was letztendlich zur Verwaltung des Kontos beiträgt
Abfrage 2:
Selbst nach dem Anwenden der richtigen Einstellungen weiß ich nicht, wie ich Yahoo Mail zu Outlook 2007 hinzufügen soll. Es wird eine Popup-Fehlermeldung angezeigt, wie „Log onto incoming mail server (POP3): Ihr E-Mail-Server hat Ihre Anmeldung abgelehnt. Überprüfen Sie Ihren Benutzernamen und Ihr Passwort für dieses Konto in den Kontoeinstellungen“. Gibt es eine Lösung, um dieses Problem zu beheben?
- Laden Sie SysTools Yahoo Backup herunter, installieren Sie es und führen Sie es aus, um Yahoo-Datenelemente in das PST-Dateiformat zu exportieren
- Importieren Sie die PST-Datei in das Outlook-Konto
Schritte zum Konvertieren von Yahoo-Datenelementen über SysTools Yahoo Backup
Download-Tool Jetzt kaufen
- Führen Sie das Yahoo Backup-Tool aus und melden Sie sich mit einem gültigen Yahoo-Konto an.

- Wählen Sie das PST-Format, um Yahoo-E-Mails in das Outlook-Format zu exportieren

- Durchsuchen Sie das Ziel, um die Ausgabedatei zu platzieren

- Klicken Sie abschließend auf Start, um Yahoo Mail in Outlook PST zu exportieren

- Nach erfolgreichem Abschluss kann die konvertierte Datei vom Zielspeicherort aus angezeigt werden

Importieren Sie die konvertierte PST-Datei in Ihr Outlook-Konto
Sobald die Yahoo-Datenelemente in PST-Formate konvertiert wurden, wird in den folgenden Schritten der Vorgang zum Importieren der PST-Datei in Outlook beschrieben,
- Öffnen Sie MS Outlook 2016, gehen Sie zu Datei > > Öffnen& Exportieren > > Importieren / Exportieren
- Der Import- und Exportassistent wird angezeigt Wählen Sie Import aus einem anderen Programm oder einer anderen Datei aus dem angezeigten Bildschirm und fahren Sie mit dem Nächsten fort.

- Wählen Sie im Fenster Datei importieren die Option Outlook-Datendatei (.pst) und klicken Sie auf Weiter
- Klicken Sie im Fenster Outlook-Datendatei importieren auf Durchsuchen und wählen Sie die zu importierende PST-Datei aus
- Wählen Sie nun die gewünschten Optionen aus und klicken Sie auf Weiter

- Wählen Sie den Speicherort der PST-Datei aus und aktivieren Sie die Option Unterordner einschließen
- Klicken Sie abschließend auf Fertig stellen, um die PST-Datei in das Outlook-Konto zu importieren
Sie können die Yahoo-E-Mail-Dateien als Unterordner eines hinzugefügten Postfachs finden. Es gibt eine andere Methode, um die PST-Datei in Outlook wiederherzustellen. klicken Sie dazu in Outlook auf das Menü Datei, dann auf Öffnen und Exportieren und dann auf Outlook-Datendatei öffnen. Durchsuchen Sie dann die PST-Datei und öffnen Sie die Yahoo Mail-Datei in Outlook.
Fazit
Die Migration von einer Cloud-basierten E-Mail-Anwendung zu einer Desktop-Anwendung ist immer eine Suche, da die Gefahr eines Datenverlusts besteht. Um zu wissen, wie Yahoo Mail zu Outlook hinzugefügt wird, kann ein Benutzer daher die oben beschriebene manuelle Methode ausprobieren. Wenn die manuelle Methode nicht konfiguriert / synchronisiert werden kann, verwenden Sie das Yahoo Backup-Tool, um Yahoo-E-Mails in PST-, EML-, MSG- und MBOX-Dateiformate zu konvertieren. Es ist die beste Lösung, um alle Postfachelemente einschließlich Posteingang, gesendete Elemente, Entwürfe usw. zu sichern.