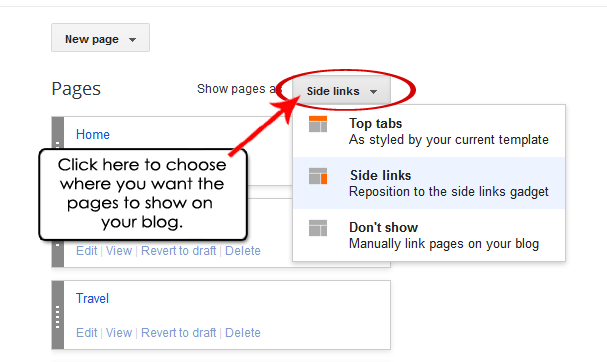Februar 26, 2020
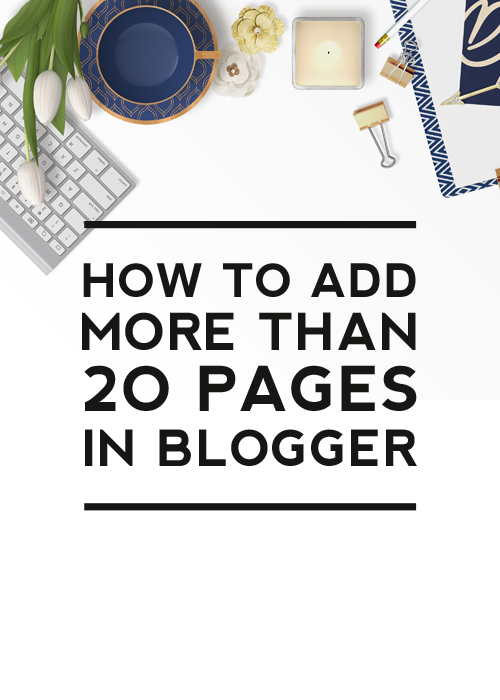
Blogger ist eine großartige Plattform für Anfänger und bietet einige erstaunliche Funktionen. Blogger hat jedoch auch viele Einschränkungen. Sobald eine solche Einschränkung besteht, können Sie mit Blogger nur bis zu 20 Seiten in Ihrem Blog hinzufügen. Aber was ist, wenn Sie mehr als 20 Seiten benötigen? Wenn dies der Fall ist, befolgen Sie das nachstehende Tutorial, um Anweisungen zum Hinzufügen von mehr als 20 Seiten zu einem Blogger-Blog zu erhalten.
Wichtig: Ab 2020 wurde das Blogger-Seitenlimit auf 100 Seiten anstelle von 20
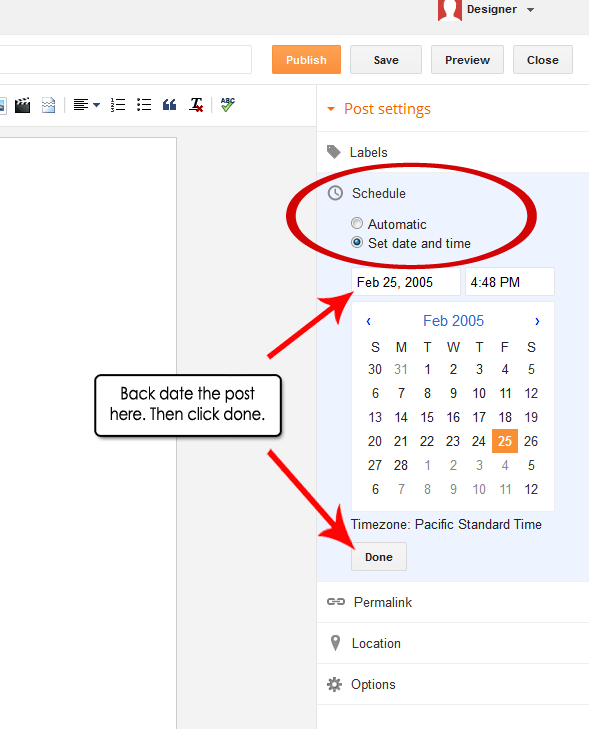
Schritt 1: Erstellen Sie einen neuen Beitrag
Erstellen Sie einen neuen Beitrag, indem Sie in Ihrem Dashboard auf die orangefarbene Schaltfläche Neuer Beitrag klicken. Wenn der Post-Editor geöffnet wird, klicken Sie auf Zeitplan >> Datum und Uhrzeit festlegen. Dadurch wird ein Bereich geöffnet, in dem Sie ein Datum für den Beitrag festlegen können. Zurück Dating Der Beitrag ist wichtig, damit er nicht als neuer Beitrag in Ihrem Blog angezeigt wird. Dadurch wird der Beitrag begraben, sodass Ihre Leser ihn nicht als Beitrag sehen und Sie diesen Beitrag als neue Seite verwenden können. Zurück datieren Sie es, indem Sie einfach das Jahr in etwas vor langer Zeit ändern. In diesem Beispiel habe ich das Jahr von 2014 auf 2005 geändert. Klicken Sie dann auf Fertig.
Schritt 2: Titel und Inhalt zum Beitrag hinzufügen
Titel der Beitragsseite und fügen Sie dann den Seiteninhalt hinzu. Sobald die Seite fertig ist, klicken Sie auf Veröffentlichen (Sie können den Inhalt später jederzeit bearbeiten).
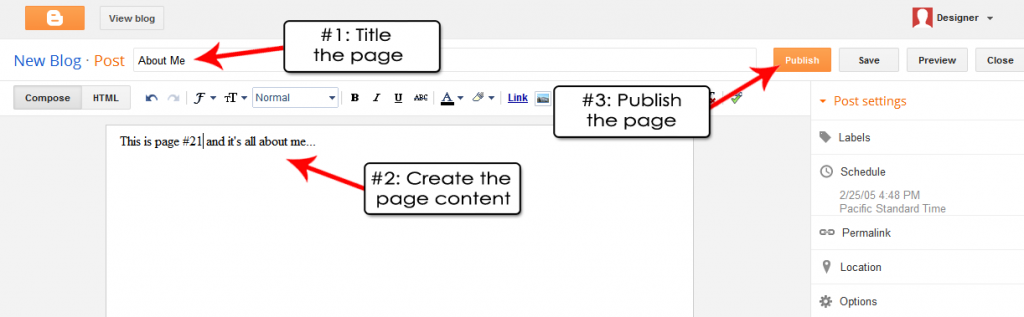
Schritt 3: Kopieren Sie die Beiträge URL
Finden Sie den Beitrag, den Sie gerade erstellt haben, und klicken Sie auf Anzeigen. Hinweis: Da der Beitrag rückdatiert ist, müssen Sie möglicherweise die Suchleiste verwenden, um den Beitrag nach oben zu ziehen. Wenn Sie auf Ansicht klicken, wird nur dieser Beitrag angezeigt.
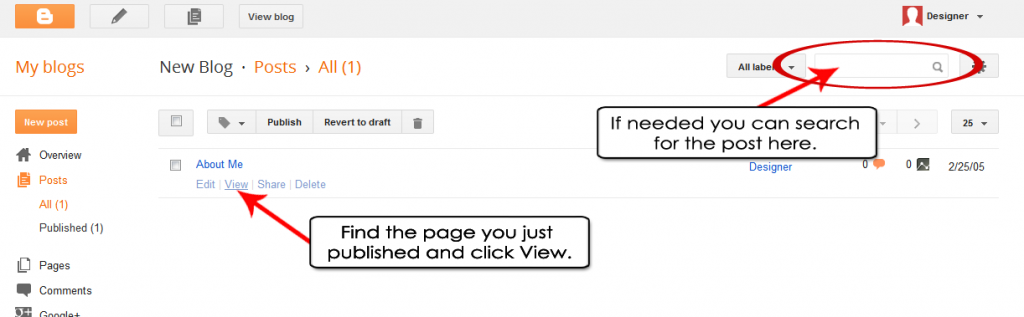
Suchen Sie dann die URL des Beitrags in der Adressleiste und kopieren Sie sie, indem Sie auf STRG + C (oder Befehlstaste + C, wenn Sie sich auf einem Mac befinden) klicken.
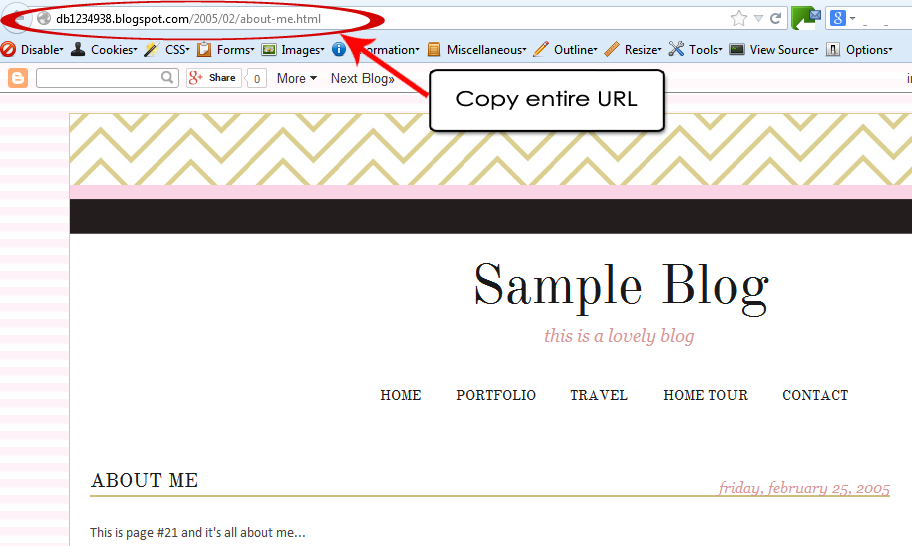
Schritt 4: Beitrag als neue Seite hinzufügen
Gehen Sie als Nächstes zu Seiten in Ihrem Dashboard und klicken Sie dann auf Neue Seite. Da beim Klicken auf Leere Seite eine Fehlermeldung angezeigt wird, wenn Sie bereits 20 Seiten haben, klicken Sie stattdessen auf Webadresse.
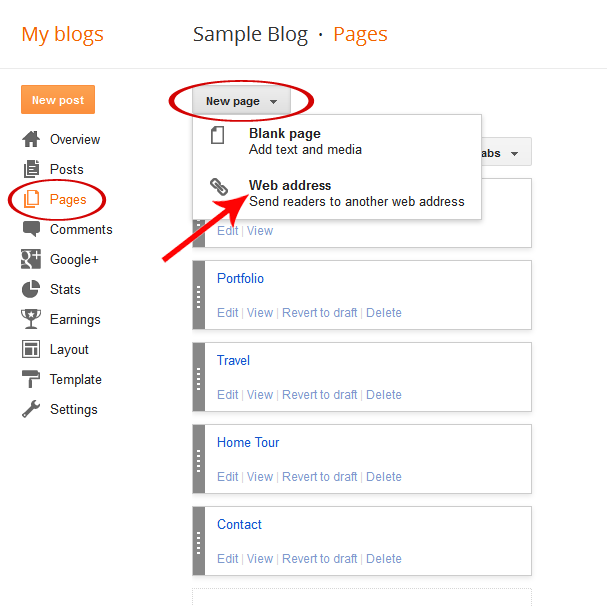
Geben Sie den Seitentitel ein und fügen Sie die URL aus dem gerade erstellten Beitrag ein. Klicken Sie dann auf Speichern. Sie können auf diese Weise beliebig viele zusätzliche Seiten hinzufügen.
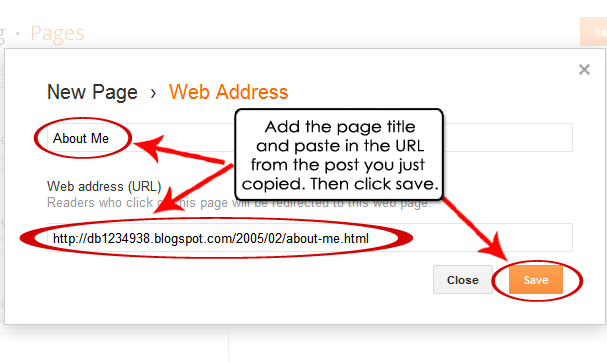
Schritt 5: Entscheiden Sie, wo die Seiten angezeigt werden sollen
Wo steht Seiten anzeigen als, wählen Sie aus, wie Ihre Seiten angezeigt werden sollen. Wenn Sie die oberen Registerkarten auswählen, wird Ihre Navigationsleiste direkt unter Ihrer Kopfzeile angezeigt (nicht für so viele Seiten empfohlen). Wenn Sie Seitenlinks auswählen, wird diese in Ihrer Seitenleiste angezeigt. Wenn Sie Don’t show wählen, wird es nicht auf Ihrer Website angezeigt und Sie können manuell auf jede Seite verlinken oder Sie können benutzerdefinierte Sidebar-Buttons von uns kaufen und wir entwerfen koordinierende Sidebar-Buttons, die auf jede Ihrer Seiten verlinken können (besuchen Sie unseren Blog-Zubehör-Shop und kaufen Sie die Option „Sidebar embellishment“ für diese).