Das Erstellen von Tabellen in Microsoft Word war früher so ärgerlich, dass die meisten Leute es einfach in Excel gemacht und dann in Word importiert haben. Es lohnt sich jedoch, die Tabellentools von Word 2013 auszuprobieren, da der Vorgang einfacher ist und es einige neue grafische Optionen gibt.
Sieben Möglichkeiten zum Erstellen von Tabellen
Microsoft bietet jetzt fünf verschiedene Methoden zum Erstellen von Tabellen: das Grafikraster, Tabelle einfügen, Tabelle zeichnen, eine neue oder vorhandene Excel-Tabelle einfügen und Schnelltabellen sowie eine Option zum Konvertieren von vorhandenem Text in eine Tabelle. Öffnen Sie zunächst ein leeres Word-Dokument auf der Startseite / Neue Seite. Positionieren Sie den Cursor im Dokument an der Stelle, an der die Tabelle eingefügt werden soll.
Grafikraster/Tabelle aus Grafik auswählen
Klicken Sie auf der Registerkarte Einfügen auf die Schaltfläche Tabelle. Das Dialogfeld Tabelle einfügen wird geöffnet und zeigt ein grundlegendes Rastermuster sowie traditionelle Menüoptionen darunter an. Platzieren Sie den Cursor auf die erste Zelle im Raster und schieben Sie sie nach unten und oben, bis Sie (in diesem Beispiel) vier Spalten und fünf Zeilen markieren.
Beachten Sie, dass nach dem Erstellen der Tabelle in der Menübandleiste eine neue Option namens Tabellenwerkzeuge mit zwei neuen Registerkarten angezeigt wird: Design und Layout. Einzelheiten zu diesen Optionen finden Sie im Abschnitt Layout und Design unten.
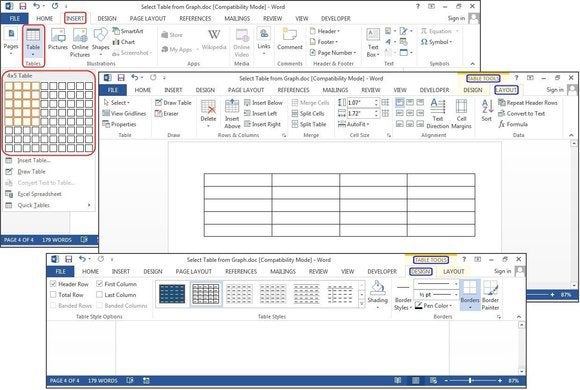
Erstellen Sie eine neue Tabelle mit dem grafischen Raster.
Tabelle einfügen
Klicken Sie auf Einfügen > Tabellen > Tabelle einfügen aus dem Dropdown-Menü. Geben Sie im Dialogfeld Tabelle einfügen die Anzahl der Spalten und Zeilen in dieser Tabelle ein (vier Spalten und fünf Zeilen). Wählen Sie im Bedienfeld Verhalten automatisch anpassen die Option Automatisch aus, oder klicken Sie auf den Abwärtspfeil, um eine bestimmte Größe auszuwählen. Sie können auch AutoFit to Contents (erzeugt schmale Spalten, die beim Hinzufügen von Daten erweitert werden) oder AutoFit to Window (erweitert die Tabelle, um sie an die Dokumentgröße anzupassen) auswählen. Aktivieren Sie das Kontrollkästchen Abmessungen für neue Tabellen speichern, wenn Sie möchten, dass die Größen, die Sie jetzt eingeben, zu Ihren Standardwerten für zukünftige Tabellen werden.
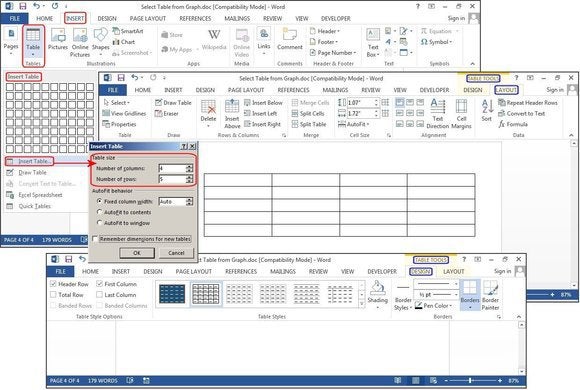
Erstellen Sie mit Insert Table eine neue Tabelle.
Tabelle zeichnen
Klicken Sie auf Einfügen> Tabellen > Tabelle zeichnen. Der Cursor verwandelt sich in einen Bleistift, den Sie nach unten und quer ziehen, um eine Box zu zeichnen. Mach dir keine Sorgen über die genauen Abmessungen; Sie können es jederzeit ändern.
Sobald die Box erstellt ist, positionieren Sie den Cursor innerhalb der Box und zeichnen Sie Linien über und nach unten für die Spalten und Zeilen (eine nach der anderen). Machen Sie sich auch keine Sorgen um krumme Linien — Word richtet sie beim Zeichnen gerade.
Um Spalten und/oder Zeilen später hinzuzufügen oder zu entfernen, klicken Sie auf eine beliebige Stelle in der Tabelle und wählen Sie dann unter Tabellentools die Registerkarte Entwurf. Klicken Sie auf die Schaltfläche Tabelle zeichnen, um Linien mit dem Bleistiftcursor hinzuzufügen oder weiter zu zeichnen, oder klicken Sie auf die Schaltfläche Radiergummi, um Linien mit dem Radiergummi-Cursor zu entfernen. Um eine Linie zu entfernen, berühren Sie einfach die Linie mit dem Radiergummi-Cursor, und die Linie verschwindet.
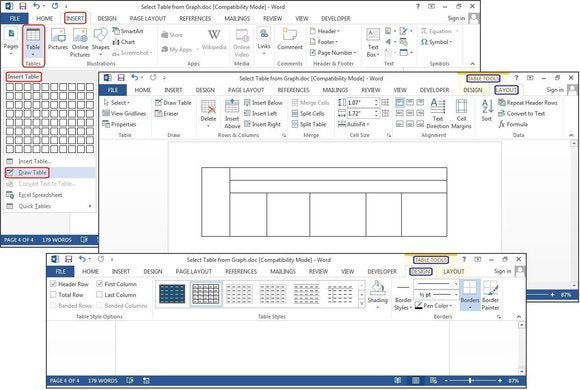
Erstellen Sie eine neue Tabelle mit Draw Table.
Excel-Tabelle (In Word erstellen)
Klicken Sie auf Einfügen > Tabellen > Excel-Tabelle. Eine Excel-Tabelle wird an Ihrer Cursorposition eingefügt. Sie können Excel und seine Menüs und Befehle weiterhin verwenden, aber nachdem Sie Ihre Daten eingegeben haben, werden sie in eine nicht bearbeitbare Grafik konvertiert.
Wenn Sie die Tabelle hinzufügen, löschen oder ändern möchten, klicken Sie mit der rechten Maustaste auf eine beliebige Stelle in der Arbeitsblattgrafik, wählen Sie Arbeitsblattobjekt aus dem Dropdown-Menü aus und klicken Sie dann auf Bearbeiten. Die ursprüngliche Tabelle wird erneut zur Bearbeitung angezeigt. Beachten Sie, dass sich das Hauptmenü in ein Excel-Menü für Bearbeitungen geändert hat.
Sie können auch im Dropdown-Menü Arbeitsblattobjekt auf Öffnen klicken, um die Tabelle in Excel zu öffnen und sie in diesem Programm zu bearbeiten. Oder klicken Sie auf Konvertieren, um ein Windows-Dialogfeld mit Dateikonvertierungsoptionen anzuzeigen.
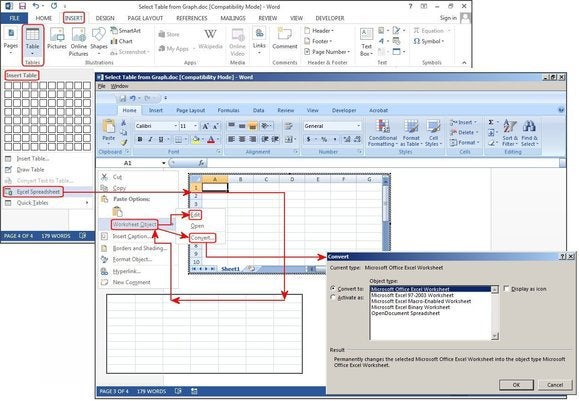
Erstellen Sie eine neue Tabelle mit Excel-Tabelle.
Excel-Tabelle (Kopieren und Einfügen eines vorhandenen Arbeitsblatts)
Früher mussten Excel-Tabellen in Word importiert werden. Jetzt können Sie einfach kopieren und einfügen. Öffnen Sie Excel, markieren Sie die Tabelle und kopieren Sie sie. Öffnen Sie dann Word, positionieren Sie den Cursor an der gewünschten Stelle und wählen Sie Einfügen > Quellformatierung beibehalten.
Die anderen Optionen im Dialogfeld Einfügen sind Zusammenführungsformatierung, wodurch das Textformat an die Datei angepasst wird, in die Sie die Tabelle eingefügt haben, und Nur Text beibehalten, wodurch der Text ohne das Excel-Raster eingefügt wird.
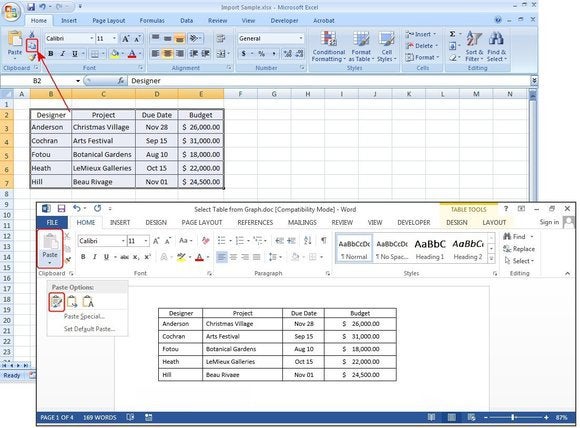
Kopieren und Einfügen einer vorhandenen Tabelle aus Excel.
Schnelltabellen
Schnelltabellen sind Tabellenvorlagen von Word. Zusätzlich zu den neun Vorlagen zur Verfügung gestellt, können Sie Ihre eigenen Designs erstellen und speichern Sie sie auf die Quick Tables Galerie später zu verwenden. Klicken Sie auf > Tabellen einfügen > Schnelltabellen. Wählen Sie im Menü Schnelltabellen eine Tabellenvorlage aus und passen Sie sie an Ihr Projekt an.
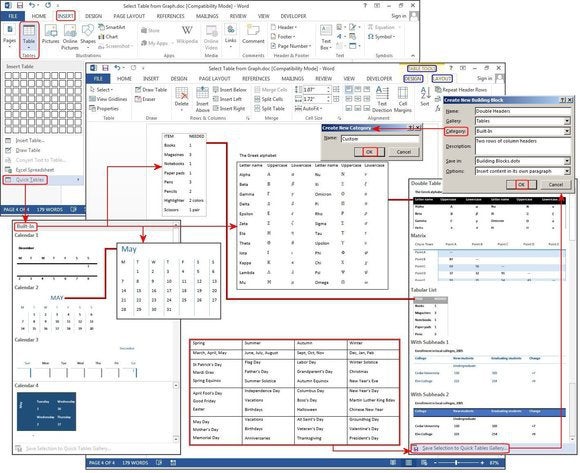
Erstellen Sie eine neue Tabelle mit Quick Tables.
Text in Tabelle konvertieren
Die Tabellentools können Listen auch viel einfacher anpassen und später sogar neu organisieren. In unserem Beispiel verwandeln wir eine klassische Kontaktliste in eine Tabelle mit einer Liste von Namen — erster, mittlerer, letzter — sowie der Stadt, dem Bundesland, der Region und dem Beruf jeder Person auf der Liste.
Seit Äonen haben die Leute Tabulatoren verwendet, um die Felder zu trennen, und ein oder zwei Tabulatoren hinzugefügt, um längere Datenfolgen aufzunehmen. Wenn Sie dies jedoch tun und die Tabelle in Text konvertieren, werden alle Daten falsch platziert.
Mit der Funktion Text in Tabelle konvertieren können Sie die Felder (Name, Stadt, Bundesland usw.) trennen.) mit Absätzen, Tabulatoren, Kommas oder anderen Trennzeichen, aber verwenden Sie nur ein Trennzeichen zwischen jedem Feld.
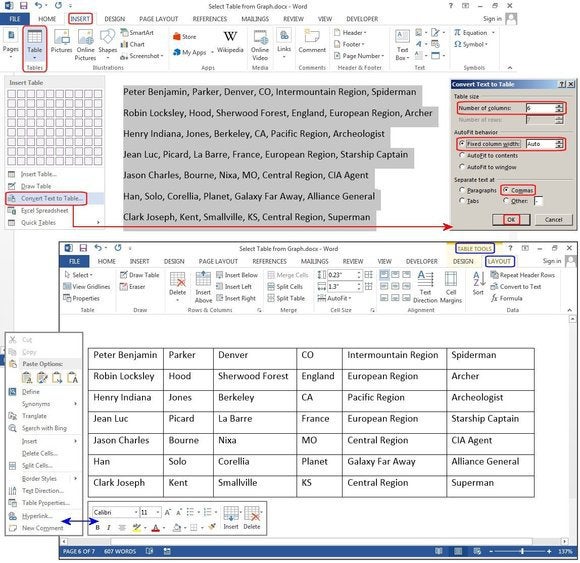
Konvertiert einen vorhandenen Textblock in eine Tabelle.