In diesem WordPress-Tutorial erfahren Sie genau, wie Sie eine WordPress-Website für Anfänger von Grund auf neu erstellen.
Denn hier ist das Problem: Sie möchten eine WordPress–Website für Ihr Blog, Geschäft, Portfolio, Geschäft oder Forum starten – aber die Idee, mit Computercode, Datenbanken oder Software herumzuspielen, klingt etwas entmutigend.
Die gute Nachricht ist, dass das Einrichten einer WordPress-Website unkompliziert ist (auch wenn es nicht so „einfach“ ist wie ein Social-Media-Konto). Während es eine gewisse Lernkurve gibt, ist es auch einfach, es danach auszuführen (siehe diese Anleitung, um es selbst auszuprobieren). Im Gegensatz zu Website-Buildern besitzen Sie Ihre Website und sie kann mit dem Wachstum Ihrer Website wachsen. So richten Sie eine WordPress-Website in nur 4 Schritten ein.
- Holen Sie sich einen Domainnamen – Sie benötigen etwas, das die Benutzer in ihren Webbrowser eingeben können, um auf Ihre Website zu gelangen.
- Holen Sie sich Webhosting – Sie benötigen einen Ort, an dem Ihre neue Website leben kann.
- Installieren Sie WordPress – Ihre Website benötigt Software, die Ihre Website besser verwaltet, und WordPress ist die beliebteste und beste Option. Sie erfahren genau, wie Sie WordPress mit nur einem 1-Klick einrichten.
- Nächste Schritte – WordPress macht es einfach, eine professionell aussehende Website zu haben – und hat die Fähigkeit, zu werden, was immer Sie wollen. Sie erfahren genau, wo und wie Sie alles erfahren, was Sie jemals über WordPress und die Einrichtung von WordPress-Websites wissen müssen.
Ein Domain-Name ist einfach das, was die Leute in ihren Browser eingeben, um auf Ihre Website zu gelangen (dh, www.shivarweb.com ). Ein Hosting-Konto ist einfach ein Computerserver, auf dem Ihre Website-Dateien gespeichert sind.
Hier erfahren Sie, wie Sie beide kaufen und einrichten…
- Holen Sie sich einen Domainnamen
- Konzentriert auf die bequemste Option?
- Holen Sie sich Webhosting
- Konzentriert auf bestimmte Optionen?
- Schritt 1. Wählen Sie den Hosting-Plan, der Ihren aktuellen Zielen entspricht.
- Bluehost-Pläne
- Schritt 2. Kaufen Sie Ihren Plan & Wählen Sie Ihre Hosting-Optionen.
- Schritt 3. Zugriff auf Ihr Konto & technische Details.
- Schritt 4. Fügen Sie Ihrem Domainnamen Nameserver hinzu & bestätigen Sie die Verbindung.
- WordPress installieren
- Installieren von WordPress mit QuickInstall
- Schritt 0. WordPress Hintergrund installieren
- Schritt 1. Verstehen Sie die vorhandene WordPress-Installation.
Holen Sie sich einen Domainnamen
Hinweis – Wenn Sie bereits einen Domainnamen besitzen, können Sie mit dem Einrichten von Hosting für WordPress fortfahren.
Ich empfehle, Ihre Domain separat von Ihrem Hosting-Provider zu kaufen, wenn Sie langfristig Geld sparen und sich die Dinge in Zukunft einfacher machen möchten.
Hosting und Domain–Registrierung sind zwei verschiedene Aktivitäten – und in der Regel machen Unternehmen nur eine gut (und zu einem guten Preis). Wenn Sie separat kaufen, erhalten Sie nicht nur bessere Preise & Management, Sie erhalten auch die Vorteile der Vielfalt und nicht alle Ihre Eier in einem Korb sozusagen.
Auf der anderen Seite bieten Hosting-Unternehmen in der Regel 1 Jahr Domain-Registrierung kostenlos und haben maximalen Komfort. Wenn Sie versuchen, Geld zu sparen und Ihre Website nicht verschieben möchten, tun Sie dies auf jeden Fall an einem Ort. Ich werde diese Option auch in der Anleitung behandeln.
Hier würde ich empfehlen, Ihren Domainnamen von zu kaufen:
 Lesen Sie die Rezension Bewertung 8.5 / 10 Preis $ 5.99 – $ 20.99 pro Monat Promotion Holen Sie sich einen .COM-Domainnamen für nur $4.99
Lesen Sie die Rezension Bewertung 8.5 / 10 Preis $ 5.99 – $ 20.99 pro Monat Promotion Holen Sie sich einen .COM-Domainnamen für nur $4.99  Testbericht lesen Bewertung 8.5/10 Preis $1.44 – 11.88 pro Monat Promotion Get A.COM For $5.98
Testbericht lesen Bewertung 8.5/10 Preis $1.44 – 11.88 pro Monat Promotion Get A.COM For $5.98 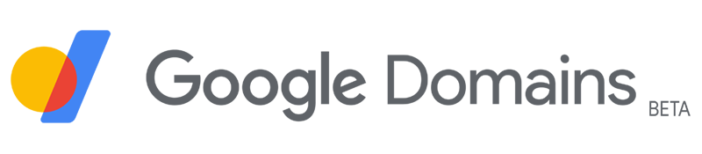 Lesen Sie die Rezension Bewertung 8.5 / 10 Preis $ 7 – $ 500 pro Jahr Promotion None
Lesen Sie die Rezension Bewertung 8.5 / 10 Preis $ 7 – $ 500 pro Jahr Promotion None Konzentriert auf die bequemste Option?
Weiter zum nächsten Schritt! Viele Unternehmen haben ein Hosting-Paket mit einer kostenlosen Domain für ein Jahr.
Gehen Sie zu Ihrem Domain-Registrar (oder empfohlenen Host unten), suchen Sie nach dem gewünschten Namen und gehen Sie zur Kasse. Sie brauchen keine Upsells. Sie können alles, was Sie benötigen, von Ihrem Hosting-Anbieter erhalten.
Sobald Sie Ihren Domainnamen haben, benötigen wir einen Hosting-Server, auf den wir ihn „verweisen“ können.
(Hinweis – Sie müssen die Domain selbst nicht an Ihr Hosting-Unternehmen übertragen. Ich zeige dir, wie man es „zeigt“).
Holen Sie sich Webhosting
Die Wahl eines guten Webhosting-Unternehmens ist für Ihre Website von entscheidender Bedeutung.
Webhosting-Unternehmen neigen dazu, die Dinge mit nutzloser Funktionsüberlastung, kurzfristigen Rabatten (dann teuren langfristigen Preisen) und überversprechendem Kundenservice viel zu verwirrend zu machen. Sie erstellen auch verwirrende Angebote wie „WordPress Hosting“ – obwohl sich WordPress Hosting normalerweise nicht von Standard-Webhosting * unterscheidet … nur mit höheren Limits und höheren Preisen.
**Es gibt echte WordPress-Hosting-Pläne mit erweiterten Funktionen wie einer Staging-Umgebung, benutzerdefinierten Webserver-Optionen usw. Ich erklärte WordPress-Hosting in diesem Artikel.
Es gibt Hunderte von Webhosting-Unternehmen im Internet. Es gibt keinen „insgesamt besten Gastgeber“ – nur das Beste für Sie & Ihre Situation. Da Sie diesen Leitfaden lesen, werde ich einige Annahmen treffen (dh Leistungsanforderungen, Budgetparameter usw.), die auf der Berufserfahrung des Lesers & basieren. Wenn Sie an einem Quiz teilnehmen möchten, können Sie dies hier tun.
Ansonsten sind hier die 3-Unternehmen, die ich normalerweise Heimwerkern empfehle. Sie können auch meine Webhosting-Bewertungen lesen, wenn Sie interessiert sind.
 Lesen Sie die Bewertung Bewertung 9.5 / 10 Preis $ 2.95 – $ 13.95 pro Monat Promotion Ab $2.95/ mo
Lesen Sie die Bewertung Bewertung 9.5 / 10 Preis $ 2.95 – $ 13.95 pro Monat Promotion Ab $2.95/ mo  Lesen Sie die Bewertung Bewertung 9.0 / 10 Preis $ 2.29 – $ 299.99 pro Monat Promotion Zahlen so niedrig wie $2.29 / mo.
Lesen Sie die Bewertung Bewertung 9.0 / 10 Preis $ 2.29 – $ 299.99 pro Monat Promotion Zahlen so niedrig wie $2.29 / mo.  Lesen Sie die Rezension Bewertung 9.0/10 Preis $ 2.75 – $ 5.25 pro Monat Promotion Ab nur $ 2.75 pro Monat
Lesen Sie die Rezension Bewertung 9.0/10 Preis $ 2.75 – $ 5.25 pro Monat Promotion Ab nur $ 2.75 pro Monat Konzentriert auf bestimmte Optionen?
HostGator ist der beste Wert für den Aufbau vieler kleiner Websites (Pläne anzeigen).
GreenGeeks ist der umweltfreundlichste Host mit gutem Support (Pläne anzeigen).
Schritt 1. Wählen Sie den Hosting-Plan, der Ihren aktuellen Zielen entspricht.
Erstens sind die meisten Hosting-Pläne als 3-Ebenen eingerichtet. Die niedrige Stufe hat normalerweise eine Art Obergrenze und die hohe Stufe hat eine Art Bonus. Betrachten Sie den Wert für sich selbst und nicht den Gesamtwert. Wenn Sie kein Foto- oder Reiseblog betreiben, benötigen Sie wahrscheinlich nicht viel Speicherplatz.
Gleiches gilt für Pläne für mehrere Websites. Das Hosten mehrerer Websites auf einem Konto ist im Vergleich zu Website-Buildern ein echter Wert … aber es gibt keinen Grund, zu viel zu kaufen. Sie können weiter in meinem Web-Hosting erklärt Beitrag lesen. Beachten Sie unten, wie die Pläne von InMotion strukturiert sind. Alle sind von großem Wert … aber nur, wenn Sie brauchen, was aufgeführt ist.
Zweitens, beachten Sie noch einmal, dass WordPress nur Shared Linux Hosting benötigt, um zu laufen. Sie brauchen nicht unbedingt „WordPress Hosting“ – in der Tat, einige Unternehmen nur ein Produkt – Shared Web Hosting – und beziehen sich nur auf sie unterschiedlich je nach Schwerpunkt der Verkaufsseite.
Bluehost-Pläne
| Plan | Einfach | Plus | Wahl Plus | Profi |
|---|---|---|---|---|
| Initial Preis* | $2.95/ mo. | $5.45/Monat(e). | $5.45/Monat(e). | $18.95/Monat(e). |
| Erneuerungspreis | $9.99/Monat(e). | $13.99/Monat(e). | $18.99/Monat(e). | $26.99/Monat(e). |
| Webseiten | 1 | unbegrenzt | unbegrenzt | unbegrenzt |
| Speicher | 50 GB | unbegrenzt | unbegrenzt | unbegrenzt |
| Bandbreite/Monat | nicht gemessen | nicht gemessen | nicht gemessen | nicht gemessen |
| Kostenloser Domainname | 1 Jahr | 1 Jahr | 1 Jahr | 1 Jahr |
| Freies SSL | ja | ja | ja | ja |
| CDN | ja | ja | ja | ja |
| Dedizierte IP | – | – | – | ja |
| Tägliche Backups | – | – | ja | ja |
Unabhängig von Ihren Zielen oder Ressourcen empfehle ich Ihnen, loszulegen. Normalerweise ist es schwierig, * genau * zu wissen, was Sie brauchen, bis Sie es selbst getan haben.
Jeder Hosting-Anbieter hat eine lange Geld-zurück-Garantie (Bluehost ist 30 Tage), und alle von ihnen machen es ziemlich einfach zu aktualisieren oder herunterzustufen.
Schritt 2. Kaufen Sie Ihren Plan & Wählen Sie Ihre Hosting-Optionen.
Der Leitfaden verwendet Screenshots von Bluehost aufgrund ihrer breiten Anziehungskraft, Preisgestaltung und des jüngsten Kaufflusses & Neugestaltung des Setup-Assistenten, die das WordPress-Setup noch einfacher als üblich macht.
Sie gehen davon aus, dass Sie WordPress ausführen, es sei denn, Sie lehnen es ab.
Bluehost verwendet das branchenübliche cPanel für die Hosting-Kontoverwaltung und installiert WordPress automatisch.
Besuchen Sie diesen Link, um mit dem aktuellen Rabatt von Bluehost zu beginnen

Als nächstes müssen Sie entweder nach einer neuen Domain suchen, eine bereits registrierte Domain verwenden oder später eine neue Domain erstellen und eine temporäre Adresse verwenden.
Wählen Sie diejenige, die für Sie Sinn macht. Bluehost bietet eine kostenlose Domain für ein Jahr an, bevor sie im Einzelhandel verlängert wird. Andernfalls geben Sie die zuvor erworbene Domain in das Feld ein.

Dann erstellen Sie Ihr Bluehost-Abrechnungskonto. Sie können Ihr Google-Konto zur Vereinfachung verwenden. Wenn Sie jedoch jemals einen Berater oder Freund einstellen oder einfach Ihr Google ändern müssen information…it kann Kopfschmerzen verursachen. Ich empfehle, ein reguläres Konto von Grund auf neu zu erstellen.

Als nächstes wählen Sie Ihre Paketlänge. Je länger Sie sich verpflichten, desto besser ist Ihre monatliche Preisgestaltung.

Weder Bluehost noch InMotion oder SiteGround machen eine Menge Upsells. Aber sie bieten ein paar. Die Angebote sind in der Regel in Ordnung, aber sie sind nicht notwendig. Tatsächlich können Sie später die gleichen Angebote erhalten oder nach dem Einrichten Ihrer Website eine bessere Option finden. Ich empfehle, alle zu deaktivieren.

Schließlich geben Sie Ihre Kreditkarte ein und stimmen den Service- und Einkaufsbedingungen zu.

Erfolg! Jetzt können Sie Ihr Bluehost-Hosting-Konto erstellen.

Schritt 3. Zugriff auf Ihr Konto & technische Details.
Ihr Bluehost-Hosting-Konto unterscheidet sich von Ihrem Abrechnungskonto. Ihr primärer Domainname ist Ihr Benutzername, und Sie müssen ein Passwort erstellen. Achten Sie darauf, es stark zu machen. Wenn ein Hacker versucht, ein Passwort zu bekommen – es wird dieses sein.

Nehmen Sie diesen Benutzernamen und das Passwort, um sich anzumelden.

Ok – jetzt benötigt der Bildschirm ein wenig Hintergrund.
Erstens geht Bluehost davon aus, dass Sie WordPress wollen. Eine automatische WordPress-Installation kann angepasst werden, um Einrichtungszeit zu sparen. Dafür ist dieser Bildschirm da. Es ist völlig optional.
Zweitens können Sie WordPress mit „Plugins“ Funktionen hinzufügen und Designlayouts mit einem WordPress-Theme hinzufügen. Bluehost verwendet Ihre Antworten, um Plugins zu installieren & Themen, die bei den meisten Kunden beliebt sind.
Drittens, wie 3rd-Party-Software, ist es eigentlich einfacher & bietet mehr Optionen zum Hinzufügen eines WordPress-Plugins & WordPress-Theme nach der Installation & Richten Sie Ihre Website ein.
Sie können also gerne den Fragebogen ausfüllen, aber auch vorerst überspringen. Sie können alle Fehler später leicht rückgängig machen, egal welche Route Sie nehmen.

Nach diesem Bildschirm landen Sie auf Ihrem Bluehost-Hosting-Dashboard. Wenn Sie Ihre Domain bei ihnen gekauft haben, können Sie mit & Configure WordPress installieren.
Wenn Sie Ihre Domain bei einer 3rd Party gekauft haben, fahren wir mit Schritt 4 fort, um Ihre Domain mit Ihrer Website zu verbinden.
Schritt 4. Fügen Sie Ihrem Domainnamen Nameserver hinzu & bestätigen Sie die Verbindung.
Bevor Sie etwas anderes tun, gehen Sie zum Abschnitt Domains Ihres Dashboards.

Gehen Sie dann zu Verwalten -> DNS. Sie müssen Ihre Domain-Registrierung nicht auf Bluehost übertragen. Denken Sie daran, der springende Punkt bei der Registrierung Ihrer Domain an einer anderen Stelle ist, dass Sie Ihre Website schnell an eine andere Stelle verschieben können, wenn etwas passieren sollte.

Kopieren Sie als Nächstes die Nameserver von Bluehost. Sie sollten sein ns1.bluehost.com und ns2.bluehost.com – dann bringen Sie sie zu Ihrem Registrar.

Fügen Sie diese Nameserver bei Ihrem Registrar in die DNS-Nameserverfelder ein und speichern Sie sie. So sieht es bei Namecheap aus.

Und so sieht es bei GoDaddy aus.


Es kann einige Minuten dauern, bis sich Ihre DNS-Einträge im Internet „verbreiten“. Sobald dies jedoch der Fall ist, wird jemand, der Ihren Domainnamen eingibt, über Ihr Hosting-Konto auf Ihre Website weitergeleitet.
WordPress installieren
Nachdem wir nun eine Adresse und einen Ort für unsere Website zum Leben haben, können wir uns mit dem Einrichten einer WordPress-Website auf dem Server befassen. WordPress wird die Software sein, die Ihre Website antreibt. Aber bevor es Ihre Website mit Strom versorgen kann, muss es installiert werden & konfiguriert auf Ihrem Hosting-Server.
Installieren von WordPress mit QuickInstall
Während Sie WordPress sicherlich manuell installieren können, bietet Bluehost eine einfache und schnelle Möglichkeit, WordPress für Sie zu installieren.
Wie ich bereits erwähnt habe, geht Bluehost davon aus, dass Sie WordPress möchten, wenn Sie einen Plan kaufen, es sei denn, Sie sagen ihnen, dass Sie dies nicht tun.
Schritt 0. WordPress Hintergrund installieren
Auch wenn Sie WordPress technisch nicht mehr auf Ihrem Hosting-Konto „installieren“ müssen. Es lohnt sich auf jeden Fall, kurz zu verstehen, wie es installiert ist, bevor Sie Ihre neue Site konfigurieren.
Erstens verfügt Ihr Hosting-Konto über ein schönes, sauberes Bluehost-Dashboard, das auf der herkömmlichen cPanel-Software basiert, die Ihr Hosting-Konto verwaltet. Sie finden es unter der Registerkarte Erweitert. Sie brauchen es jetzt nicht, aber Sie müssen es in Zukunft finden.

Zweitens ist WordPress PHP (eine Computersprache) basierte Software, die eine MySQL-Datenbank erfordert. WordPress zu installieren bedeutet im Grunde, Softwaredateien zu installieren und auf die richtige Datenbank zu verweisen. Innerhalb von cPanel gibt es normalerweise eine „Softaculous“ – oder „QuickInstall“ -App, die beide schnell für Sie installiert, wenn Sie in Zukunft den manuellen Weg gehen möchten. Andernfalls können Sie in cPanel Ihre * tatsächlichen * Datenbank- & -Dateien (dh Ihren WordPress-Ordner) zum späteren Nachschlagen finden & Support-Probleme (oder FTP-Client-Zugriff).
Kehren wir nun zum Haupt-WordPress-Admin-Dashboard zurück und konfigurieren Ihre WordPress-Software, damit Sie Ihre Website tatsächlich erstellen können.
Schritt 1. Verstehen Sie die vorhandene WordPress-Installation.
In Ihrem Hosting-Konto-Admin-Dashboard haben Sie tatsächlich einige Links, die alle zu verschiedenen Teilen Desselben WordPress-Dashboards führen.
Der Launch My Site schaltet einfach ein vorinstalliertes Wartungsmodus-Plugin aus, das eine „under construction“ -Landingpage erstellt, die Ihre Live-Site während des Erstellens vor Besuchern verbirgt.
Und alle „Empfohlenen“ Kontrollkästchen gehen zu verschiedenen Teilen Ihrer WordPress-Installation (wie Themen, Menüs, Widget-Optionen usw.). Und der riesige blaue WordPress-Button geht direkt zu Ihrem WordPress-Dashboard.

Nun, all dies mag verwirrend sein … aber es ist eigentlich ziemlich gut für ein Hosting-Unternehmen.
An diesem Punkt der Anmeldung ist es sehr leicht, überfordert zu werden, weil * Sie * anfangen müssen, Entscheidungen zu treffen. Bluehost und andere Hosting-Unternehmen setzen all diese Links, um es einfacher zu machen … aber sie neigen auch dazu, einige Überwältigung zu schaffen.
Daher konzentriere ich mich zunächst darauf, mein grundlegendes WordPress-Core-Setup so zu konfigurieren, dass ich mit dem Produkt vertraut bin und meine eigenen Entscheidungen treffen kann.
Denken Sie darüber nach, als würden Sie ein neues Hotelzimmer betreten und einfach herumwandern, Wasserhähne einschalten, Türen öffnen, Vorhänge zurückziehen usw., um sich vor dem Auspacken mit dem Raum vertraut zu machen.
Ich empfehle, auf den großen blauen WordPress-Button zu klicken, um zu Ihrem Dashboard zu gelangen. Solange Sie nicht „Starten Sie Ihre Website“ – WordPress zeigt eine in Kürze Landing Page zu allen snooping Mütter, Freunde, oder Googlebots.

Ihre erste Begegnung mit Ihrem WordPress-Dashboard wird sein, als würden Sie am Black Friday ein Möbelhaus betreten. So viel Hilfsbereitschaft … dass es überhaupt nicht hilfreich ist. Aber das ist in Ordnung – und ziemlich normal für wirklich jedes Hosting-Unternehmen. Es ist auch der „Preis“ des automagical Install Tools.
Ignoriere einfach alles und gehe zu Plugins.

Deaktivieren Sie dann alles außer dem Bluehost-Plugin, das einen schnellen Zugriff auf das Bluehost-Hosting-Dashboard bietet. Ihr WordPress-Dashboard wird sich jetzt beruhigen, damit Sie es erkunden können.

Die nächste Station ist Ihre Registerkarte Benutzer. Gehen Sie voran und bearbeiten Sie Ihren Benutzernamen mit einem neuen Passwort. Kopieren Sie Ihren WordPress-Benutzernamen & Passwort, damit Sie sich direkt auf Ihrer Website anmelden können yourwebsite.com/wp-admin ohne durch Bluehost zu gehen.

Jetzt, für alle Absichten & Zwecke, Ihre WordPress-Website ist Setup & bereit, nach Ihren Wünschen anzupassen. Alles, was Sie build & tun, wird vor der Öffentlichkeit verborgen, bis Sie das Wartungs-Plugin deaktivieren.

Wenn Sie es sofort deaktiviert haben, können Sie Ihre Website überall mit dem Standard-WordPress-Starter-Thema und ohne Plugins öffentlich sehen. Es wäre voll funktionsfähig und bereit zu gehen.

Jetzt stellen Sie sich offensichtlich eine Website vor, die mehr gebaut ist als eine brandneue WordPress-Installation. Aber das wird ein anderer Leitfaden sein. Es gibt ein paar Optionen, die Menschen nutzen.
Die erste Option ist, dass Sie ein kostenloses oder Premium-Thema verwenden, um ein Design und Layout nach Ihren Wünschen zu erstellen. Sie kaufen einfach das Theme und installieren es in Ihrem Theme-Ordner. Durchsuchen Sie meinen Blog-Beitrag mit Premium-Themenoptionen oder dem offiziellen WordPress-Themenverzeichnis. Diese Route kann Geld kosten, hat aber normalerweise das beste Ergebnis.
Die zweite Option ist, dass Sie einen WordPress-Entwickler einstellen können, um ein benutzerdefiniertes WordPress-Theme zu erstellen. Dieses Ergebnis hat gute Ergebnisse, wenn Sie von geprüften WordPress-Theme-Entwicklungsanbietern auf einem Marktplatz wie Fiverr kaufen.
Die dritte Option besteht darin, dass Sie ein WordPress Page Builder-Plugin kaufen können, mit dem Sie & ziehen und ein Design für Ihr benutzerdefiniertes Thema ablegen können. Einige bieten auch eine einzigartige Seitenvorlage oder einen benutzerdefinierten Beitragstyp oder ein untergeordnetes Thema für Ihre WordPress-Site.
Wenn dieser Jargon entmutigend klingt, lesen Sie meinen Leitfaden zu WordPress-Themes. Ich verspreche, es ist nicht kompliziert, wenn Sie es versuchen.
Und Sie möchten Funktionen mit Plugins hinzufügen (dh ein Kontaktformular). Plugins werden als Zip-Datei geliefert, Sie können Plugins jedoch direkt im WordPress-Dashboard installieren. Ich habe hier über die häufigsten Arten von Plugins geschrieben .
Vor allem aber sollten Sie in Ihrem Dashboard stöbern und Ihre Einstellungen verstehen. Sie besitzen eine digitale Version eines Hauses, anstatt eine digitale Version einer Wohnung. Auch wenn Sie eine gewisse Lernkurve haben, lohnt es sich angesichts der Freiheit & Vielseitigkeit, die Sie haben werden.
Die nächste Anleitung zeigt mit Videos, wie Sie Ihre WordPress Dashboard & -Einstellungen auswerten können, bevor Sie zu Themen, Plugins, dem Festlegen Ihrer Blog-Seite usw. wechseln.
Lesen Sie auch Anleitungen zum Einrichten bestimmter Arten von Websites:
- WordPress Ecommerce Website
- Social Network Website wie Facebook
- Auktions-Website wie eBay
- Beauty-Blog & Make-up-Website
- Lebensmittel-Blog & Rezept-Website
- So starten Sie ein Mode-Blog
- Andere Websites mit Vorlagen