Dieses Tutorial zeigt Ihnen Schritt für Schritt, wie Sie eine Website-Verknüpfung auf dem Desktop Ihres Computers in Windows 10 und 11 erstellen (platzieren).Facebook Instagram
Sie können auf Ihrem Desktop eine Internetverknüpfung für jede Website wie Facebook, Twitter, YouTube, Google, Instagram, Yahoo, Tumblr, LinkedIn, Pinterest, Wikipedia, Amazon, Netflix, Reddit, IMDb, eBay, MSN oder jede andere Website erstellen, die Ihnen gefällt.
Die Schritte auf dieser Seite funktionieren für alle Webbrowser wie Microsoft Edge, Google Chrome, Firefox, Opera, Brave und alle anderen Webbrowser.
So erstellen Sie eine Website-Verknüpfung auf dem Desktop Ihres PCS (Methode 1)
1. Öffnen Sie Ihren Webbrowser.
2. Gehen Sie zu der Website, von der Sie eine Verknüpfung auf dem Desktop Ihres PCS platzieren möchten.
3. Minimieren Sie Ihr Webbrowserfenster leicht, damit Sie sowohl das Browserfenster als auch den Desktop sehen können.
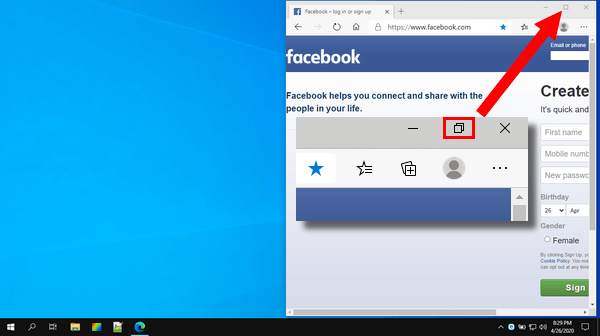
4. In der Adressleiste Ihres Webbrowsers sehen Sie ein Schlosssymbol 🔒. Klicken Sie auf das Schlosssymbol und ziehen Sie das Symbol auf den Desktop Ihres PCS.
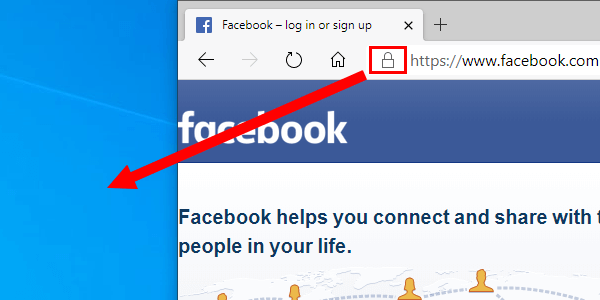
Die Website-Verknüpfung befindet sich jetzt auf dem Desktop Ihres PCS.
So erstellen Sie eine Website-Verknüpfung auf dem Desktop Ihres PCS (Methode 2)
1. Öffnen Sie Ihren Webbrowser.
2. Gehen Sie zu der Website, von der Sie eine Verknüpfung auf dem Desktop Ihres PCS erstellen möchten.
3. Klicken Sie mit der rechten Maustaste auf die Webadresse (URL) in der Adressleiste Ihres Webbrowsers und klicken Sie dann auf Kopieren.
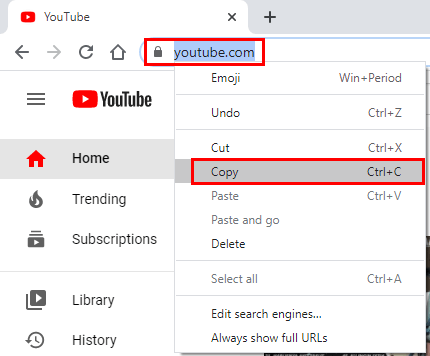
4. Schließen oder minimieren Sie das Webbrowser-Fenster.
5. Klicken Sie mit der rechten Maustaste auf Ihre Desktop-Verknüpfung > New >.
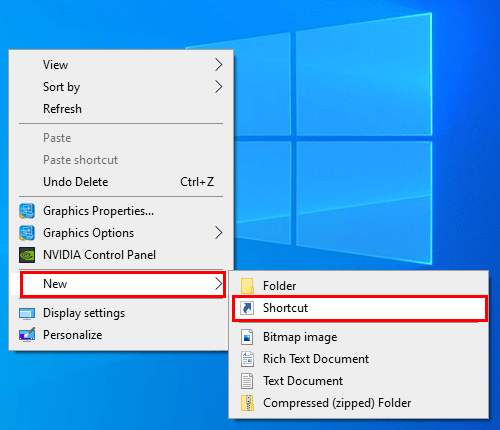
Ein Fenster „Verknüpfung erstellen“ wird angezeigt.
6. Fügen Sie die Webadresse (URL) in das Feld Standort ein. Sie können dies tun, indem Sie mit der rechten Maustaste auf das Feld klicken und dann auf Einfügen klicken.
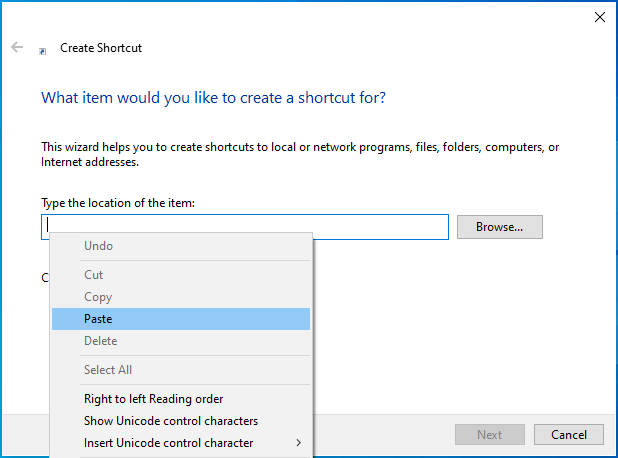
7. Klicken Sie auf die Schaltfläche Weiter.
8. Geben Sie einen Namen für die Website-Verknüpfung ein.
9. Klicken Sie auf die Schaltfläche Fertig stellen.
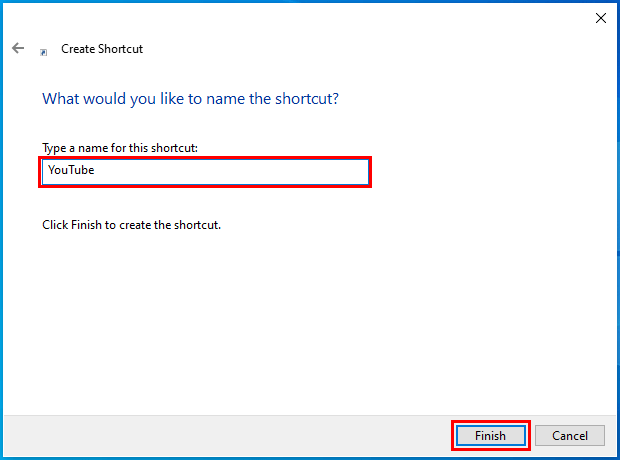
Die Website-Verknüpfung befindet sich jetzt auf dem Desktop Ihres Computers.
Hinweis: Wenn Sie auf die Verknüpfung doppelklicken und Microsoft Windows Sie auffordert, ein Programm zum Öffnen der Verknüpfung auszuwählen, klicken Sie auf die Option Internetbrowser.
![]()
So ändern Sie das Symbol einer Website-Verknüpfung
1. Laden Sie ein Symbol in .ico-Format.
Sie können kostenlose Icons von Websites herunterladen, wie iconfinder.com, findicons.com, und iconarchive.com .
![]()
2. Klicken Sie mit der rechten Maustaste auf die Verknüpfung Website auf Ihrem Desktop und dann auf Eigenschaften.
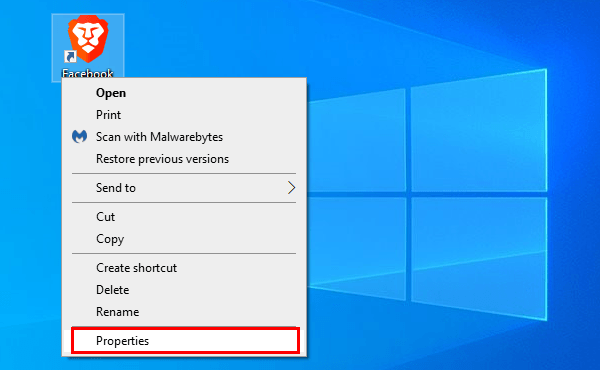
3. Klicken Sie auf der Registerkarte Webdokument auf die Schaltfläche Symbol ändern.
![]()
Ein Fenster „Symbol ändern“ wird angezeigt.
4. Klicken Sie auf die Schaltfläche Durchsuchen.
![]()
Ein weiteres Fenster „Symbol ändern“ wird angezeigt.
5. In diesem Fenster wechseln Sie zu dem Speicherort auf Ihrem Computer, an dem sich das Symbol befindet, das Sie heruntergeladen haben.
6. Wählen Sie das Symbol.
7. Klicken Sie auf die Schaltfläche Öffnen.
![]()
8. Klicken Sie unten im Fenster auf die Schaltfläche OK.
9. Klicken Sie unten im Fenster auf die Schaltfläche Übernehmen.
10. Klicken Sie auf die Schaltfläche OK.
Das Symbol der Website-Verknüpfung wurde nun geändert.
Vielleicht interessiert Sie auch:
So ändern Sie ein Internet-Verknüpfungssymbol in Windows 10
So speichern Sie eine Webseite als PDF in Firefox, Chrome, Edge & Brave