
Wenn Sie Ihre Microsoft PowerPoint-Präsentation schreibgeschützt machen, wird eine Sicherheitsebene hinzugefügt, die jedoch niemanden davon abhält, die Datei zu bearbeiten.
Die Erstellung von Microsoft PowerPoint-Präsentationen nimmt viel Zeit in Anspruch, und es ist sinnvoll, es jemand anderem zu erschweren, Änderungen vorzunehmen. Machen Sie Ihre Powerpoint-Präsentation schreibgeschützt ist eine Option, die Sie verwenden können, um es weniger wahrscheinlich Änderungen vorgenommen werden. Es ist keine perfekte Lösung, aber es kann als Abschreckung dienen.
Erstellen einer PowerPoint-Präsentation Schreibgeschützt
Wenn die schreibgeschützte Funktion in Microsoft PowerPoint aktiviert ist, können Sie die Präsentation nicht mehr bearbeiten. Daher sollten Sie diese Änderung erst vornehmen, wenn Sie mit der Präsentation fertig sind. So erstellen Sie eine PowerPoint-Präsentation schreibgeschützt:
- Öffnen Sie Ihre Powerpoint-Präsentation.
- Wählen Sie oben links Datei.
- Wählen Sie Info in der Leiste links aus.
- Klicken Sie auf Präsentation schützen.
Im Pulldown-Menü sehen Sie vier Optionen:
- Wenn ausgewählt, teilt Always Open Read-Only den Lesern mit, dass die Datei schreibgeschützt ist und nicht bearbeitet werden sollte.
- Als endgültig markieren lässt die Leser wissen, dass dies die fertige Kopie dieser Datei ist.
- Mit Passwort verschlüsseln können Sie ein Passwort zuweisen, das ein Leser eingeben muss, um die Datei zu bearbeiten.
- Wenn aktiviert, Fügen Sie eine digitale Signatur hinzu fügt eine unsichtbare Signatur hinzu, um die Integrität der Präsentation zu gewährleisten.
Nur zwei der Optionen machen Ihre PowerPoint-Präsentation schreibgeschützt: Immer Schreibgeschützt öffnen und als endgültig markieren.
Wenn Immer schreibgeschützt öffnen ausgewählt ist, erhält jeder, der die Präsentation öffnet, die Meldung „Um versehentliche Änderungen zu verhindern, hat der Autor diese Datei so eingestellt, dass sie als schreibgeschützt geöffnet wird.“ Umgekehrt Dateien mit Markierung als endgültig sehen, „Ein Autor hat diese Präsentation als endgültig markiert Bearbeitung zu entmutigen“ an der Spitze der Datei.
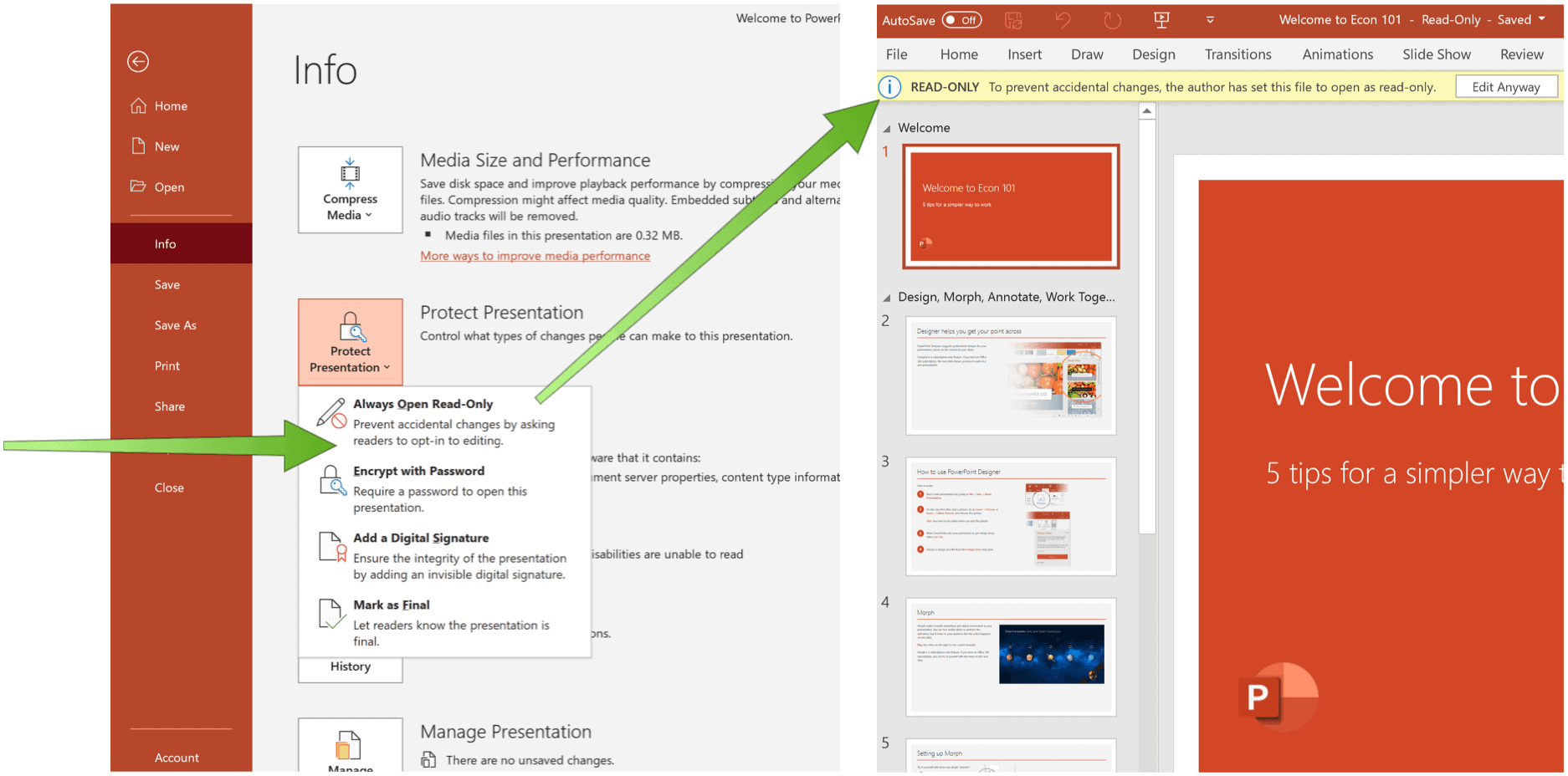
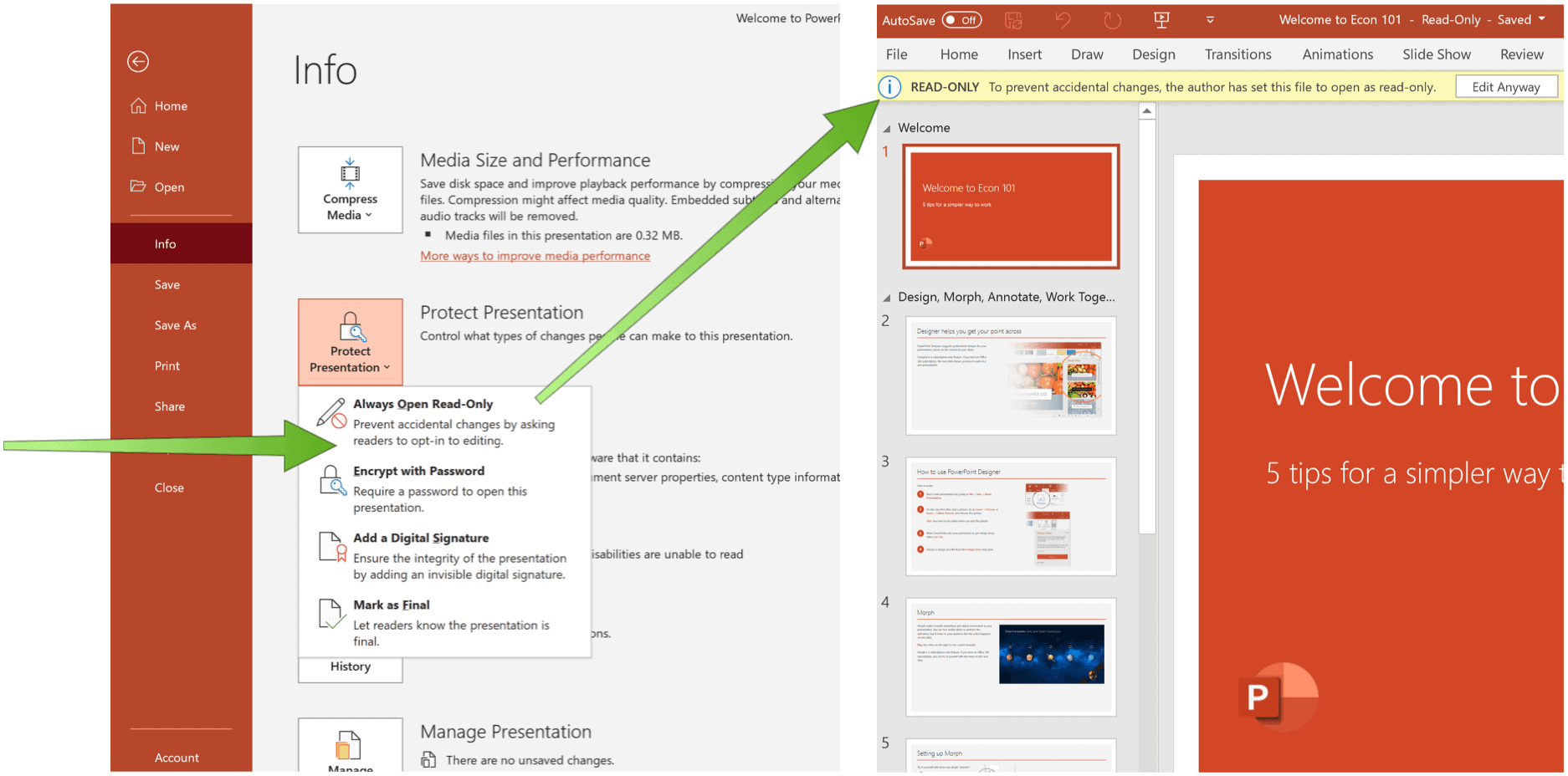
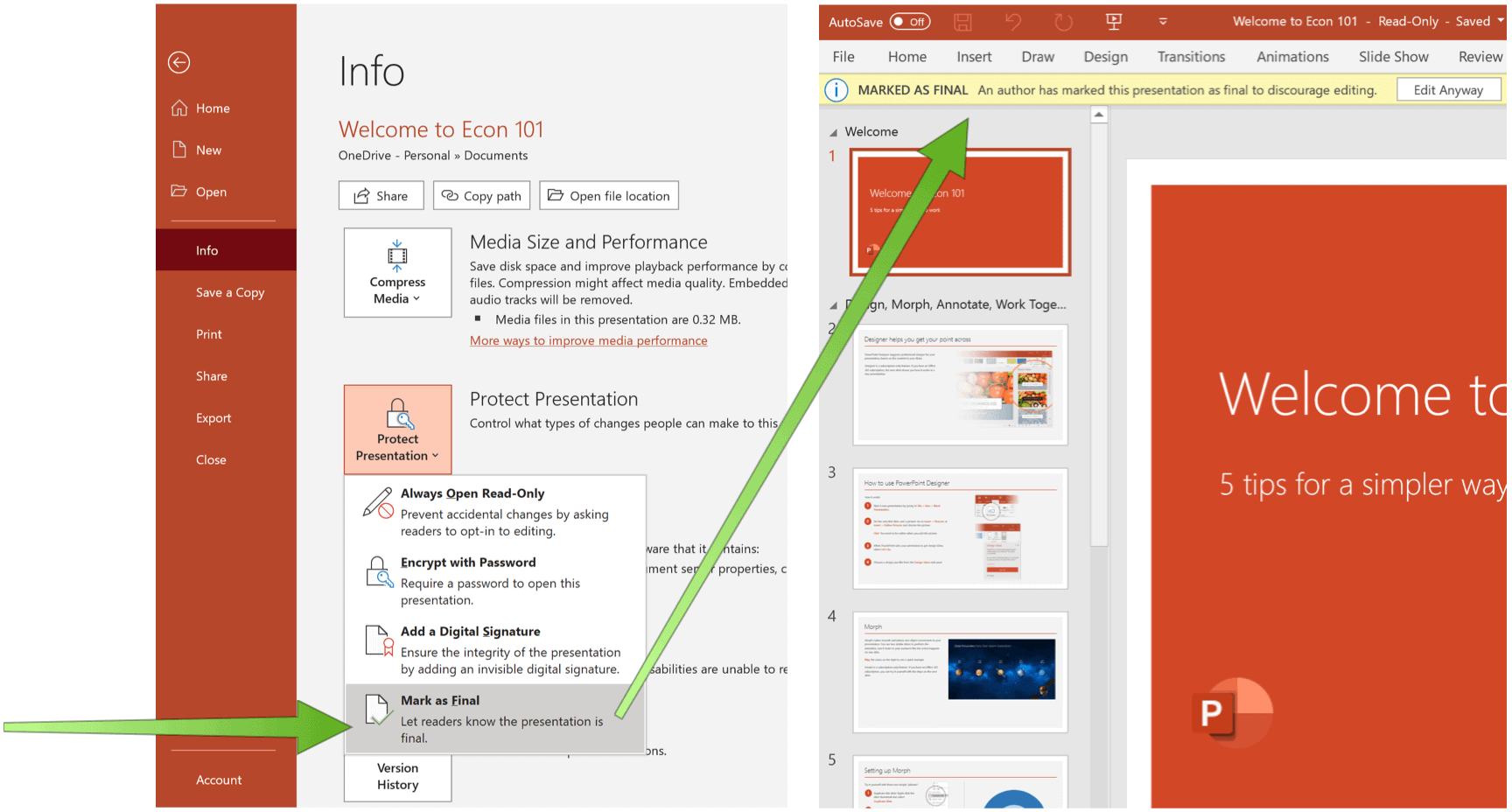
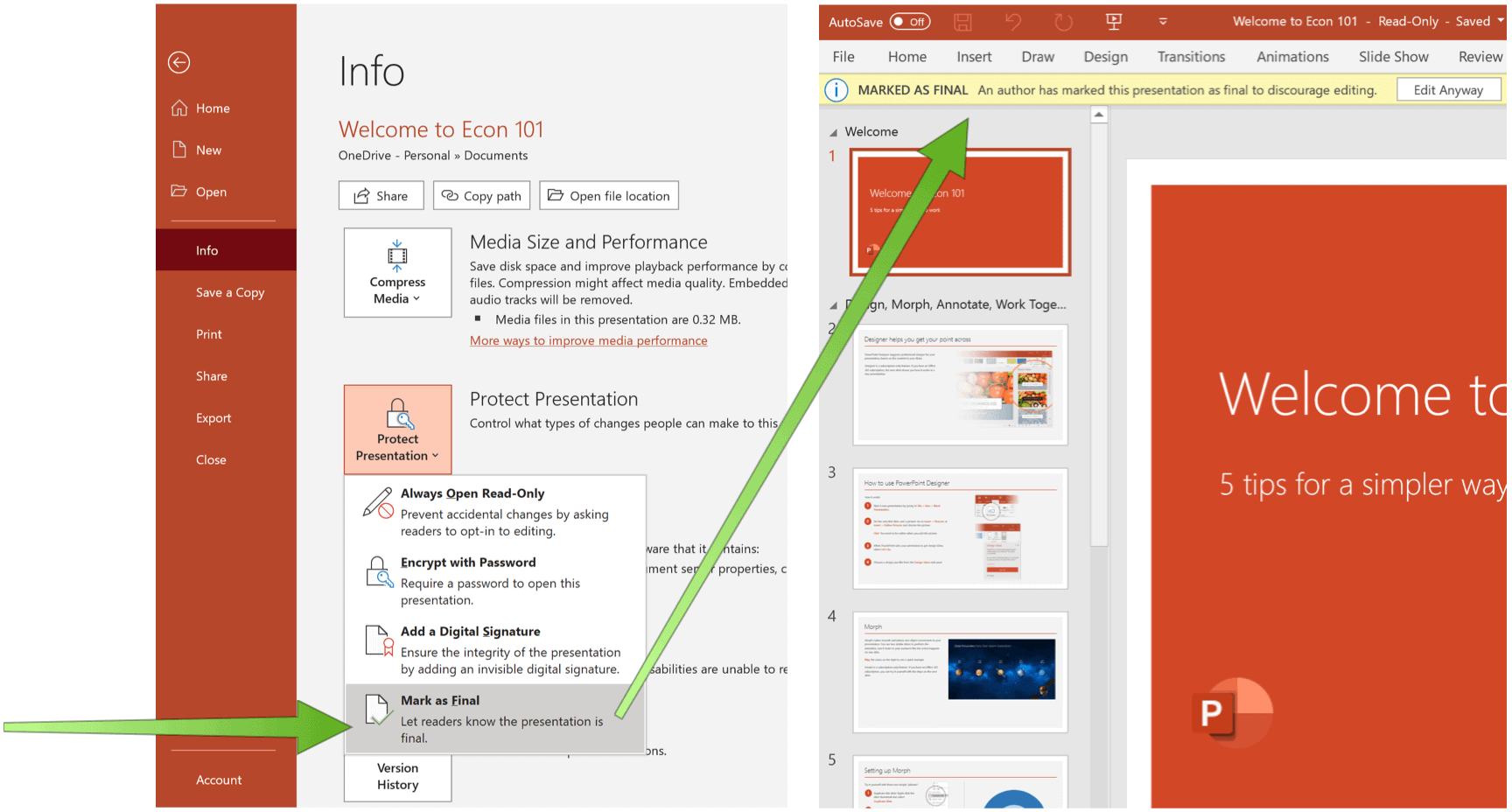
Das Problem und eine bessere Lösung
Leider hält keine dieser Optionen einen Leser davon ab, die Präsentation zu bearbeiten. Dazu müssen sie nur auf „Trotzdem bearbeiten“ klicken, um Änderungen vorzunehmen, die Sie speichern können.
Wenn Sie wirklich nicht möchten, dass jemand Ihre Präsentation ändert, wählen Sie am besten „Mit Kennwort verschlüsseln“ unter den Präsentationsoptionen schützen. Wie Sie wahrscheinlich schon erraten haben, bedeutet diese Option jedoch, dass niemand ohne Passwort die Datei lesen, geschweige denn bearbeiten kann. Und doch muss dies die beste Lösung sein, wenn Sie Ihr Dokument schützen möchten.
Mehr zu PowerPoint
Microsoft PowerPoint ist aus gutem Grund das beliebteste Präsentationssoftwarepaket der Welt. Es bietet erstaunliche Präsentationstools, darunter viele, die weniger bekannt sind. Wussten Sie beispielsweise, dass das Konvertieren von Präsentationen in Videos möglich ist oder dass PDFs und Word-Dokumente in PowerPoint-Dateien geändert werden können? Wussten Sie, dass Sie mit PowerPoint eine Mindmap erstellen können?
Sie finden Microsoft PowerPoint in der Microsoft 365 Suite. Für den Heimgebrauch ist die Microsoft 365 Suite derzeit in drei Varianten erhältlich, darunter ein Familien-, Personal- und Home & Student-Plan. Die erste ist $ 100 pro Jahr (oder $ 10 / Monat) und beinhaltet Word, Excel, Powerpoint, OneNote und Outlook für Mac, und ist nützlich für bis zu sechs Benutzer. Die persönliche Version ist für eine Person und ist $ 70 / Jahr oder $ 6.99 pro Monat. Der Studentenplan ist ein einmaliger Kauf von $ 150 und beinhaltet Word, Excel und PowerPoint.
Geschäftsanwender können zwischen Basic-, Standard- und Premium-Plänen ab 5 USD pro Benutzer / Monat wählen.
