„Ich habe mein Gateway-Passwort vergessen und kann nicht darauf zugreifen. Ich habe morgen ein sehr wichtiges Projekt; Also muss ich sofort auf das Gerät zugreifen. Kann jemand helfen, bitte?“
Es ist sehr frustrierend, wenn Sie wegen eines einfachen Fehlers von Ihrem eigenen Gerät ausgeschlossen sind, aber es passiert. Und es gibt tatsächlich viele Verfahren, um die Sicherheit von Windows-Betriebssystemen zu umgehen. Der folgende Artikel enthält 4 sehr effektive Möglichkeiten, das Gateway-Laptop-Passwort zu entsperren. Schau mal.
- Weg 1: Entsperren Gateway Laptop Passwort mit Passwort Reset Disk
- Weg 2: Entsperren Gateway Laptop Passwort mit Windows Password Recovery
- Weg 3: Entsperren Gateway Laptop Passwort durch Konten mit Administratorrechten
- Weg 4: Entsperren Gateway Laptop Passwort mit Ophcrack
Weg 1: Entsperren Gateway Laptop Passwort mit Passwort Reset Disk
„ICH habe mein passwort vergessen zu meinem Gateway laptop“-Wenn das ist, was sie sich fragen, dann können sie die Passwort Reset Disk zu entsperren die laptop. Tatsächlich ist dies die einfachste Option und möglicherweise eine der besten Möglichkeiten, einen gesperrten Laptop zu umgehen.
Wenn Sie sich richtig erinnern, wurden Sie beim Erstellen eines Kennworts für Ihren Laptop aufgefordert, eine Kennwortrücksetzdiskette zu erstellen. Leider ist es der einzige Nachteil dieser Funktion, dass Sie es vorbereitet haben müssen, bevor Sie aus dem Gerät gesperrt wurden.
Wenn Sie also eine Kennwortrücksetzdiskette erstellt haben, befolgen Sie die nachstehende Anleitung, um Ihren Gateway-Laptop zu entsperren:
Schritt 1: Öffnen Sie zunächst den Laptop und rufen Sie die Anmeldeseite auf. Sie werden aufgefordert, das Passwort anzugeben, ein falsches anzugeben und „Enter“ zu drücken.
Schritt 2: Legen Sie nun das Passwort-Reset in den gesperrten Laptop ein und klicken Sie auf „Passwort zurücksetzen“.
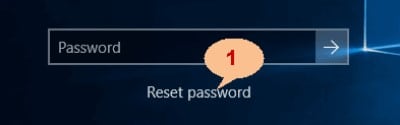
Schritt 3: Nun wird der Assistent zum Zurücksetzen des Kennworts geöffnet und Sie müssen Ihre Kennwortrücksetzdiskette auswählen und auf „Weiter“ klicken, um fortzufahren.
Schritt 4: Jetzt müssen Sie ein neues Passwort und einen Treffer dafür angeben und dann auf „Weiter“ klicken, um das Passwort Ihres Laptops zurückzusetzen.
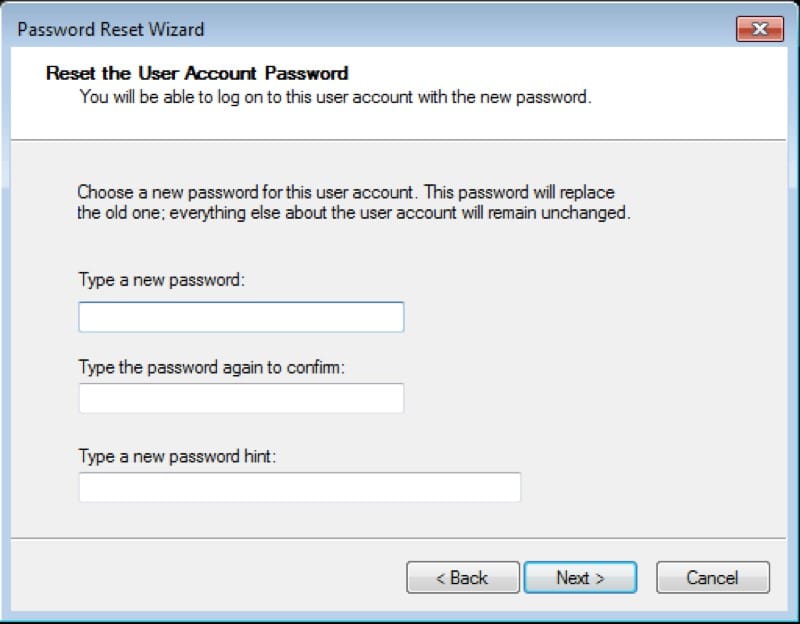
Wie bereits erwähnt, ist dies eine effektive Methode, um das Passwort für die neuen Windows-Laptops zu umgehen, aber die Passwort-Reset-Disk muss vorher erstellt werden, um den Gateway-Laptop zu entsperren.
Weg 2: Entsperren Sie das Gateway-Laptop-Passwort mit Windows Password Recovery
Windows Password Recovery ist eines der effektivsten Programme, mit denen Sie Gateway-Laptops entsperren können. Es ist ein unabhängiges Programm entwickelt, um das Passwort für Windows-Konten speziell zurückzusetzen. Sei es ein lokales Konto oder ein Administratorkonto, es kann alles angehen.

10,000+ Zum Download
Die wichtigsten Funktionen:
- Es kann vergessenes Passwort für alle Fenster in wenigen Minuten wiederherstellen.
- Es kann ein neues Administratorkonto einfach ohne Anmeldung erstellen.
- Es kann USB-Flash-Laufwerk oder CD / DVD erstellen.
- Unterstützung Windows 10, 8,1, 8, 7, Vista, XP, 2000, NT.
- Unterstützung Windows Server 2016, 2012, 2008 (R2), 2003 (R2), 2000, NT.
Kostenloser Download Jetzt kaufen
Unabhängig von der Version von Windows verwenden Sie dieses Programm effektiv arbeitet und zufriedenstellende Ergebnisse und eine hundertprozentige Wiederherstellungsrate. Die Bedienung ist ziemlich einfach und mühelos. So entsperren Sie einen Gateway-Laptop mit Windows Password Recovery:
Schritt 1: Laden Sie das genannte Programm auf einen anderen Computer herunter und führen Sie es aus.
Schritt 2: In der Hauptoberfläche werden Sie aufgefordert, zwischen USB und CD / DVD zu wählen.
Schritt 3: Wählen Sie USB, es wird als Medium verwendet und in eine Kennwortrücksetzdiskette konvertiert.

Schritt 4: Schließen Sie dann ein USB-Laufwerk an und klicken Sie auf der Programmoberfläche auf „Begin Burning“.

Schritt 5: Der Brennvorgang wird innerhalb einer Minute oder so abgeschlossen sein, danach klicken Sie auf „OK“, um den Assistenten zu beenden.
Schritt 6: Jetzt müssen Sie das USB-Laufwerk an den gesperrten Gateway-Laptop anschließen und neu starten.
Schritt 7: Erhalten Sie danach Zugriff auf das Startmenü, wählen Sie USB und drücken Sie „Enter“.
Schritt 8: Jetzt wird das Programm auf den Laptop geladen, wo Sie das Windows-System und das gesperrte Konto auswählen müssen.
Schritt 9: Klicken Sie abschließend einfach auf „Passwort zurücksetzen“.

Nachdem das Kennwort erfolgreich zurückgesetzt wurde, müssen Sie auf die Option „Neustart“ klicken, die unten im Bedienfeld angezeigt wird, um den Laptop neu zu starten. Nachdem es erneut gestartet wird, benötigen Sie kein Passwort, um Zugriff zu erhalten. So entsperren Sie Ihren Laptop-Computer Passwort vergessen mit unserem Wiederherstellungstool.
Weg 3: Entsperren Sie das Gateway-Laptop-Kennwort durch Konten mit Administratorrechten
Wenn Sie ein anderes Benutzerkonto mit Administratorrechten haben, können Sie das vergessene Kennwort für Ihr gesperrtes Windows-Konto auf Ihrem Gateway-Laptop problemlos entsperren. Es ist ziemlich einfach, schauen Sie mal:
Schritt 1: Melden Sie sich mit dem verfügbaren Benutzerkonto bei Windows an und klicken Sie dann auf „Start“.
Schritt 2: klicken Sie mit der rechten Maustaste auf „Computer“ und wählen Sie „Verwalten“.
Schritt 3: Gehen Sie dann zu „System Tools“, gefolgt von „Local Users and Groups“ und klicken Sie dann auf „Users“.
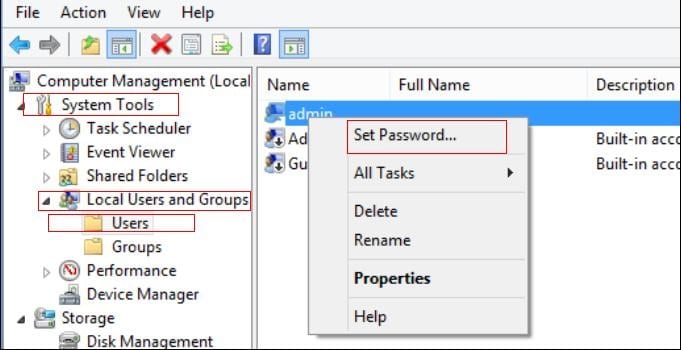
Schritt 4: Jetzt werden alle Ihre Benutzerkonten dort aufgelistet. Klicken Sie mit der rechten Maustaste auf das gesperrte Konto und wählen Sie „Passwort festlegen …“.
Schritt 5: Nun erscheint eine Popup-Meldung auf dem Bildschirm, lesen Sie sie sorgfältig durch und klicken Sie dann auf „Fortfahren“, um fortzufahren.
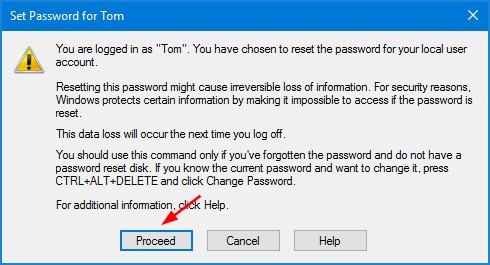
Schritt 6: Auf der folgenden Seite müssen Sie das neue Passwort eingeben und zuletzt auf „OK“ klicken, um es zu beenden.
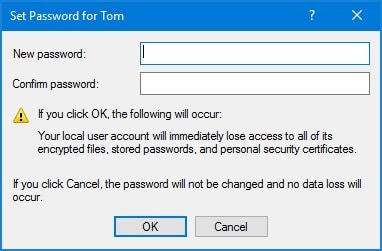
Dies ist eigentlich eine sehr bequeme Methode zum Zurücksetzen des Kennworts für Windows, funktioniert jedoch nur, wenn Sie über ein Benutzerkonto mit Administratorrechten verfügen.
Weg 4: Entsperren Sie Ihr Laptop-Passwort mit Ophcrack
Ophcrack ist eigentlich eines der ältesten Programme, die jemals mit dem einzigen Ziel entwickelt wurden, das Passwort für Windows-Geräte zu umgehen. Es kommt mit einem einfachen betriebs verfahren und arbeitet mühelos. Obwohl es seine eigenen Grenzen hat, ist es dennoch eine praktikable Methode.
So bedienen Sie Ophcrack, um Ihren Gateway-Laptop zu entsperren:
Schritt 1: Laden Sie das Ophcrack-Programm von der Website herunter.
Schritt 2: Die heruntergeladene Datei ist eine ISO-Datei mit einer Größe von etwa 700 MB.
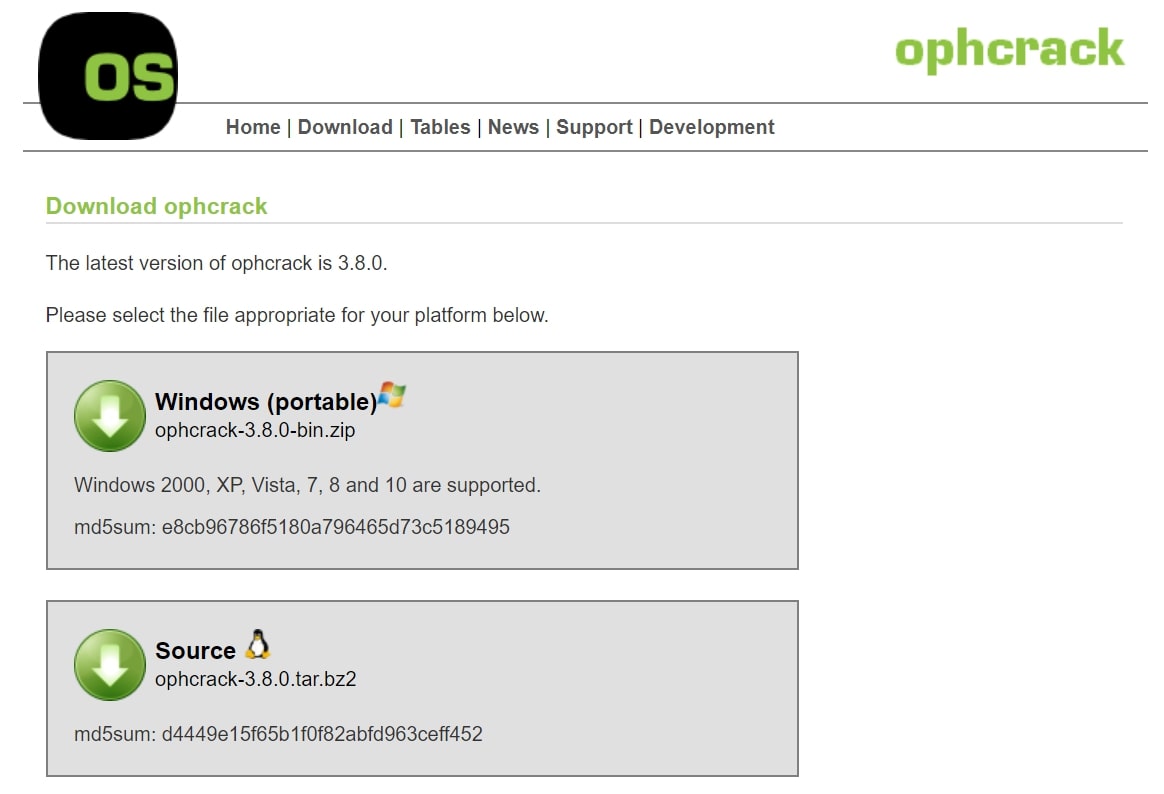
Schritt 3: Jetzt müssen Sie diese ISO-Datei auf ein USB-Laufwerk brennen. Es ist ein ziemlich einfaches Verfahren und dauert nur etwa eine Minute oder so.
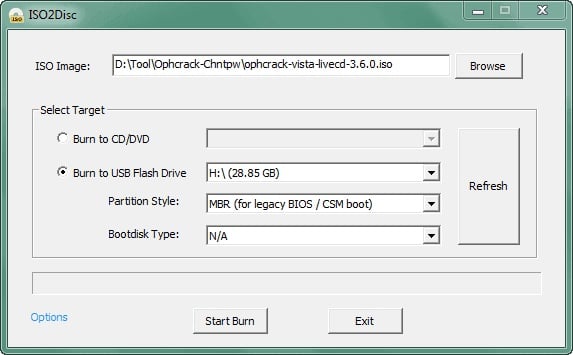
Schritt 4: Trennen Sie das USB-Laufwerk vom Computer, schließen Sie es an den gesperrten Gateway-Laptop an und starten Sie es neu.
Schritt 5: Jetzt wird das Ophcrack-Programm in den Laptop geladen und Sie müssen „Ophcrack Graphic Mode – Automatic“ auswählen.
Schritt 6: Danach startet das Programm den Laptop neu und startet den Wörterbuchangriff von selbst.
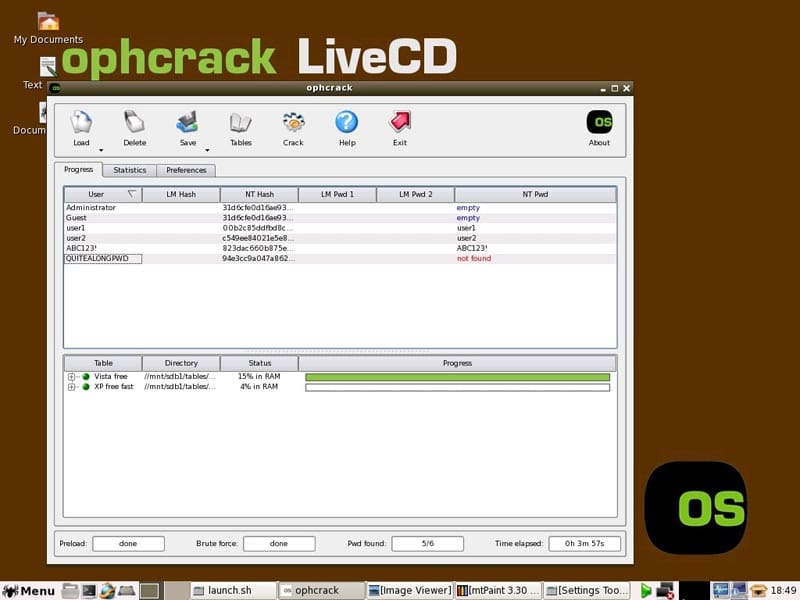
Schritt 7: In Bezug auf die Zeit bietet Ophcrack keine bestimmte Zeit als Passwort-Cracker, aber es hängt tatsächlich von der Komplexität des Passworts ab. Das Zurücksetzen des Kennworts auf einem Laptop kann also einige Minuten bis einige Stunden dauern.
Wie bereits erwähnt, ist Ophcrack ein effektives Programm, aber seine Leistung mit der neueren Version von Windows ist nicht wirklich großartig und aufgrund seiner Unfähigkeit, ein Passwort zu knacken, das länger als 14 Zeichen ist, macht das Programm ziemlich veraltet.
Fazit
Unnötig zu sagen, alle verfahren sind ziemlich effizient und sie sind alle in der lage entsperren Gateway laptop leicht. Einige von ihnen kommen mit einigen Einschränkungen, aber das ist natürlich für jedes Programm oder eine Prozedur. Wir empfehlen jedoch, das Windows Password Recovery Tool zu verwenden, um das vergessene Passwort für Ihren Gateway-Laptop zu entsperren. Es ist sicher und die effektivste Methode, die Hände nach unten. Highly recommended!
Kostenloser Download Jetzt kaufen