Obwohl es sich um ein häufiges Verwendungsszenario handelt, ist das Brennen einer neuen DVD bei einer Standard-Windows-Installation nicht intuitiv.
Die Frage, wie man eine DVD brennen kann, wird oft mit einer Gegenfrage beantwortet, welche Art von Daten der Benutzer brennen möchte. Wird es eine Video-DVD, Audio-DVD oder eine Daten-DVD sein? Was ist mit den Quelldateien? Sind sie in einem Bildformat, oder sind sie Dateien und Ordner auf der Festplatte?
Dieser Artikel zeigt beispielhaft, wie man eine DVD mit der kostenlosen DVD-Brennsoftware ImgBurn brennen kann. Die Software unterstützt alle gängigen Aufgaben zum Brennen von DVDs, z. B. das Brennen von Medien oder Daten auf Discs, das Brennen von Disk-Images oder das Überprüfen zuvor erstellter Discs.
Zusätzlich zum Standard-ISO-Format unterstützt ImgBurn eine Vielzahl alternativer Disc-Image-Formate, darunter BIN, CUE, DI, DVD, GI, IMG, MDS, NRG und PDI.
So brennen Sie eine DVD mit ImgBurn
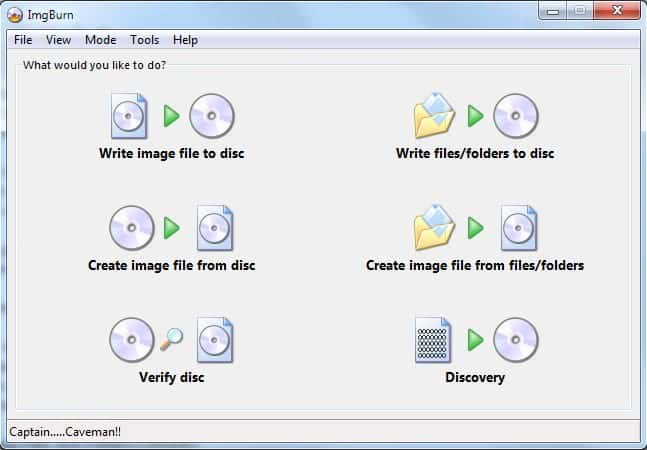
Brennen von Disk-Images
Das Brennen eines Disk-Images ist wahrscheinlich die einfachste aller DVD-Brennvorgänge in ImgBurn. Benutzer haben zwei Möglichkeiten, diesen Vorgang auszuführen.
Die erste besteht darin, das Disk-Image direkt in ImgBurn zu laden, indem Sie mit der rechten Maustaste auf das Disk-Image im Windows Explorer klicken und auswählen, um es mit der DVD-Brennsoftware zu öffnen.
Die zweite Möglichkeit besteht darin, zuerst ImgBurn zu öffnen. Klicken Sie im Startassistenten auf die Option Image-Datei auf Festplatte schreiben. Es ist dann notwendig, das Disc-Image manuell auszuwählen, indem Sie das Dateisystem durchsuchen.
Legen Sie anschließend eine leere beschreibbare DVD in das optische Laufwerk ein und klicken Sie auf das DVD-Brennsymbol, um den Brennvorgang zu starten.
Brennen von Dateien und Ordnern
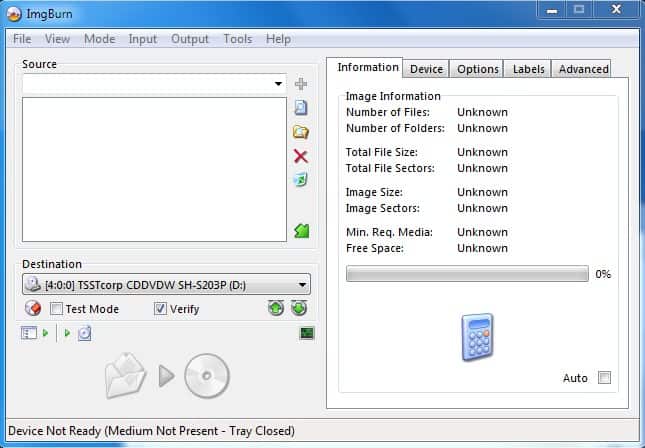
Eine der Optionen im ImgBurn-Startassistenten besteht darin, Dateien und Ordner auf die Disc zu schreiben. Dies öffnet ein neues Fenster, in dem Dateien und Ordner zur DVD hinzugefügt werden können.
Der linke Bereich mit dem Quelltitel dient zum Hinzufügen der Dateien und Ordner. Schaltflächen auf der rechten Seite können verwendet werden, um Metadaten zur DVD hinzuzufügen.
Das Taschenrechnersymbol auf der rechten Seite zeigt die Größe aller Dateien und Ordner an, die der DVD hinzugefügt wurden.
Standardmäßig geht ImgBurn von einer Single-Layer-DVD für die Berechnung der Disc-Informationen aus, wechselt jedoch automatisch zu einer Dual-Layer-DVD, wenn die Gesamtgröße der ausgewählten Dateien und Ordner die Speicherkapazität einer Single-Layer-Disc überschreitet.
Dual-Layer-DVDs können fast doppelt so viele Daten speichern wie Single-Layer-DVDs. Die meisten Optionen im Konfigurationsfenster können unberührt bleiben. Das Zielmenü kann verwendet werden, um einen der DVD-Recorder auszuwählen, wenn mehr als ein Gerät an das Computersystem angeschlossen ist.
Wenn Sie eine leere Disc in den aktiven DVD-Brenner einlegen, wird das Symbol „DVD brennen“ aktiviert, um den DVD-Brennvorgang zu starten. ImgBurn zeigt automatisch die Standard-Volume-Beschriftungen an, die in diesem Dialogfeld geändert werden können.
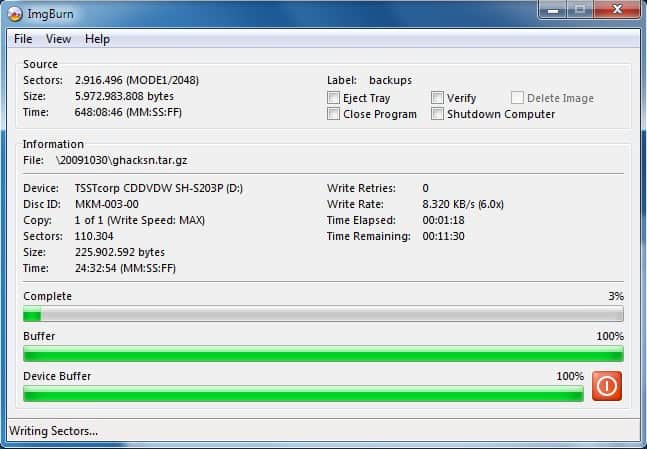
Der Brennvorgang kann einige Zeit in Anspruch nehmen, abhängig vom DVD-Typ, den ausgewählten Daten zum Brennen, dem verwendeten Rohling und der Geschwindigkeit des DVD-Brenners.
ImgBurn zeigt die verstrichene Zeit sowie die verbleibende Zeit an, um den Vorgang im Fortschrittsfenster abzuschließen.
Nach Abschluss wird ein Bestätigungsdialog über den erfolgreichen (oder nicht erfolgreichen) Job angezeigt. Es wird empfohlen, Informationen über den Inhalt der DVD direkt auf die Etikettenoberfläche der Disc zu schreiben, damit sie leichter identifiziert werden können. Wir empfehlen hierfür einen speziellen DVD-Stift, um Kratzer auf der Etikettenoberfläche oder Beschädigungen des empfindlichen Kunststoff-Disc-Materials zu vermeiden.
Brennen von Videos
Mit ImgBurn können Sie einen Video_TS-Ordner direkt auf DVD brennen. Das Brennen eines Video_TS-Ordners ist etwas komplizierter als das Brennen eines Disc-Images.
Wählen Sie zunächst Mode > Build aus der Menüleiste aus. Stellen Sie sicher, dass der Ausgabeparameter in der Menüleiste auf Gerät eingestellt ist. Klicken Sie nun auf das Symbol Nach Ordner durchsuchen und wählen Sie den Ordner Video_TS auf der Festplatte des Computersystems aus.
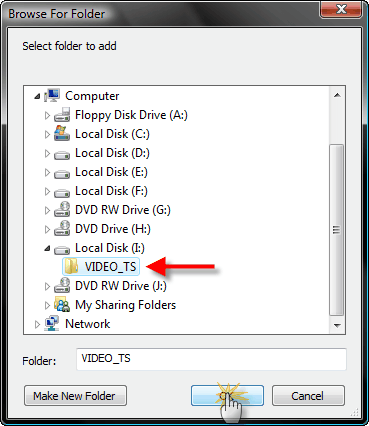
Klicken Sie auf das Taschenrechnersymbol, um sicherzustellen, dass die Daten auf eine leere DVD passen, und nachdem Sie eine leere DVD in den DVD-Brenner eingelegt haben, starten Sie den DVD-Brennvorgang, indem Sie auf das Symbol DVD brennen klicken.
Imgburn ist in dieser Hinsicht nur praktisch, wenn ein Video_TS-Ordner verfügbar ist, z. B. nachdem eine DVD auf den PC gerippt wurde, um eine Sicherungskopie davon zu erstellen. Die Software konvertiert jedoch nicht automatisch Videodateien wie avis oder MPGS in das DVD-Format für die Wiedergabe auf einem DVD-Player.
Zwei Tools zum Konvertieren solcher Dateien sind die Open-Source-Software DVD Flick und Free DVD Creator. Beide Anwendungen unterstützen Dutzende von Videodateiformaten und enthalten eigene DVD-Brennmodule.
Damit ist das Tutorial zum Brennen einer DVD mit ImgBurn abgeschlossen. Bitte hinterlassen Sie einen Kommentar, wenn Sie Fragen zum Vorgang oder zu Ergänzungen des Artikels haben oder uns mitteilen möchten, wie Sie DVDs auf Ihrem Computer brennen.
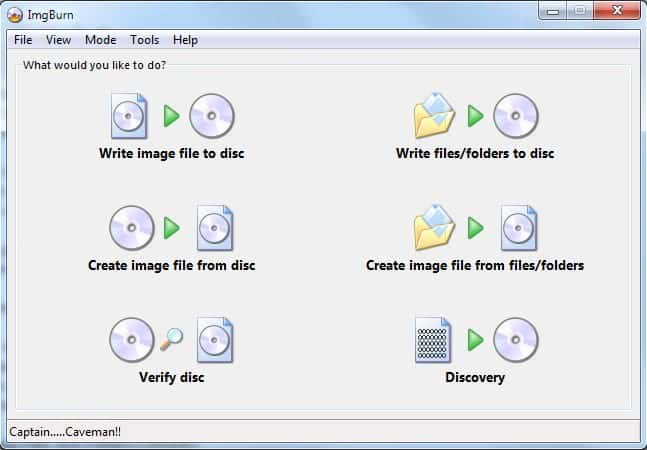

Werbung