In diesem Artikel werde ich die Schritte zum Einschränken des Internetzugriffs mithilfe von Gruppenrichtlinien (GPO) durchgehen. Dies kann besonders für KIOSKE, Laborcomputer oder sogar bestimmte Mitarbeiter nützlich sein, die viel zu viel Zeit auf Youtube oder anderen sozialen Medien verbringen. Die Art und Weise, es zu blockieren, erfolgt im Wesentlichen mithilfe eines Proxyservers, der auf den localhost verweist. Da einer nicht existiert, wird ein Proxy-Fehler angezeigt, wodurch der Zugriff auf Websites, die Sie nicht genehmigen, effektiv blockiert wird.
Dies war kürzlich bei mir der Fall, ich musste den Internetzugang für einen Windows 10-Benutzer blockieren, also entschied ich mich für einen perfekten Zeitpunkt, um die erforderlichen Schritte mit Ihnen zu teilen. Ich sollte erwähnen, dass das Gruppenrichtlinienobjekt sowohl für Server 2016 als auch für Server 2012R2 funktioniert. Es ist eine Benutzerrichtlinie und funktioniert mit anderen Browsern.
So beschränken Sie den Internetzugang mithilfe von Gruppenrichtlinien (GPO)
Lassen Sie uns nun die Schritte zum Einschränken des Internetzugriffs mithilfe von Gruppenrichtlinien durchgehen. Ich gehe davon aus, dass Sie bereits die Organisationseinheit erstellt haben, auf die Sie die Richtlinie anwenden möchten, damit wir diesen Teil überspringen können.
Wenn Sie lieber sehen möchten, wie dies konfiguriert ist, gibt es eine Video-Demo am Ende dieses Artikels.
- Öffnen Sie die Gruppenrichtlinien-Verwaltungskonsole (Group Policy Management Console, GPMC).
- Erstellen Sie ein neues Gruppenrichtlinienobjekt und nennen Sie es Internetzugang einschränken.
- Bearbeiten und navigieren Sie zu: Benutzerkonfiguration -> Einstellungen -> Windows-Einstellungen -> Registrierung und erstellen Sie ein neues Registrierungselement.
- Es gibt 4 Registrierungselemente, die wir erstellen / aktualisieren müssen: ProxyEnable, ProxyServer, ProxyOverride, AutoDetect
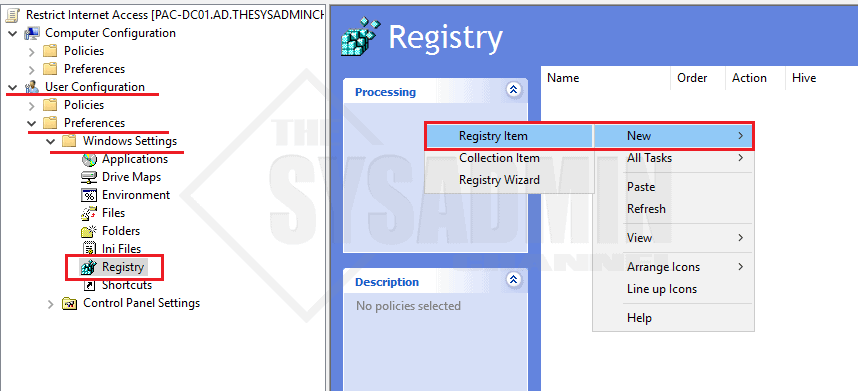
Der EnableProxy-Schlüssel aktiviert das Kontrollkästchen, um den Browser zur Verwendung der Proxy-Einstellungen zu zwingen.
- Unter der Registerkarte Allgemein für die neuen Registrierungseigenschaften:
- Aktion: Aktualisieren. Dadurch wird auch der Registrierungsschlüssel erstellt, falls er nicht vorhanden ist.
- Struktur: HKEY_CURRENT_USER
- Schlüsselpfad: SOFTWARE \ Microsoft \ Windows \ CurrentVersion\Internet Settings
- Wertname: ProxyEnable
- Werttyp: REG_DWORD
- Wertdaten: 1
- Basis: Hexadezimal
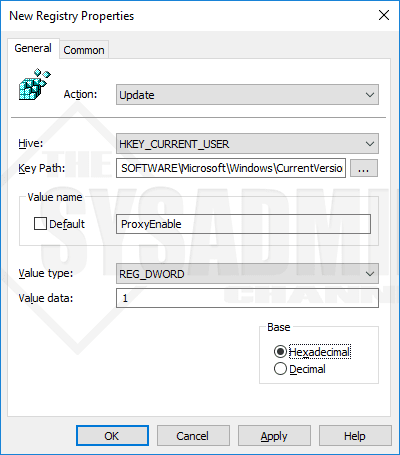
Wiederholen Sie die gleichen Schritte, um ein zusätzliches Registrierungselement zu erstellen. Der ProxyServer zeigt auf den Localhost 127.0.0.1.
- Aktion: Aktualisieren.
- Struktur: HKEY_CURRENT_USER
- Schlüsselpfad: SOFTWARE \ Microsoft \ Windows \ CurrentVersion\Internet Settings
- Wertname: ProxyServer
- Werttyp: REG_SZ
- Wertdaten: 127.0.0.1:80
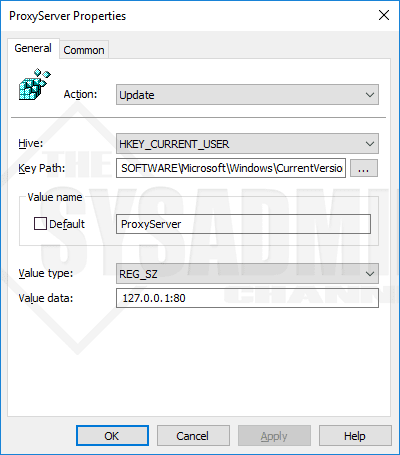
Mit dem nächsten Registrierungsschlüssel können Sie den Proxyserver umgehen und Websites anzeigen. In der Regel sollten Sie Ihren eigenen Domainnamen zulassen, damit die Benutzer auf interne Links und gegebenenfalls auf Subdomains zugreifen können.
- Aktion: Aktualisieren.
- Struktur: HKEY_CURRENT_USER
- Schlüsselpfad: SOFTWARE \ Microsoft \ Windows \ CurrentVersion\Internet Settings
- Wertname: ProxyOverride
- Werttyp: REG_SZ
- Wertdaten: *theSysadminChannel.com; <lokal>
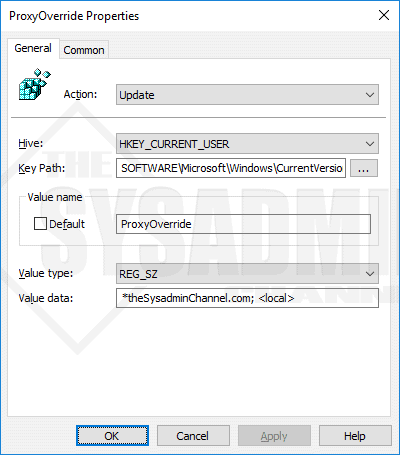
Das letzte Registrierungselement deaktiviert / deaktiviert den Teil „Einstellungen automatisch erkennen“.
- Aktion: Aktualisieren. Dadurch wird auch der Registrierungsschlüssel erstellt, falls er nicht vorhanden ist.
- Struktur: HKEY_CURRENT_USER
- Schlüsselpfad: SOFTWARE \ Microsoft \ Windows \ CurrentVersion\Internet Settings
- Wertname: AutoDetect
- Werttyp: REG_DWORD
- Wertdaten: 0
- Base: Hexadezimal
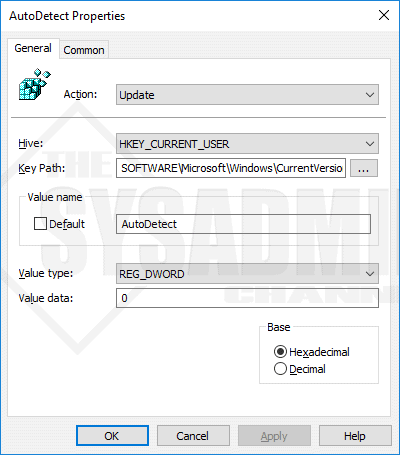
Mit diesen 4 implementierten Registrierungseinstellungen sollte es so aussehen, sobald alles hinzugefügt wurde.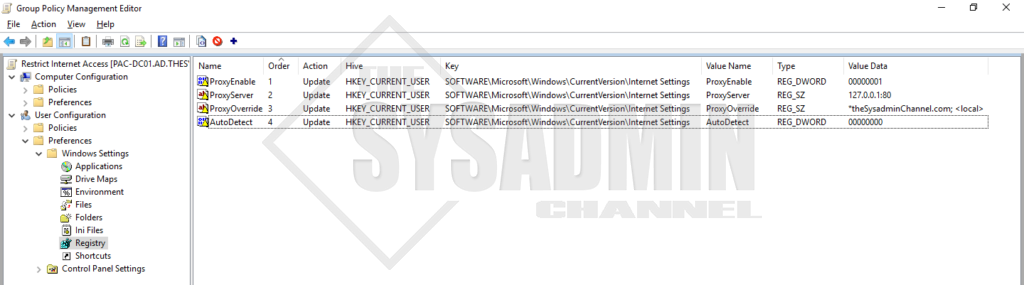
Testen des Restrict Internet GPO
Sobald Sie diese Registrierungsschlüssel hinzugefügt haben, können Sie sehen, dass in Internet Explorer -> Internetoptionen -> Verbindungen -> LAN-Einstellungen -> Die von uns angewendeten Proxy-Einstellungen jetzt festgelegt sind. Das einzige Problem ist, dass jeder reinkommen und die Einstellungen einfach überschreiben kann. Lassen Sie uns das beheben!
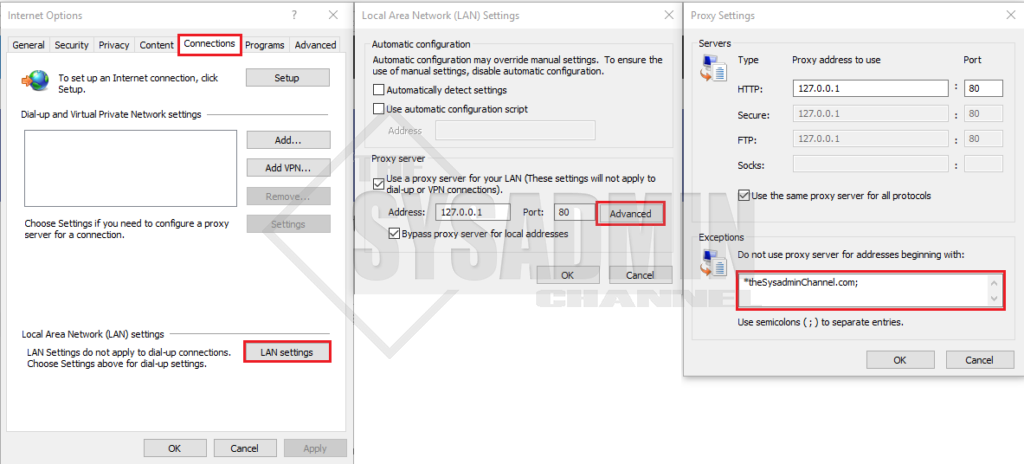
Navigieren wir also innerhalb der Gruppenrichtlinie zu Benutzerkonfiguration – > Richtlinien -> Administrative Vorlagen -> Windows-Komponenten -> Internet Explorer Legen Sie Folgendes fest.
- Ändern der automatischen Konfigurationseinstellungen deaktivieren: Auf Aktiviert setzen
- Ändern der Proxy-Einstellungen verhindern: Auf Aktiviert setzen