
Wenn Sie diesen Beitrag lesen, können Sie davon ausgehen, dass Sie nach einer DLL-Fehlerlösung suchen.
Wenn ja, dann sind Sie hier richtig. In diesem Beitrag erfahren Sie alles, was Sie über DLL-Dateifehler wissen müssen.
DLL-Dateifehler sind möglicherweise einer der häufigsten Fehler, mit denen Windows-Benutzer konfrontiert sind. Es kann aus verschiedenen Gründen auftreten. Aber es gibt nichts zu befürchten, weil es leicht durch Download-DLLs auf DllInstaller behoben werden kann.kom. Also, ohne Zeit zu verschwenden, lasst uns ins Detail gehen.
- Was ist ein DLL-Fehler?
- Wie DLL-Datei Fehler zu verhindern?
- Anleitung zum Beheben eines DLL-Dateifehlers
- Methode 1: Registrierungsschlüssel löschen
- Methode 2: Wiederherstellen des Systems
- Methode 3: Registrieren Sie die beschädigte DLL-Datei erneut
- Methode 4: Führen Sie Windows SFC aus
- Methode 5: Festplattenfehler mit dem CHKDSK-Dienstprogramm beheben
- Sie können auch gerne lesen:
Was ist ein DLL-Fehler?
Bevor wir mit der Lösung fortfahren, sollten wir wissen, was ein DLL-Dateifehler ist.
DLL-Dateien sind für das Funktionieren des Windows-Betriebssystems von entscheidender Bedeutung. Es gibt mehrere DLL-Dateien in Ihrem System, von denen jede eine wichtige Rolle spielt.
Eine einzelne DLL-Datei wird von mehreren Anwendungen gemeinsam genutzt. Das heißt, wenn mit einer DLL-Datei etwas schief geht, kann dies alle damit verbundenen Anwendungen betreffen.
Die DLL-Dateien in Ihrem System sind erforderlich, um Ihr Betriebssystem effizienter zu machen. Dazu werden dieselben Dateien oder derselbe Code wiederverwendet, um mehrere Funktionen in verschiedenen Anwendungen auszuführen.
Wie DLL-Datei Fehler zu verhindern?
Vorbeugen ist immer besser als heilen. Sie können die folgenden Schritte ausführen, um zu verhindern, dass ein DLL-Dateifehler überhaupt auftritt.
- Vermeiden Sie die Installation jeglicher Art von Freeware auf Ihrem Computer.
- Führen Sie einige Programme gleichzeitig aus. Das ist, weil viele Software die gleichen DLL-Registry-Dateien teilt.
- Stoppen Sie Hintergrundprozesse mit dem Task-Manager. Klicken Sie mit der rechten Maustaste auf Ihre Computeruhr oder drücken Sie STRG + ALT + ENTF, um den Task-Manager aufzurufen.
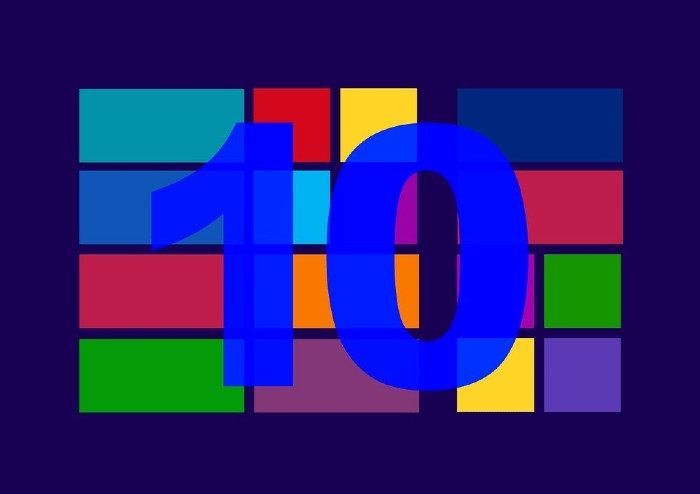
Anleitung zum Beheben eines DLL-Dateifehlers
DLL-Dateifehler können aus verschiedenen Gründen auftreten, z. B. beschädigte DLL-Dateien, Festplattenfragmentierung, gelöschte DLL-Dateien und andere. In diesem Abschnitt stellen wir Ihnen die Lösung für jede der Ursachen zur Verfügung. Wenn Sie Windows Version 7 und höher verwenden, können Sie diese Methoden ausführen, um das Problem zu beheben.
Methode 1: Registrierungsschlüssel löschen
Registrierungsschlüssel sind für das Windows-Betriebssystem sehr wichtig. Es dient als Hauptdatenbank und ohne sie funktioniert Windows nicht.
Der Hauptzweck der Registrierung besteht darin, alle Einstellungen und Informationen für die Software, Hardware und Einstellungen auf Ihrem Computer aufzuzeichnen und zu speichern.
Bei so vielen zu speichernden Informationen wird die Registrierung nach einiger Zeit überfüllt. Es sammelt nutzlose, falsche und alte Datensätze aufgrund von Anwendungsfehlern, unvollständigen Installationen / Deinstallationen, Konfigurationskonflikten usw. Dies macht Ihr Gerät langsam und kann auch zu Fehlern führen DLL fehlt.
Um den DLL-Dateifehler zu beheben, müssen Sie alle alten und unerwünschten Registrierungsschlüssel löschen. Dies kann mit Hilfe von Registry Cleaner erfolgen. Es wird Ihnen helfen, alle unerwünschten Daten ohne Probleme zu entfernen.
Der Versuch, Registry-Junk manuell zu entfernen, kann sehr gefährlich sein. Schon ein kleiner Fehler kann Ihr gesamtes System beschädigen. Wenn Sie nicht möchten, dass so etwas passiert, ist es besser, spezielle Software dafür zu verwenden.
Methode 2: Wiederherstellen des Systems
Der DLL-Dateifehler kann auch durch Wiederherstellen Ihres Systems behoben werden. Dies ist vielleicht die einfachste Lösung, die Sie finden werden.
Hier ist, was Sie tun müssen:
- Öffnen Sie zunächst die Systemsteuerung. Gehen Sie dazu zur Suchoption und geben Sie die Systemsteuerung ein.
- Wählen Sie nun die Option Wiederherstellung und gehen Sie dann zu Systemwiederherstellung öffnen.
- Sie müssen lediglich den Anweisungen auf dem Bildschirm folgen. Sie müssen eine Wiederherstellungszeit auswählen und Windows den Rest erledigen lassen.
Überprüfen Sie, ob der Fehler weiterhin angezeigt wird, nachdem der frühere Zustand des Systems wiederhergestellt wurde. Wenn das Problem nicht gelöst ist, müssen Sie eine andere Methode ausprobieren.
Methode 3: Registrieren Sie die beschädigte DLL-Datei erneut
Durch erneutes Registrieren der beschädigten DLL-Datei können Sie das Problem lösen. Bevor Sie mit den Schritten beginnen, müssen Sie den Namen des DLL-Dateifehlers notieren. Kopieren Sie den Namen und führen Sie die folgenden Schritte aus:
- Drücken Sie Windows + X, um die Eingabeaufforderung mit Administratorrechten zu starten. Wählen Sie dann die Option Eingabeaufforderung (admin).
- Jetzt müssen Sie die folgenden Befehle ausführen: regsvr32 / u DATEINAME.dll, regsvr32 DATEINAME.dll. Sie müssen den ersten Befehl eingeben und die Eingabetaste drücken. Danach machen Sie dasselbe mit dem zweiten Befehl.
Dies sollte den DLL-Dateifehler beheben, der auf Ihrem Gerät angezeigt wird. Stellen Sie sicher, dass Sie die Befehle korrekt eingeben. Wenn Sie einen Fehler machen, fällt der gesamte Prozess auseinander. Außerdem sollten Sie wissen, dass bei den Befehlen die Groß- und Kleinschreibung beachtet wird.
Methode 4: Führen Sie Windows SFC aus
Hier ist eine weitere Methode, mit der Sie versuchen können, den Fehler zu beheben. Dazu müssen Sie den eingebauten Windows SFC verwenden. Dies kann Ihnen helfen, alle beschädigten Systemdateien zu reparieren.
Die folgenden Schritte sind zu befolgen:
- Verwenden Sie die Windows-Installations-CD.
- Legen Sie nun Ihre Windows-Installations-CD ein und booten Sie von dieser.
- Auf dem Bildschirm werden einige Anweisungen angezeigt: Wählen Sie Zeit, Sprache und Tastatureingabe und klicken Sie dann auf die Option Computer reparieren. Sie sollten alle Anweisungen ordnungsgemäß befolgen.
- Wählen Sie nun das Windows-Installationslaufwerk aus, das unter C: \ vorhanden ist, und klicken Sie auf die Option Weiter.
- Gehen Sie zu den Systemwiederherstellungsoptionen und wählen Sie Eingabeaufforderung aus dem Feld.
- Geben Sie den folgenden Befehl ein: sfc /scannow /offbootdir=D:\ /offwindir=D:\Windows\. Drücken Sie danach die Eingabetaste auf Ihrer Tastatur.
Hinweis: Hier müssen Sie den Buchstaben „D:“ durch den Buchstaben des Laufwerks ersetzen, auf dem Ihr Windows-Betriebssystem installiert ist. Wenn es beispielsweise in Laufwerk C installiert ist, lautet es „C:“ anstelle von „D:“
Sie können dies auch über die Eingabeaufforderung tun.
- Drücken Sie Windows + X, um die Eingabeaufforderung zu öffnen, und wählen Sie dann die Eingabeaufforderung (admin).
- Geben Sie nun den Befehl „sfc /scannow“ ein und drücken Sie die Eingabetaste.
Nachdem Sie alle oben genannten Schritte ausgeführt haben, überprüfen Sie, ob der DLL-Dateifehler weiterhin angezeigt wird oder nicht.
Methode 5: Festplattenfehler mit dem CHKDSK-Dienstprogramm beheben
Der DLL-Dateifehler kann auch durch eine problematische Festplatte verursacht werden. Dies kann passieren, wenn die Dateiintegrität aufgrund mehrerer externer und interner Faktoren beeinträchtigt wird. Um dieses Problem zu beheben, können Sie sich auf das integrierte Windows-Dienstprogramm CHKDSK verlassen.
Hier sind die Schritte, die Sie ausführen müssen:
- Als erstes müssen Sie Ihre Windows-Installations-CD einlegen und von dieser booten.
- Befolgen Sie nun alle Anweisungen auf dem Bildschirm: Wählen Sie Uhrzeit, Sprache und Tastatureingabe. Klicken Sie auf die Option Computer reparieren, um zum nächsten Schritt zu gelangen.
- Als nächstes müssen Sie das Windows-Installationslaufwerk auswählen, das im Allgemeinen unter C: \ vorhanden ist. Klicken Sie auf die Option Weiter.
- In diesem Schritt müssen Sie die Eingabeaufforderung aus dem Feld Systemwiederherstellungsoptionen auswählen.
- Geben Sie den folgenden Befehl „chkdsk C:/f“ ein und drücken Sie dann die Eingabetaste auf Ihrer Tastatur.
Dies sollte den DLL-Dateifehler für Sie lösen.
DLL-Dateifehler ist ein sehr häufiges Windows-Problem. Aber das Gute ist, es ist nichts Großes. Sie können das Problem selbst beheben, wenn Sie die folgenden Schritte kennen. Falls Sie sich nicht sicher sind, können Sie einen Experten um Hilfe bitten.
Sie können auch gerne lesen:
- Wie zu beheben MSVCP140.dll fehlender Fehler in Windows
- So beheben Sie, dass der Bootmanager den OS Loader für Windows 7/8/10 nicht gefunden hat