- Zusammenfassung
- Beheben 1. Führen Sie die Problembehandlung für Hardware und Geräte aus
- Verlegenheit 2. Aktualisieren Sie den zugehörigen Gerätetreiber
- Verlegenheit 3.Deaktivieren Sie das Touchpad
- Verlegenheit 4. Deaktivieren Sie die Zeigergenauigkeit
- Verlegenheit 5. Scannen Sie Ihren Computer auf Malware
Zusammenfassung

Viele Benutzer beschweren sich darüber, dass die Maus um Windows 10 herumspringt. Beunruhigt Sie auch dieses Problem? Jetzt, Sie kommen an den richtigen Ort. Dieser Beitrag von MiniTool untersucht mehrere getestete Lösungen für Sie.
Was verursacht Maus springen um Windows 10? Laut einer Umfrage hängt das Herumspringen der Maus häufig mit fehlerhafter Hardware zusammen, einschließlich Maus, USB-Anschluss und Kabel. Darüber hinaus sind ein veralteter Gerätetreiber, falsche Touchpad-Einstellungen, Mauszeiger und sogar Malware für Cursorsprünge verantwortlich.
Lassen Sie uns nun sehen, wie Sie den Mauslauf in Windows 10 beheben können.
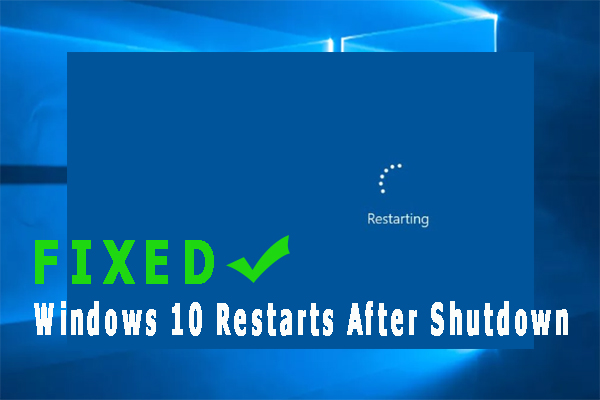
Viele Benutzer berichteten, dass Windows 10 nach dem Herunterfahren neu gestartet wird. Beunruhigt Sie auch das Thema? Jetzt erhalten Sie mehrere effektive Korrekturen aus dem Beitrag.
Beheben 1. Führen Sie die Problembehandlung für Hardware und Geräte aus
Wie oben erwähnt, ist ein Hardwareproblem einer der häufigsten Gründe dafür, dass die Maus um Windows 10 herumspringt. Um zu überprüfen, ob Hardwareprobleme vorliegen, können Sie die Problembehandlung für Hardware und Geräte ausführen. So geht’s:
Schritt 1. Drücken Sie die Win + I-Tasten, um die Windows-Einstellungen-App zu öffnen.
Schritt 2. Klicken Sie nacheinander auf Updates & Sicherheit > Fehlerbehebung.
Schritt 3. Doppelklicken Sie im rechten Bereich auf Hardware und Geräte und klicken Sie auf Problembehandlung ausführen.
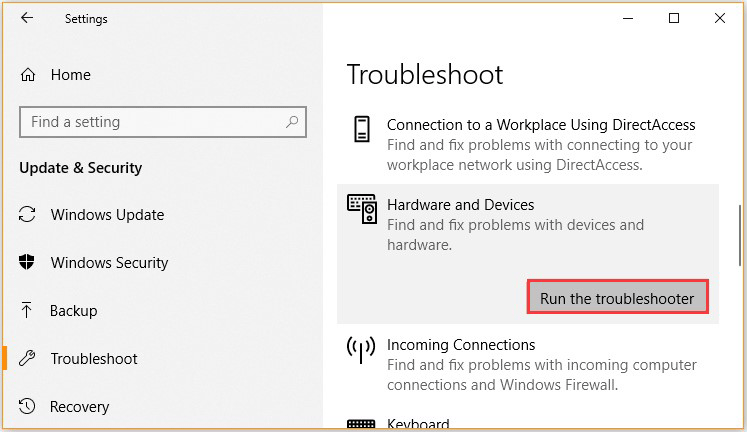
Jetzt erkennt die Problembehandlung die Hardwareprobleme automatisch. Sobald der Vorgang abgeschlossen ist, starten Sie Ihren Computer neu und prüfen Sie, ob das Herumspringen der Maus weiterhin besteht. In diesem Fall empfehlen wir Ihnen, die Hardware vollständig zu überprüfen, indem Sie die Maus an einen anderen Computer anschließen.
Verlegenheit 2. Aktualisieren Sie den zugehörigen Gerätetreiber
Manchmal kann ein veralteter oder beschädigter Gerätetreiber zu Cursorsprüngen führen. Um das Problem zu beheben, können Sie versuchen, den zugehörigen Gerätetreiber auf die neueste Version zu aktualisieren.
Schritt 1. Klicken Sie mit der rechten Maustaste auf das Startmenü links unten und wählen Sie Geräte-Manager aus den aufgelisteten Optionen.
Schritt 2. Erweitern Sie die Kategorie Mäuse und andere Zeigegeräte und dann das Mausgerät, das Sie aktualisieren möchten, und wählen Sie Treiber aktualisieren.
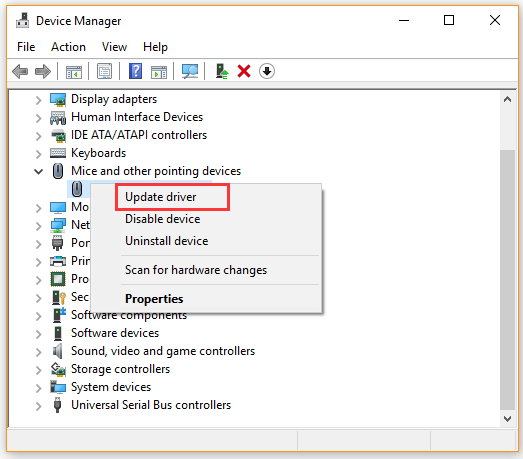
Schritt 3. Klicken Sie auf Automatisch nach aktualisierter Treibersoftware suchen und befolgen Sie die Anweisungen auf dem Bildschirm, um den Treiber zu aktualisieren. Alternativ können Sie den neuesten Maustreiber von der Website des Herstellers herunterladen und auf Ihrem Computer installieren.
Jetzt können Sie überprüfen, ob das Mausspringen um Windows 10 behoben wurde.
Verlegenheit 3.Deaktivieren Sie das Touchpad
Einige Benutzer berichteten, dass das Springen der Maus in Windows 10 durch Deaktivieren des Touchpads behoben werden kann. Hier können Sie es versuchen.
Schritt 1. Öffnen Sie das Geräte-Manager-Fenster erneut und erweitern Sie die Kategorie Mäuse und andere Zeigegeräte.
Schritt 2. Klicken Sie mit der rechten Maustaste auf das Touchpad und wählen Sie Eigenschaften. Ändern Sie danach den Startstatus in Deaktiviert und klicken Sie auf Übernehmen, um die Änderung zu speichern.
Jetzt können Sie den Computer neu starten und prüfen, ob das springende Cursorproblem weiterhin besteht.
Verlegenheit 4. Deaktivieren Sie die Zeigergenauigkeit
Darüber hinaus wird durch Deaktivieren der Zeigergenauigkeit von vielen Benutzern nachgewiesen, dass die Maus in Windows 10 herumspringt. Hier ist eine kurze Anleitung für Sie.
Schritt 1. Drücken Sie Win + R, um das Dialogfeld Ausführen zu öffnen, und geben Sie dann main ein.cpl darin und drücken Sie die Eingabetaste.
Schritt 2. Navigieren Sie im Eigenschaftenfenster zur Registerkarte Zeigeroptionen und deaktivieren Sie das Kontrollkästchen Zeigergenauigkeit verbessern.
Schritt 3. Klicken Sie auf Übernehmen und OK, um die Änderung zu speichern.
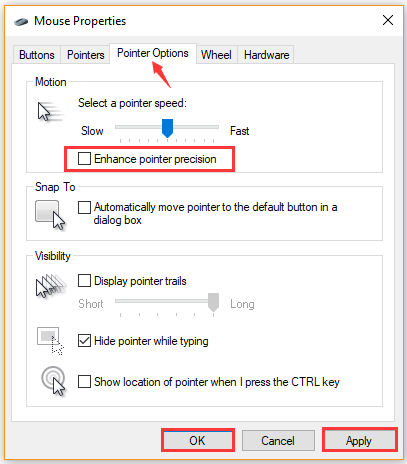
Starten Sie danach Ihren Computer neu und prüfen Sie, ob das Problem mit den Cursorsprüngen behoben ist.
Verlegenheit 5. Scannen Sie Ihren Computer auf Malware
Wenn sich auf Ihrem PC Malware-Infektionen befinden, kann ein springender Cursor auftreten. In diesem Fall empfehlen wir Ihnen, einen Virenscan für Ihren Computer durchzuführen. Sie können mit einem Antivirenprogramm eines Drittanbieters oder Windows Defender nach Malware suchen.
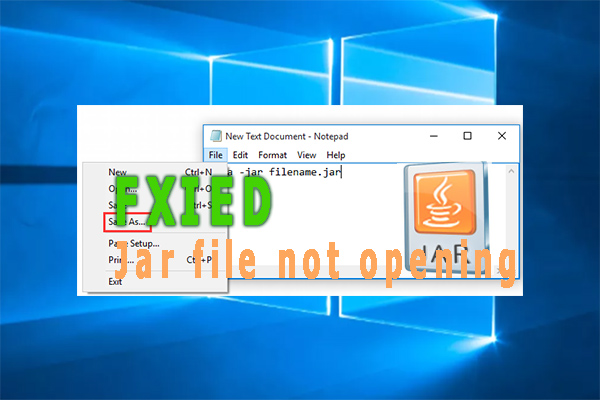
Viele Benutzer berichten, dass die JAR-Datei nicht geöffnet wird. Haben Sie auch Probleme, wenn sich die JAR-Datei nicht öffnet? Dieser Beitrag bietet Ihnen mehrere effektive Korrekturen.