Ihr Internet wird häufig von Ihren Nachbarn genutzt und Sie können ihnen nicht Nein sagen. Sie können diesen Trick verwenden und die Internetgeschwindigkeit anderer WLAN-Benutzer außer Ihnen begrenzen. Durch die Begrenzung ihrer Internetgeschwindigkeit erhalten Sie eine höhere Geschwindigkeit als alle Wi-Fi-Benutzer. Keine Sorge, sie werden nicht wissen, dass Sie ihre Internetgeschwindigkeit jemals begrenzt haben. Gehen wir also dazu über, wie Sie das Internet für andere Benutzer verlangsamen können.
Da es sich um eine Eigenschaft des Routers handelt, können Sie auf jeden Laptop, PC oder jedes mobile Gerät mit Windows, macOS, Ubuntu oder einem beliebigen Betriebssystem zugreifen. Stellen Sie sicher, dass das Gerät mit diesem Router verbunden ist. Folgen Sie der folgenden Schritt-für-Schritt-Anleitung oder springen Sie einfach zum Ende des Abschnitts, um ein Video-Tutorial zu erhalten.
Besuchen Sie unsere Fun with Windows-Abschnitte für weitere erstaunliche Tricks und Tutorials, die Sie nicht kennen. Wie das Erstellen eines Virus auf einem Windows-PC oder das Ändern des Windows-Prozessornamens.
Um die Internetgeschwindigkeit anderer WLAN-Benutzer zu begrenzen, benötigen wir einen Browser und einen aktiven WLAN-Router.
Um die Geschwindigkeit anderer Benutzer zu begrenzen, müssen wir eine neue Regel für den Router festlegen. Es spielt keine Rolle, welchen Firmenrouter Sie verwenden, jeder Router bietet diese Funktionalität. Wir haben jedoch zwei wichtige Routerkonfigurationen bereitgestellt, dh TP-Link- und D-Link-Router.
Schritt I-Suche Router der IP adresse, in der regel, es ist geschrieben unten die router. Drehen Sie einfach den Router um und sehen Sie die Unterseite. Die meisten Router verfügen über 192.168.1.1 oder 192.168.0.1. Sobald Sie die Adresse erhalten haben, öffnen Sie einen Ihrer Webbrowser.

Schritt II – Schreiben Sie nun diese Adresse in die URL und klicken Sie auf Enter. Eine andere Sache, die wir von der Unterseite des Routers beachten müssen, ist der Benutzername und das Passwort. Wenn nichts erwähnt wird, versuchen Sie, Benutzername und Passwort als Administrator zu verwenden, oder hier ist die Dokumentation von D-Link.
Wenn Sie sich immer noch nicht anmelden können, suchen Sie bei Google nach dem Namen Ihres Routermodells und finden Sie heraus, wie die IP-Adresse sowie der Benutzername und das Passwort lauten.
Schritt III – Sobald Sie sich angemeldet haben, sehen Sie viele Registerkarten. Es ist auch möglich, dass Ihr Router einen anderen Namen dafür hat, wie DHCP-Clients in TP-Link-Routern.
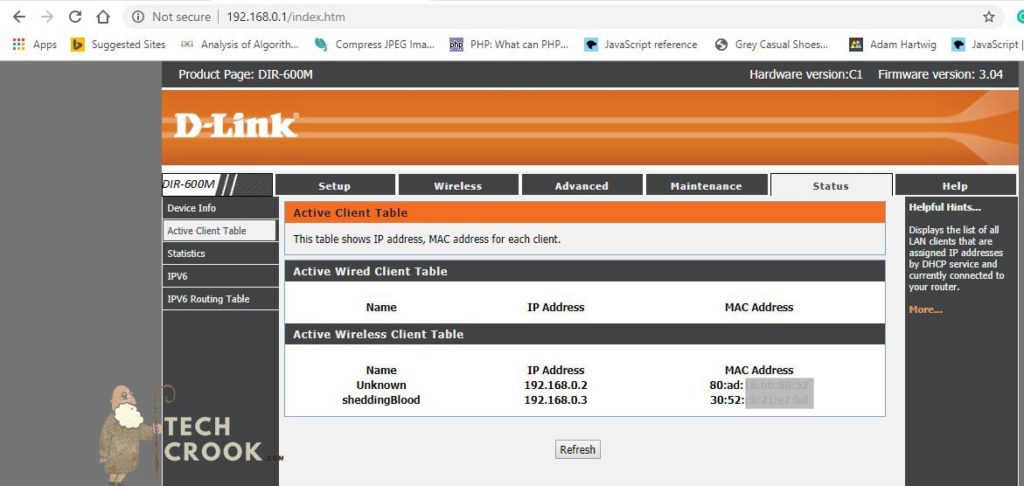
Hier sehen Sie eine Liste der Benutzer, die Ihr WLAN verwenden. Kopieren Sie nun die IP-Adresse des Benutzers, den Sie die WLAN-Geschwindigkeit begrenzen möchten.
Lesen Sie unseren Artikel über – Wie füge ich Emoji in Ordnernamen in Windows hinzu
Wie kann ich die WLAN-Geschwindigkeit im D-Link-Router begrenzen? –
Gehen Sie die erweiterte >> Verkehrskontrolle
Sie werden einen Abschnitt mit dem Namen QoS-Regeln sehen, klicken Sie nun auf die Schaltfläche Hinzufügen.
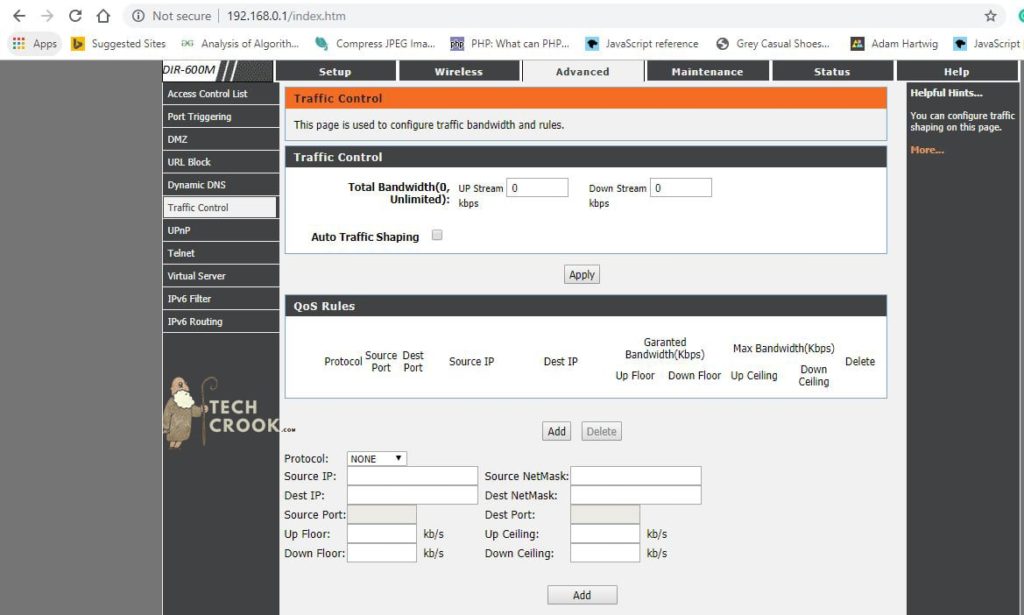
Fügen Sie die kopierte IP-Adresse in die Quell-IP ein und ändern Sie die obere Etage, die untere Etage, die obere Decke und die untere Decke (Es ist möglich, dass andere Router andere ausgefallene Namen dafür haben) zu dem, was Sie wollen. Wenn Sie sie auf 1 Mbit / s beschränken möchten, notieren Sie sich 1000 Kbit / s und klicken Sie auf Hinzufügen / Speichern.
Wie kann ich die Internetgeschwindigkeit auf anderen Computern reduzieren, die mit dem TP-Link-Router verbunden sind? –
Gehen Sie zu Advanced Routing >> Steuereinstellungen
Klicken Sie auf Bandbreitensteuerung aktivieren. In meinem Fall sind es 50 Mbps. Also werde ich 60000Kbps schreiben und auf Speichern klicken.
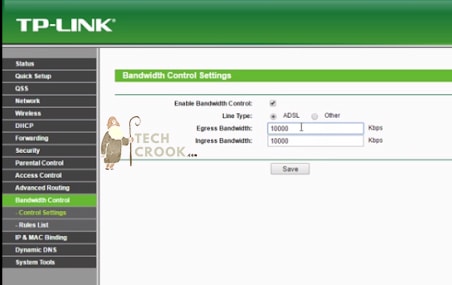
Gehen Sie nun zu Advance Routing >> Rules List
Fügen Sie nun die IP-Adresse, die wir kopiert haben, in den IP-Bereich ein und senden Sie die minimale Bandbreite an 0 und maximal an alles, was der Benutzer einschränken soll. Zum Beispiel 1000 für die Begrenzung der Benutzer auf 1Mbps und klicken Sie auf Speichern.
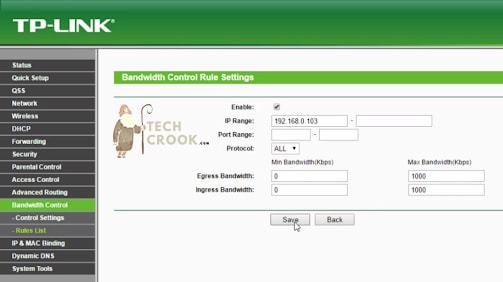
Das war’s! Jetzt greift der ausgewählte IP-Benutzer nur noch auf die von Ihnen mithilfe dieser Regeln definierte Geschwindigkeit zu.
Hier finden Sie eine Schritt-für-Schritt-Videoanleitung zum Verlangsamen des Internets für andere Benutzer –