Wenn Sie nicht auf USB-Laufwerke oder USB-Speichergeräte zugreifen können, wurde die Verwendung von USB-Laufwerken auf Ihrem Computer wahrscheinlich deaktiviert. Im Folgenden finden Sie die Schritte zum Aktivieren von USB-Laufwerken in Windows 10.

Aktivieren von USB-Laufwerken in Windows 10
Dieses Lernprogramm soll Ihnen helfen, USB-Laufwerke und USB-Speichergeräte auf einem Windows-Computer zu aktivieren, auf dem die Verwendung von USB-Laufwerken deaktiviert wurde.
Dies kann passieren, wenn Sie einen gebrauchten Computer von einer Firmenauktion oder von einem Besitzer gekauft haben, der USB-Laufwerke aus Sicherheitsgründen deaktiviert hatte.
Wichtig: Befolgen Sie die Regeln an Ihrem Arbeitsplatz und versuchen Sie nicht, USB-Laufwerke zu aktivieren, wenn diese aus Sicherheitsgründen deaktiviert wurden.
Zulassen, dass Windows Gerätetreiber installiert
Wenn Sie ein neues USB-Gerät an den Computer anschließen, sollten automatisch die Treiber installiert werden, die für die ordnungsgemäße Funktion des USB-Geräts erforderlich sind.
1. Starten Sie Ihren Computer neu.
2. Schließen Sie das USB-Gerät an den USB-Anschluss Ihres Computers an.
3. Wenn Sie dazu aufgefordert werden, klicken Sie auf Installieren, um die erforderlichen Treiber auf Ihrem Computer zu installieren.
USB-Laufwerk über den Geräte-Manager aktivieren
Führen Sie die folgenden Schritte aus, um das USB-Laufwerk über den Einstellungsbildschirm des Geräte-Managers auf Ihrem Computer zu aktivieren.
1. Schließen Sie das USB-Laufwerk an Ihren Computer an
2. Klicken Sie mit der rechten Maustaste auf die Schaltfläche Start und dann auf Device Manger.

2. Erweitern Sie im Geräte-Manager-Bildschirm den Eintrag für Universal Serial BUS Controller > Klicken Sie mit der rechten Maustaste auf das USB-Laufwerk und klicken Sie auf Aktivieren.
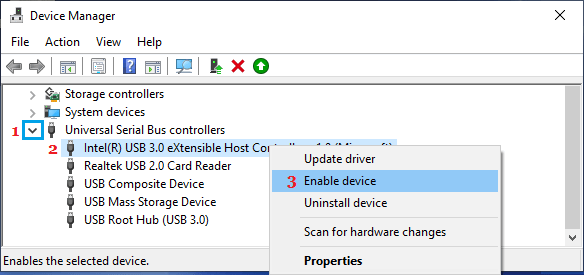
Ebenso können Sie die obigen Schritte verwenden, um das USB-Massenspeichergerät zu aktivieren, wenn Sie nicht auf ein externes Speichergerät auf Ihrem Computer zugreifen können.
USB-Laufwerk mit dem Registrierungseditor aktivieren
Aus Sicherheitsgründen werden USB-Laufwerke häufig mit dem Registrierungseditor deaktiviert. Sie können dies umkehren und die Verwendung des USB-Laufwerks aktivieren, indem Sie den Registrierungswert im Ordner USBSTOR ändern.
1. Öffnen Sie Befehl ausführen > Geben Sie regedit in das Fenster Befehl ausführen ein und klicken Sie auf OK.

2. Navigieren Sie auf dem Bildschirm des Registrierungseditors zu HKEY_LOCAL_MACHINE \SYSTEM \CurrentControlSet \Services \USBSTOR
3. Klicken Sie im linken Bereich auf USBSTOR. Doppelklicken Sie im rechten Bereich auf Start.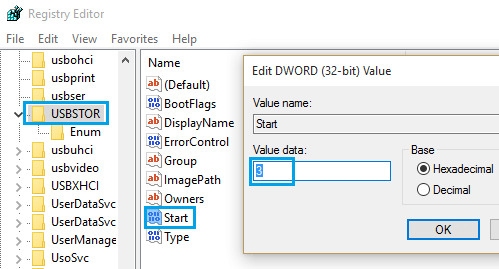
4. Ändern Sie im Popup-Fenster DWORD bearbeiten den Wert Data in 3 und klicken Sie auf OK.
Dies ermöglicht die Verwendung von USB-Laufwerken auf Ihrem Computer.
Versteckte Dateien sichtbar machen
Wenn Sie den Registrierungseintrag Start nicht sehen können, stellen Sie sicher, dass die Option Versteckte Dateien anzeigen auf Ihrem Computer aktiviert ist.
1. Klicken Sie mit der rechten Maustaste auf die Schaltfläche Start und klicken Sie auf Datei-Explorer.
2. Klicken Sie im Datei-Explorer-Bildschirm auf die Registerkarte Ansicht und aktivieren Sie die Option Ausgeblendete Elemente im Menübandmenü.
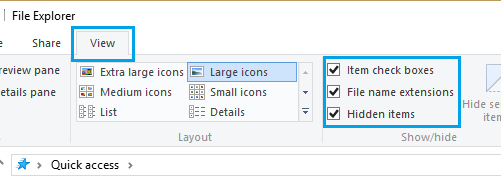
Hoffe, dies hat Ihnen geholfen, USB-Laufwerke auf Ihrem Windows 10-Computer zu aktivieren, die gleichen Schritte können auf Windows 8-Computern verwendet werden.
- So beheben Sie das Problem, dass das USB-Gerät in Windows 10 nicht funktioniert
- So erstellen Sie ein bootfähiges Windows 10-USB-Laufwerk