Es ist nützlich zu wissen, wie Sie den Zustand des Laptop-Akkus in Windows 10 überprüfen. Die Akkulaufzeit ist eine der wichtigsten Kennzahlen, die wir bei der Empfehlung von Laptops berücksichtigen, und das aus gutem Grund: Ein Laptop ist nicht gut, wenn er nicht lange genug hält, um die Anforderungen Ihres täglichen Lebens zu erfüllen.
Deshalb glauben wir im Allgemeinen, dass die besten Laptops diejenigen sind, die mit einer einzigen Ladung mindestens 10+ Stunden halten können. Aber Laptop-Batterien sind komplexe Wunder, und die Menge an Saft, die sie Ihnen geben können, wird von einer Vielzahl von Faktoren beeinflusst: Alter, Temperatur, Strombedarf und vieles mehr.
- So messen Sie Ihre Grafikkarte
- So überprüfen Sie Ihre PC—Spezifikationen in Windows 10
- So deinstallieren Sie Microsoft Edge und stoppen die Neuinstallation
Deshalb ist es wichtig, nicht nur zu wissen, wie lange Ihr Akku halten kann, bevor er aufgeladen werden muss, sondern auch, wie gesund er ist – ein alter, maroder Akku hält nicht so lange es war neu und in einigen Fällen kann es so abgenutzt sein, dass es sinnvoll ist, es zu ersetzen.
Windows-Laptops verfügen über eine nützliche, aber nicht angekündigte Funktion, mit der Sie den Zustand Ihres Akkus diagnostizieren können. Es heißt Battery Report Tool und in diesem Artikel zeigen wir Ihnen, wie Sie es verwenden, um das Beste aus Ihrem Laptop herauszuholen.
So überprüfen Sie den Zustand des Laptop-Akkus: Führen Sie den Akkubericht aus
Das Akkubericht-Tool ist direkt unter der Oberfläche von Windows 10 versteckt, aber es ist einfach zu bedienen, sobald Sie wissen, wo Sie suchen müssen. Der Trick besteht darin, die Windows—Eingabeaufforderung zu verwenden – so geht’s:
1. Öffnen Sie das Startmenü, indem Sie darauf klicken (oder die Windows-Taste auf Ihrer Tastatur drücken), und starten Sie die Eingabeaufforderung.
Der einfachste Weg, dies zu tun, besteht darin, einfach „Eingabeaufforderung“ in das Suchfeld einzugeben — es sollte ziemlich schnell oben in Ihren Suchergebnissen angezeigt werden.
Wenn dies nicht funktioniert, können Sie manuell in der App-Liste des Startmenüs nach unten scrollen und die Eingabeaufforderung im Abschnitt Windows-System suchen. Klicken Sie auf die Eingabeaufforderung, um sie zu starten.
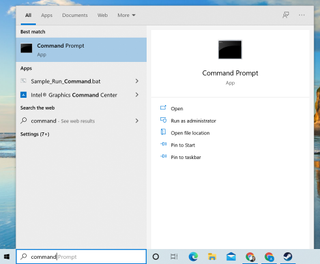
2. Sobald Sie die Eingabeaufforderung geöffnet haben, sollten Sie ein schwarzes Fenster mit weißem Text sehen, in dem eine Befehlszeile angegeben ist — wahrscheinlich beginnend mit C: und endet mit Ihrem Windows-Benutzernamen.
Jetzt geht es an die Arbeit: Geben Sie powercfg /batteryreport ein (stellen Sie sicher, dass zwischen den beiden Begriffen ein Leerzeichen steht) und drücken Sie die Eingabetaste.
3. Angenommen, alles ist reibungslos verlaufen, sollten Sie in der Eingabeaufforderung eine Meldung sehen, die Sie darüber informiert, dass ein Batteriebericht in Ihrem Benutzerordner gespeichert wurde. Tolle Arbeit!
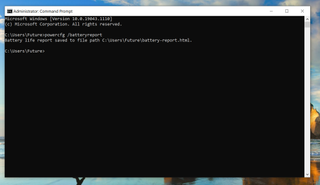
4. Jetzt müssen Sie diesen Bericht finden und lesen. Der schnellste Weg ist, den Datei-Explorer zu öffnen (wenn Sie ihn nicht finden können, geben Sie „Datei-Explorer“ in das Suchfeld des Startmenüs ein) und navigieren Sie zu dem Ordner, in dem die Eingabeaufforderung Ihnen mitgeteilt hat, dass Ihr Batteriebericht gespeichert wurde.
Standardmäßig ist dies Ihr Benutzerordner (C:\Users \\), aber wenn Sie den Akkubericht dort nicht finden können, können Sie auch versuchen, auf Ihrer Festplatte danach zu suchen. Öffnen Sie einfach das Startmenü erneut und geben Sie battery report ein, um eine Suche zu starten.
Wenn es nicht sofort angezeigt wird, warten Sie einige Minuten (Windows benötigt manchmal Zeit, um neue Dateien zu registrieren und für Suchzwecke zu indizieren), und versuchen Sie dann die Suche erneut.
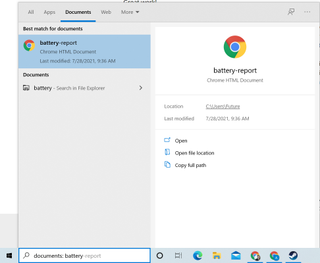
5. Öffnen Sie den Battery Report und werfen Sie einen Blick darauf! Es wird als HTML-Datei gespeichert, daher sollte Windows es automatisch mit einem Webbrowser öffnen.
Der Bericht sollte wie eine lange Liste von Informationen aussehen, einschließlich Schätzungen der Akkulaufzeit und Berichten über den Akkuverbrauch.

Sobald Sie eine Kopie des Akkuberichts Ihres Windows-Laptops haben, sollten Sie über alle Informationen verfügen, die Sie zur Diagnose des Akkuzustands Ihres Laptops benötigen.
So überprüfen Sie den Zustand des Laptop-Akkus: Worauf Sie achten sollten
Der schnellste Weg, um zu erfahren, wie lange der Akku Ihres Laptops halten kann, besteht darin, zum Abschnitt Schätzungen zur Akkulaufzeit Ihres neu erstellten Akkuberichts zu springen. Dort sehen Sie Schätzungen, wie lange Ihr Akku halten soll, je nachdem, wie Sie ihn in der Vergangenheit verwendet haben.
Denken Sie daran, dass dies unvollkommene automatisch generierte Schätzungen sind, so dass Sie wahrscheinlich einige seltsame mathematische oder verwirrende Zahlen sehen werden, wenn Sie die Liste nach unten scrollen, besonders wenn Sie den Laptop in letzter Zeit unregelmäßig benutzt haben oder ihn für längere Zeit unbenutzt gelassen haben.
Die wichtigsten Dinge, auf die Sie achten sollten, sind die Zahlen unter der Überschrift Aktiv: Dies sind Schätzungen darüber, wie lange Ihr Akku auf der Grundlage der Nutzung Ihres Laptops gedauert hätte, formatiert als Stunden, Minuten, Sekunden.
Beachten Sie außerdem, dass es zwei Spalten mit Schätzungen der aktiven Akkulaufzeit gibt: Bei voller Ladung und bei Auslegungskapazität. Diese sind wichtig, weil sie den Unterschied zwischen der Batteriekapazität Ihres Laptops jetzt und als es brandneu war, schätzen.
Bei voller Ladung ist die aktive Zeit eine Schätzung, wie lange der Akku Ihres Laptops auf der Grundlage seiner aktuellen Kapazität halten kann, während bei der Entwurfskapazität geschätzt wird, wie lange der Akku Ihres Laptops hätte halten können, wenn er frisch ab Werk war.
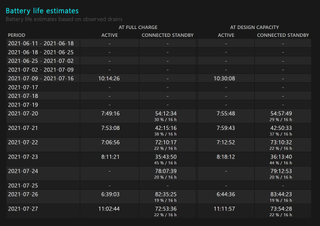
Sie können auch einige nützliche Einblicke aus dem Abschnitt Batteriekapazitätsverlauf des Batterieberichts erhalten. Sie finden es auf halbem Weg durch den Bericht, und es bietet eine datierte Liste der vollen Ladekapazität gemessen an der Auslegungskapazität.
Die volle Ladekapazität ist ein Maß dafür, wie viel Leistung die Batterie tatsächlich hält, und die Designkapazität ist, wie viel Leistung sie halten soll. Daher sollten Sie im Laufe der Zeit feststellen, dass die volle Ladekapazität im Vergleich zur Designkapazität abnimmt, wenn der Akku Ihres Laptops altert und die Fähigkeit verliert, eine Ladung zu halten. Sobald die volle Ladekapazität Ihres Laptops zuverlässig um 25% -50% unter die Designkapazität fällt, ist es wahrscheinlich an der Zeit, über einen Ersatz nachzudenken.
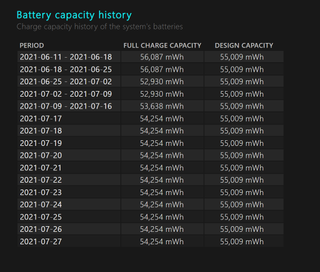
So überprüfen Sie den Akkuzustand Ihres Laptops: Testen Sie den Akku selbst
Wenn Sie im Abschnitt Schätzungen zur Akkulaufzeit kein zufriedenstellendes Bild davon erhalten, wie gesund der Akku Ihres Laptops ist, können Sie den Akku selbst testen und den Akkubericht verwenden, um die Ergebnisse zu messen. Hier ist wie:
1. Generieren Sie einen Batteriebericht (wie oben beschrieben) und sehen Sie sich den Abschnitt Batterieverbrauch an: Sehen Sie, wie es Ihnen ein Diagramm zeigt, wie die Batterie in den letzten Tagen verwendet wurde?
Sie können damit genau messen, wie lange Ihr Akku bei voller Ladung hält, aber Sie müssen ihn vollständig aufladen und dann direkt auf Null ablassen, ohne ihn in den Ruhezustand zu versetzen oder schlafen zu gehen.

2. Schalten Sie zunächst so viele automatische Energiesparfunktionen Ihres Laptops aus, wie Sie finden können. Deaktivieren Sie vor allem die Funktionen für den Ruhezustand und den Ruhezustand, die Sie im Abschnitt Power & Sleep Ihrer Systemeinstellungen finden sollten. Der schnellste Weg, dies zu finden, ist die Eingabe von „Power“ im Startmenü.
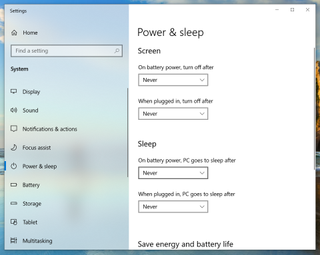
3. Erstellen Sie nun einen Plan, wie Sie den Laptop kontinuierlich verwenden, bis er sich ausschaltet. Im Idealfall sollten Sie es einfach so verwenden, wie Sie es normalerweise den ganzen Tag tun würden, bis der Akku leer ist, aber dies ist möglicherweise nicht praktikabel — insbesondere, wenn Ihr Laptop mit einer einzigen Ladung noch mehr als 8 Stunden hält. Alternativ können Sie den Laptop stummschalten und so einstellen, dass er ein 24-Stunden-YouTube-Video abspielt, oder ein Spiel starten und es den ganzen Tag laufen lassen.
4. Laden Sie nun Ihren Laptop auf volle Leistung auf und trennen Sie ihn vom Ladegerät, starten Sie den Test Ihrer Wahl und lassen Sie den Laptop laufen, bis er sich automatisch ausschaltet. Sobald es ausgeschaltet ist, schließen Sie es wieder an die Stromversorgung an, lassen Sie es aufladen, bis Sie es wieder einschalten können, und generieren Sie dann einen weiteren Batteriebericht mit dem oben beschriebenen Verfahren. Sie sollten einen neuen Eintrag im Abschnitt Akkuverbrauch sehen, der angibt, wie lange der Laptop bei voller Ladung gedauert hat (unter welcher Arbeitsbelastung auch immer).
Wenn Sie diese Schritte ausführen, erhalten Sie eine aktuelle Vorstellung davon, wie lange Ihr Laptop bei voller Ladung halten kann.
Sie können diesen Test alle paar Monate durchführen, um den Zustand Ihres Laptop-Akkus im Auge zu behalten, oder versuchen Sie es mit verschiedenen Workloads (ein ganzer Tag Surfen im Internet und E-Mails im Vergleich zu einem ganzen Tag Filme schauen oder Spiele spielen, zum Beispiel), um ein besseres Gefühl dafür zu bekommen, welche Aktivitäten den Akku Ihres Laptops am schnellsten entladen.
- Mehr: So verwenden Sie einen Laptop als Monitor
- So deaktivieren Sie automatische Updates in Windows 10
- So deaktivieren Sie die Windows-Taste in Windows 10
- So überprüfen Sie die CPU-Temperatur Ihres PCS
- So aktivieren Sie den Gottmodus in Windows 10 und 11
- So verwenden Sie die 10
Aktuelle Nachrichten