Möchten Sie Ihre wertvollen Dokumente, Tabellenkalkulationen oder Projekte vor neugierigen Blicken schützen? Erfahren Sie, wie Sie Dateien und Ordner in Windows mit einem Kennwort schützen 7, 8, 8.1, 10, 11. Es sind nur einfache Schritte erforderlich, um Ihre Dateien in Windows 7 mit EaseUS LockMyFile mit einem Kennwort zu schützen.
„Wie kann ich einen Kennwortschutz im Windows 7-Ordner bereitstellen? Ich möchte einen sicheren Ordner mit passwortgeschütztem in meinem Laptop erstellen, der Windows 7 als Betriebssystem hat. Bitte helfen Sie mir! Wie kann ich das machen.“ (aus der Microsoft-Community)
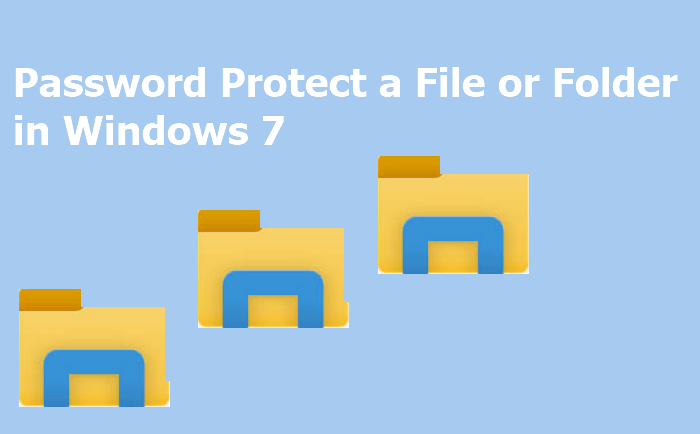
Dies ist ein echter Fall aus der Microsoft-Community. Obwohl ein Windows-Passwort Ihre Dateien sicher machen kann, ist es nicht genug. Das Passwort bietet nur ein sehr grundlegendes Schutzniveau. Daher müssen Sie lernen, wie Sie Dateien in Windows 7 mit einem Kennwort schützen.
- Warum möchten Sie Ihre Dateien / Ordner in Windows 7 mit einem Kennwort schützen?
- Methode 1. Kennwortschutz von Windows 7-Dateien mit EaseUS LockMyFile
- Methode 2. Passwort schützen Windows 7 Ordner mit integrierten Tool
- Methode 3. Passwort schützen Sie Ihre Windows 7-Dateien mit einem .bat-Datei
- Methode 4. Schützen Sie Ihren Ordner mit einem Kennwort, indem Sie ihn komprimieren
- Fazit
Warum möchten Sie Ihre Dateien / Ordner in Windows 7 mit einem Kennwort schützen?
Wenn Sie Ihren Laptop oder Computer für andere freigeben, besteht immer die Möglichkeit menschlicher Fehler – versehentliches Löschen, falsche Änderung und mehr. Um diese Art von Fehler zu vermeiden, müssen Sie einige wichtige Dateien mit einem Kennwort vor Informationslecks schützen.
Darüber hinaus kann es zu Problemen dieser Art kommen. Sie geben vertrauliche Informationen per E-Mail an die falschen Empfänger weiter. Schlimmer noch, die Tabelle enthält persönliche Informationen, die vielen Menschen gehören. Wenn diese Art von Datei undicht ist, wie schade. Wie können Sie das Risiko minimieren? Die Antwort besteht darin, die Datei mit einem Kennwortschutz zu versehen. Erfahren Sie, wie einfach es ist, Ihre Dateien und Ordner mit Passwortschutz und Verschlüsselung zu sichern.
Methode 1. Kennwortschutz von Windows 7-Dateien mit EaseUS LockMyFile
Wenn es um den Kennwortschutz in Windows 7/8/10 geht, müssen Sie EaseUS LockMyFile berücksichtigen. Damit ist der Kennwortschutz einer Datei ein 1-Sekunden- und 1-Klick-Job. Diese Software verfügt über eine sehr einfache und intuitive Benutzeroberfläche, mit der Sie alle Funktionen im linken Bereich durchlaufen können. Außerdem kann diese Software Dateien, Ordner oder sogar eine ganze Festplatte in Windows 7 umfassend ausblenden, sperren, schützen und verschlüsseln.
Zu den exklusiven Datenschutzfunktionen in Windows 7/8/8.1/10/11 gehören:
- Ein Kennwort schützt einen Ordner oder eine Datei auf einer internen / externen Festplatte. Die neu hinzugefügten Dateien können automatisch mit einem Passwort geschützt werden.
- Private Dateien/Ordner auf einer lokalen Festplatte, einem USB-Stick oder einer externen Festplatte ausblenden. Machen Sie Ihre Ordner vollständig unsichtbar.
- Sperren Sie ein USB-Flash-Laufwerk, interne Festplatten und sogar eine externe Festplatte, um die wichtigen Dateien zu schützen.
- Verschlüsseln Sie Dateien und Ordner mit einem fortschrittlichen AES-Verschlüsselungsalgorithmus in Dateien im GFL- oder EXE-Format.
Sie können diese passwortgeschützte Software herunterladen und Ihre Dateien und Ordner mit Verschlüsselung sichern.
Schritt 1. Starten Sie EaseUS LockMyFile, geben Sie die gültige E-Mail-Adresse ein und legen Sie das Kennwort für die Registrierung fest.

Schritt 2. Klicken Sie unter der lokalen Festplatte auf Datei schützen. Wählen Sie im rechten Bereich Datei (en), Ordner oder Laufwerk schützen aus.

A. Fügen Sie Datei (en) oder Ordner aus dem bestimmten Speicherort.

B. Klicken Sie auf das Laufwerk schützen, um das Laufwerk hinzuzufügen, das Sie schützen möchten. Wählen Sie Laufwerk und klicken Sie auf OK.

Schritt 3. Überprüfen und bestätigen Sie die Dateien, den Ordner und das Laufwerk, die Sie schützen möchten.

Anmerkungen:
Wenn Sie den Schutz der ausgewählten Dateien, Ordner oder Laufwerke aufheben möchten, markieren Sie die Zieldaten und klicken Sie auf die Schaltfläche Schutz aufheben.
Methode 2. Passwort schützen Windows 7 Ordner mit integrierten Tool
Windows 7 verfügt über ein integriertes Tool – Ordnereigenschaften. Damit können Sie Ihre Ordner und alle darin enthaltenen Dateien verschlüsseln. Gehen Sie folgendermaßen vor, um eine Datei oder einen Ordner in Windows 7, 8 oder 10 zu verschlüsseln:
Schritt 1. Klicken Sie mit der rechten Maustaste auf den Zielordner, in dem Ihre wichtigen Dateien gespeichert sind, und wählen Sie „Eigenschaften“.
Schritt 2. Gehen Sie zur Registerkarte „Allgemein“ > Klicken Sie auf „Erweitert“.
Schritt 3. Aktivieren Sie „Inhalt verschlüsseln, um Daten zu sichern“ > Klicken Sie zur Bestätigung auf „OK“.
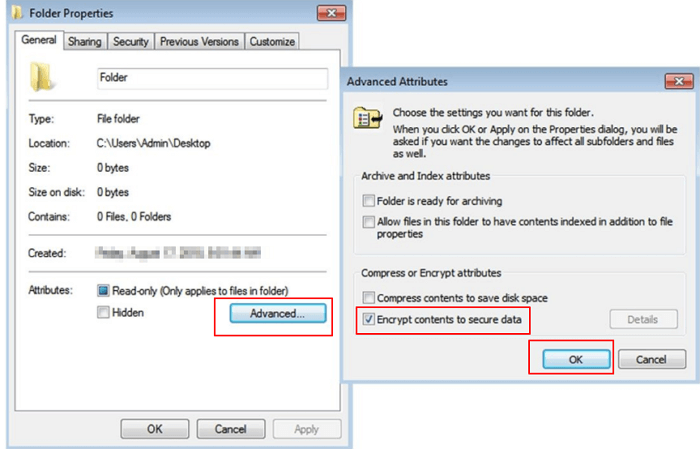
Sobald Sie zum verschlüsselten Ordner navigieren, sehen Sie ein kleines gelbes Schloss auf dem Dateisymbol. Wenn Sie diesem Ordner neuen Inhalt hinzufügen, wird er automatisch auch passwortgeschützt.
Methode 3. Passwort schützen Sie Ihre Windows 7-Dateien mit einem .bat-Datei
Diese Methode funktioniert in fast allen Windows-Versionen. Aber der Prozess ist ein wenig schwierig für Computer-Anfänger. Führen Sie die folgenden Schritte aus, um Ihre Ordner und Dateien in Windows 7 mit einem Kennwort zu schützen. Kopieren Sie zuerst den folgenden Code:
cls
@ECHO AUS
Titel aus
wenn VORHANDEN „Systemsteuerung.{21EC2020-3AEA-1069-A2DD-08002B30309D}“ gehe zu ENTSPERREN
wenn NICHT VORHANDEN MyFolder gehe zu MDMyFolder
:BESTÄTIGEN
echo Sind Sie sicher, dass Sie diesen Ordner sperren? (J/N)
setzen/p „cho=>“
if %cho%==Y gehe zu SPERRE
if %cho%==y gehe zu SPERRE
if %cho%==n gehe ZU ENDE
if %cho%==N gehe zu ENDE
echo Ungültige Auswahl. gehe zu CONFIRM
:LOCK
ren MyFolder „Systemsteuerung.{21EC2020-3AEA-1069-A2DD-08002B30309D}“
attrib +h +s „Bedienfeld.{21EC2020-3AEA-1069-A2DD-08002B30309D}“
echo Ordner gesperrt
gehe zu Ende
: ENTSPERREN
echo Passwort eingeben, um Ihren sicheren Ordner zu entsperren
set/ p „pass=>“
wenn NICHT %pass%== “ goto FAIL
attrib -h -s „Systemsteuerung.{21EC2020-3AEA-1069-A2DD-08002B30309D}“
ren „Bedienfeld.{21EC2020-3AEA-1069-A2DD-08002B30309D}“ MyFolder
echo Ordner erfolgreich entsperrt
gehe zum Ende
: FAIL
echo Ungültiges Passwort
gehe zum Ende
:MDMyFolder
md MyFolder
echo MyFolder created successfully
goto End
:End
Befolgen Sie dann die Schritte zum Kennwortschutz Ihrer Windows-Dateien.
Schritt 1. Öffnen Sie einen Notizblock oder .txt-Datei oder ein Textdokument, fügen Sie diesen Code auf einem Notizblock.
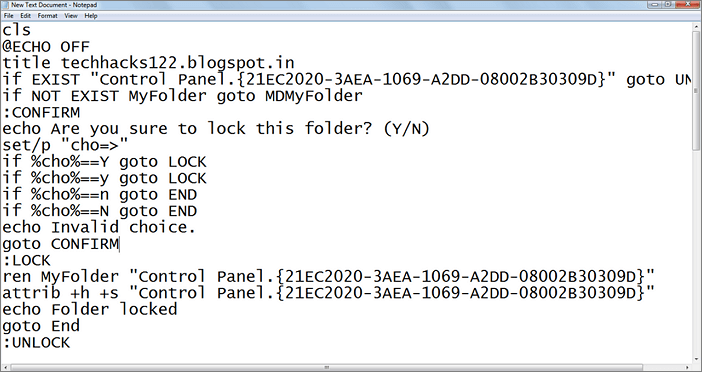
Schritt 2. Speichern Sie die Notizblockdatei als Sperre.Fledermaus (.fledermaus ist Muss)
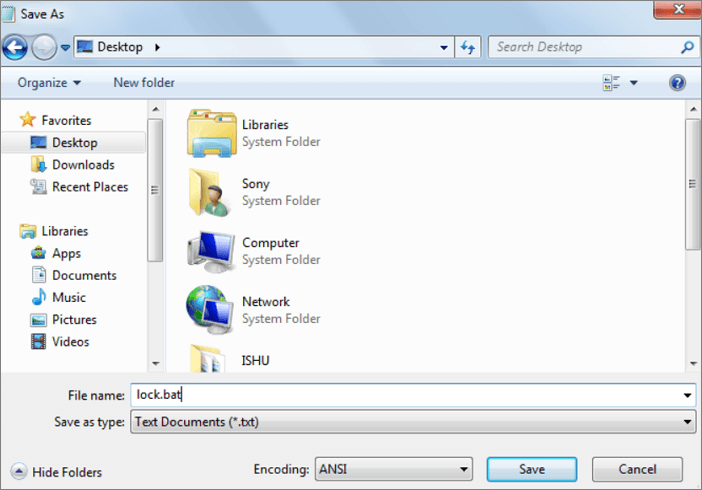
Schritt 3. Doppelklicken Sie auf die .bat-Datei und ein neuer Ordner mit dem Namen MyFolder erstellt werden. Kopieren Sie alle Ihre Daten, die Sie schützen möchten, in diesen neuen Ordner mit dem Namen MyFolder.
Schritt 4. Doppelklicken Sie nun auf das Schloss.bat und wenn die Eingabeaufforderung angezeigt wird, geben Sie Y ein und drücken Sie „Enter“.
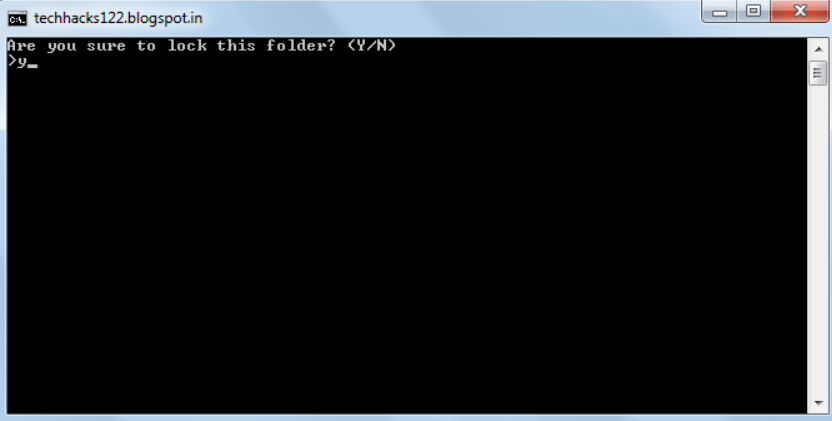
Um auf diesen Ordner zuzugreifen, doppelklicken Sie auf sperren.Fledermaus. Geben Sie Ihr Passwort ein (das Standardkennwort ist emily). Sie können das Passwort ändern ersetzen Sie es durch ein neues Passwort im obigen Code.
Methode 4. Schützen Sie Ihren Ordner mit einem Kennwort, indem Sie ihn komprimieren
Tatsächlich können Sie auch ein Kennwort für Ihre Datei festlegen, wenn Sie sie komprimieren. Hier zeige ich Ihnen, wie Sie einen Ordner mit WinRAR komprimieren und sperren.
Schritt 1. Klicken Sie mit der rechten Maustaste auf den Zielordner und wählen Sie „Zum Archiv hinzufügen“.
Schritt 2. Legen Sie den Archivnamen, das Format, die Komprimierungsstufe, die Größe usw. fest.

Schritt 3. Um ein Passwort zum Sperren des Ordners hinzuzufügen, klicken Sie auf „Set password > Enter Password > OK“.
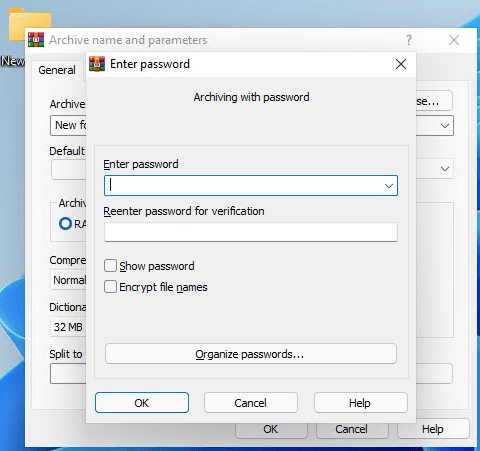
Ihre Datei / Ihr Ordner ist jetzt komprimiert, verschlüsselt und geschützt. Das Dekomprimieren dieser Datei / dieses Ordners ist genauso einfach. Alles, was Sie tun müssen, ist das Passwort einzugeben.
Fazit
Auf dieser Seite haben wir kurz den Grund besprochen, warum Sie Ihre Dateien in Windows 7 mit einem Kennwort schützen möchten. Und Sie haben mehrere Lösungen, um Ihre Dateien mit einem Passwort zu schützen. Wenn Sie nach einem benutzerfreundlichen und professionellen Ordnerschutz suchen, ist EaseUS LockMyFile meine Empfehlung. Es funktioniert gut auf jeder Version von Windows-Gerät.