Viele offizielle Android-Firmware bis zu 4.2.2 Jelly Bean wurde für alle von Samsung Galaxy unterstützten Tablets und Telefone veröffentlicht. In diesem Zusammenhang steht jetzt die neueste ClockworkMod (CWM) Custom Touch Recovery zum Herunterladen mit der Odin-Methode zur Verfügung. Nach der Installation der neuesten CWM-Wiederherstellung auf allen Galaxy-Geräten können Sie alle Arten der neuesten Firmware oder benutzerdefinierten ROM-Zip-Dateien flashen oder installieren. Außerdem können Sie ein Backup erstellen, später wiederherstellen, den Cache löschen und auf das Android-Gerät zurücksetzen.
In diesem Beitrag werden wir erklären Wie installiere ich CWM Touch Recovery auf Samsung Galaxy Android Gerät ?

Haftungsausschluss
Es ist riskant, während Sie CWM Touch Recovery Update-Prozess starten, ohne die richtigen Informationen zu kennen, weil es tot oder Ziegel Ihr Android-Gerät machen kann. Darüber hinaus sind diese Tipps nur für Samsung Galaxy-Modell. Versuchen Sie nicht, andere Unternehmen angeboten Android-Geräte. Tun Sie es auf Ihr persönliches Risiko, wenn Sie es für die verschiedenen Varianten von Modellen anwenden.
Achten Sie auf die Voraussetzungen, bevor Sie den Vorgang starten
Um Ihr Android-Telefon mit dem Computer zu verbinden, müssen Sie zunächst einen kompatiblen USB-Treiber auf dem Computer installieren. Mit dem USB-Treiber können Sie die erforderlichen Dateien (Firmware / ROM zip und Google Package zip) zwischen Ihren Android-Geräten und dem Computer übertragen. Link
USB Treiber Download Seite
2. Alle Daten sichern
Stellen Sie sicher, dass Sie Ihre wichtigen Daten (Kontakte, Posteingangsnachrichten, Videos, Bilder, Einstellungen, Apps) des Galaxy-Geräts auf einem Speicherchip oder in einem Cloud-Speicher gesichert haben, um sie wiederherzustellen, da diese Daten während des Aktualisierungsvorgangs gelöscht werden. Als Ersatzsicherungsmethode können Sie die Samsung Kies-Software verwenden, um alle wichtigen Daten auf den Computer zu verschieben.
3. Aktivieren Sie den USB-Debugging-Modus
Aktivieren Sie den USB-Debugging-Modus in Ihrem Android-Gerät, während Sie bereit sind, die neueste CWM Touch Recovery zu installieren. Der Debugging-Modus ermöglicht es Ihnen, eine interne Kommunikation mit dem Computer und dem Telefon herzustellen, um den Befehl zu akzeptieren und die Aufgabe auszuführen. Wie? Klicken Sie hier, um zu sehen
4. Überprüfen Sie den Batterieprozentsatz
Um unnötige Unterbrechungen während des CWM-Aktualisierungsprozesses zu vermeiden, wird empfohlen, Ihr Android-Gerät mit einem Batterieprozentsatz von 85-90% seiner Kapazität aufzuladen. Andernfalls kann ein niedriger Batterieprozentsatz Ihr Android-Gerät während dieses Vorgangs blockieren.
5. Install ADB & Fastboot Driver
Android Debug Bridge (adb) ist ein Mehrzweckbefehl, mit dem Sie die Kommunikation zwischen verknüpften Android-Geräten starten und den Installationsprozess reibungslos durchführen können. Stellen Sie also sicher, dass Sie den ABD-Modus bereits konfiguriert und den Fastboot-Treiber auf dem vorhandenen Android-Telefon installiert haben.
Hinweis
Auf dieser Seite habe ich das Modell Samsung Galaxy Grand I9082 ausgewählt, auf dem CWM touch Recovery installiert werden soll. Obwohl unten erwähnt, unterstützt alle Methoden andere Galaxy-Geräte, um CWM Touch Recovery auf ähnliche Weise zu installieren.
Folgen Sie einfach den folgenden Anweisungen in den Schritten
Schritt 1
Laden Sie beide erforderlichen Zip-Dateien von den unten angegebenen Download-Links auf Ihren Computer herunter und extrahieren Sie sie in separate Ordner. Nachdem Sie beide ZIP-Dateien extrahiert haben, sehen Sie ***.tar.md5 unter CWM Recovery zip und Odin3 v3.04.exe in Odin3-v3.04.Zip.
Samsung Galaxy Groß I9082 Gelee Bean 4.1.2 Firmware CWM Touch Recovery
Odin3 v3.04
Schritt 2
Jetzt müssen Sie Ihr Android-Gerät ausschalten und in den Download-Modus booten. Um dies zu tun, drücken und halten Sie die Leiser-Taste, Home-Taste und Power-Taste gemeinsam, bis Sie Download-Modus enthalten Bildschirm erhalten.
Schritt 3
Stellen Sie sicher, dass Sie den USB-Treiber bereits auf dem Computer installiert haben. Verbinden Sie dann Ihr Android-Gerät mit einem USB-Kabel mit Ihrem Computer.
Schritt 4
Führen Sie nun das Odin-Tool mit Administratorrechten aus, indem Sie mit der rechten Maustaste auf Odin3 v3.04 klicken.exe-Datei und wählen Sie Als Administrator ausführen Option aus dem rechten Kontextmenü. Zu diesem Zeitpunkt müssen Sie einige Minuten warten, bis die Meldung „Hinzugefügt“ im unteren linken Meldungsfeld des Odin-Fensters angezeigt wird.
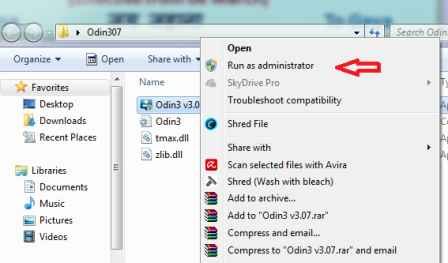
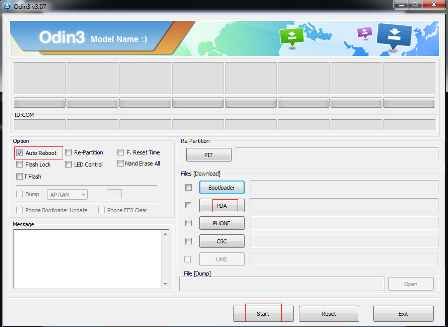
Schritt 5
Sobald das Odin-Fenster das angeschlossene Android-Gerät erkennt, führen Sie die folgenden Aktionen aus.
- Klicken Sie auf die Schaltfläche PDA und wählen Sie die *** .tar.md5 aus extrahierten CWM-Wiederherstellungsordnern (siehe in Schritt 1).
- Stellen Sie sicher, dass die Option Re-partition nicht im Abschnitt Option aktiviert ist, sondern aktivieren Sie hier die Option Auto Reboot.
Schritt 6
Klicken Sie nun auf die Schaltfläche Start, um den Flash-Vorgang auf Ihrem angeschlossenen Android-Gerät mithilfe der Datei ***.tar.md5 zu starten.
Schritt 7
Während der Blinkvorgang abgeschlossen ist, wird in der Odin-Oberfläche eine grüne Farbe mit der Bezeichnung „PASS“ angezeigt. Diese Meldung bezieht sich auf den erfolgreichen Flashvorgang.
Schritt 8
Hier wird Ihr Android-Telefon automatisch neu gestartet und das USB-Kabel vom Computer entfernt.
Das ist es! Ihr Android-Gerät wurde erfolgreich mit der neuesten offiziellen Firmware aktualisiert. Um dies zu überprüfen, halten Sie die Tasten HOME, VOLUME UP und POWER kaum 5 Sekunden lang gedrückt. Die Aktion führt dazu, dass das Gerät in den zuletzt installierten CWM-Wiederherstellungsmodus versetzt wird.