Windows 8 enthält nicht mehr das herkömmliche Startmenü, mit dem Windows-Benutzer in Verbindung gebracht wurden. Stattdessen ersetzten sie es durch eine neue Oberfläche namens Windows-Startbildschirm, die für viele Menschen nicht so intuitiv ist wie das herkömmliche Startmenü. Dies ist insbesondere dann der Fall, wenn Sie keinen Touchscreen verwenden. In diesem Sinne wurde ein kostenloses Programm namens Classic Shell aktualisiert, um die Möglichkeit zu unterstützen, Windows 8 ein Startmenü hinzuzufügen.
Classic Shell ist eine beliebte Alternative zum Startmenü, mit der Sie das Windows-Startmenü so ändern können, dass es als verschiedene Windows-Startmenüstile oder als neuer von den Entwicklern von Classic Shell erstellter Stil angezeigt wird. Ein wirklich nettes Feature ist, dass Classic Shell für diejenigen, die den Windows 8-Startbildschirm nicht verwenden möchten, standardmäßig so konfiguriert ist, dass er umgangen und direkt auf dem Desktop gestartet wird. Wenn Sie Ihre Apps vom Desktop aus verwenden möchten, listet Classic Shell sie auch im Startmenü auf, um sie einfach starten zu können. Dies kann für diejenigen deaktiviert werden, die Windows 8 weiterhin auf dem Startbildschirm starten möchten.
Um Windows 8 ein Startmenü hinzuzufügen, rufen Sie die folgende Website auf und laden Sie das Classic Shell-Programm herunter.
http://classicshell.sourceforge.net/
Sobald die Datei heruntergeladen wurde, doppelklicken Sie darauf, um das Setup-Programm zu starten. Wenn das Setup-Programm gestartet wird, werden Sie mit dem Setup-Bildschirm für die Klassen-Shell begrüßt.
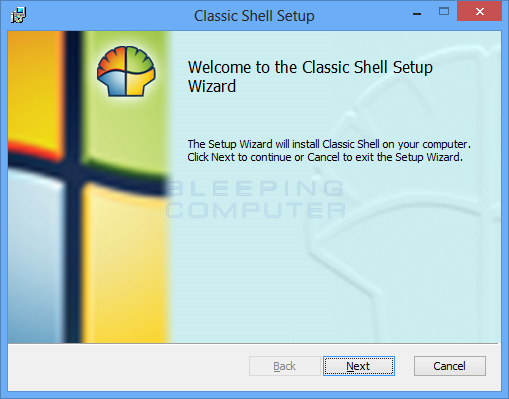
Klicken Sie auf die Schaltfläche Weiter. Sie befinden sich nun in der Lizenzvereinbarung, wo Sie das Kontrollkästchen Ich greife auf die Bedingungen der Lizenzvereinbarung zu und klicken Sie dann auf die Schaltfläche Weiter.
Sie werden nun auf einem Bildschirm gefragt, welche Funktionen Sie entfernen möchten. Da wir nur das Startmenü in Windows 8 wiederherstellen möchten, sollten wir den klassischen Explorer und den klassischen IE9 entfernen, damit er nicht installiert wird. Klicken Sie dazu auf die Schaltfläche ![]() neben Classic Explorer und Classic IE9, und wenn das Menü angezeigt wird, ist die gesamte Funktion nicht verfügbar. Wenn Sie dies für beide Optionen getan haben, sollte Ihr Bildschirm wie das folgende Bild aussehen.
neben Classic Explorer und Classic IE9, und wenn das Menü angezeigt wird, ist die gesamte Funktion nicht verfügbar. Wenn Sie dies für beide Optionen getan haben, sollte Ihr Bildschirm wie das folgende Bild aussehen.
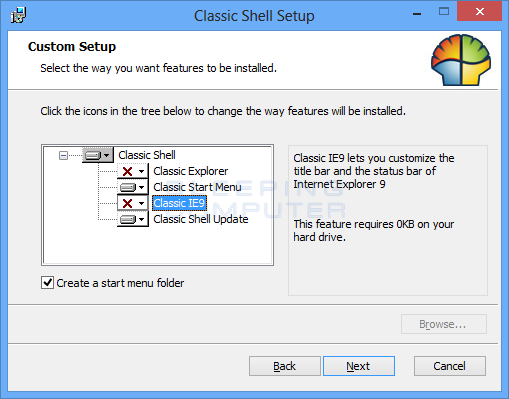
Klicken Sie nun auf die Schaltfläche Weiter und dann auf die Schaltfläche Installieren auf dem folgenden Bildschirm. Das Setup-Programm startet nun die klassische Shell-Installation. Während der Installation zeigt Windows eine Eingabeaufforderung zur Benutzerkontensteuerung an, in der Sie gefragt werden, ob das Programm Änderungen an Ihrem Computer vornehmen soll.
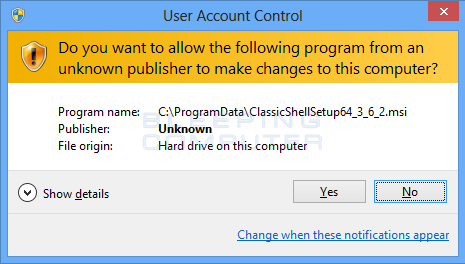
Bitte klicken Sie auf die Schaltfläche Ja, um mit der Installation fortzufahren. Wenn die Installation abgeschlossen ist, klicken Sie auf die Schaltfläche Fertig stellen und die Readme-Datei des Programms wird in einem neuen Editor-Fenster geöffnet. Lesen Sie die Datei und schließen Sie den Editor. Nachdem die Installation von Classic Shell abgeschlossen ist, wird in der unteren linken Ecke Ihrer Windows 8-Desktop-Taskleiste eine Startschaltfläche angezeigt.
![]()
Jetzt müssen wir den Stil des Startmenüs auswählen, das wir verwenden möchten, bevor wir es verwenden können. Klicken Sie dazu einmal auf die Schaltfläche Start und der Einstellungsbildschirm wird angezeigt.
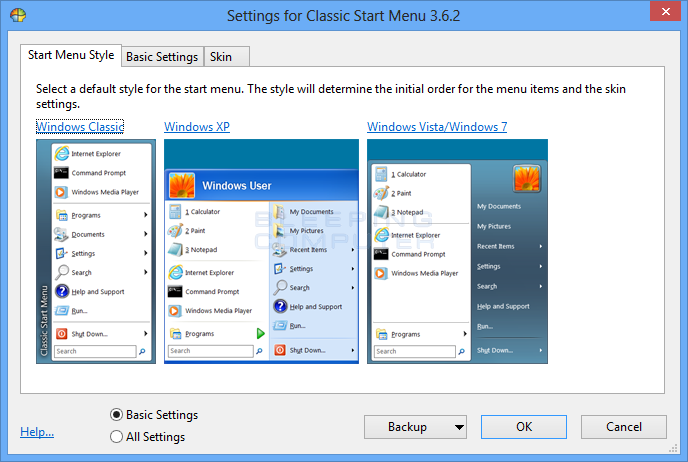
In diesem Bildschirm können Sie das Aussehen des Startmenüs auswählen, das Sie verwenden möchten, und einige grundlegende Einstellungen ändern. Ändern Sie vorerst keine der Einstellungen, sondern wählen Sie einfach den Stil aus, den Sie verwenden möchten. Wir empfehlen Ihnen, den Windows Vista / Windows 7-Stil zu verwenden, aber es liegt an Ihnen. Sobald Sie einen Stil ausgewählt haben, wird eine Bestätigungsaufforderung angezeigt, in der Sie gefragt werden, ob Sie fortfahren möchten. Wenn Sie dies tun, klicken Sie auf die Schaltfläche Ja und dann auf die Schaltfläche OK, um Änderungen vorzunehmen.
Sie haben jetzt ein voll funktionsfähiges Windows 8-Startmenü, wie unten gezeigt.
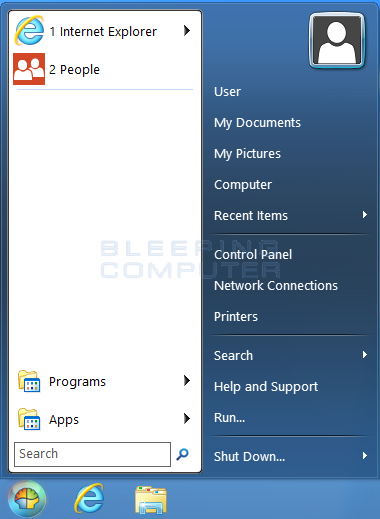
Wenn Sie das Startmenü anpassen möchten, können Sie mit der rechten Maustaste auf die Schaltfläche Start klicken und Einstellungen auswählen.
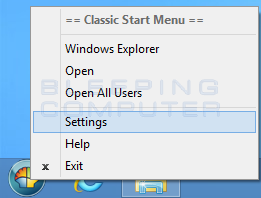
Dies öffnet den Einstellungsbildschirm, in dem Sie den Startmenüstil ändern und verschiedene Einstellungen ändern können. Um auf die Grundeinstellungen zuzugreifen, klicken Sie einfach auf die Registerkarte Grundeinstellungen, auf der verschiedene Einstellungen aufgelistet sind, mit denen Sie das Classic Shell-Startmenü anpassen können.
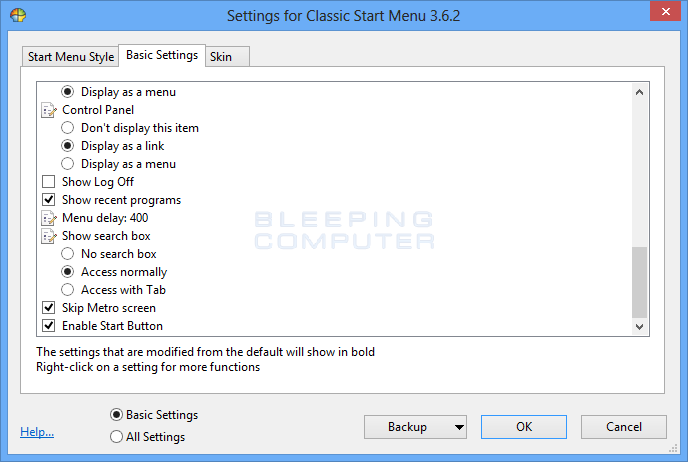 .
.
Wenn Sie alle verfügbaren Einstellungen sehen möchten, können Sie die Option Alle Einstellungen am unteren Bildschirmrand auswählen. Sie können die Einstellungen ohne Angst ändern, da Sie leicht zu den Standardeinstellungen zurückkehren können, indem Sie auf die Schaltfläche Backup klicken und dann Alle Einstellungen zurücksetzen auswählen.
Auf der Registerkarte Skin im Einstellungsbildschirm können Sie das Erscheinungsbild und die grafische Benutzeroberfläche des Startmenüs ändern. Wieder einmal können diese Einstellungen geändert werden, ohne befürchten zu müssen, etwas durcheinander zu bringen, da Sie sie jederzeit zurücksetzen können, indem Sie die Backup-Taste drücken.