- Virtueller Speicher bringt Sie dorthin, wo Ihr RAM nicht kann. Wie? Es kombiniert im Grunde Ihren RAM mit etwas freiem Speicherplatz auf Ihrer Festplatte, damit Sie mehr Programme und Apps ausführen können, als Sie normalerweise könnten.
- Hin und wieder kann jedoch auch der virtuelle Speicher knapp werden, insbesondere wenn Sie Software ausführen, die viele Ressourcen benötigt. Glücklicherweise gibt es Möglichkeiten, dies zu beheben, und wir haben sie alle im folgenden Artikel aufgelistet.
- Hier finden Sie weitere Tipps zum Computerspeicher, mit denen Sie den virtuellen Speicher Ihres PCS verwalten können.
- Schauen Sie sich auch unseren Windows 10 errors Hub an und überlassen Sie nichts dem Zufall, wenn es um den Umgang mit Ihrem Betriebssystem geht.
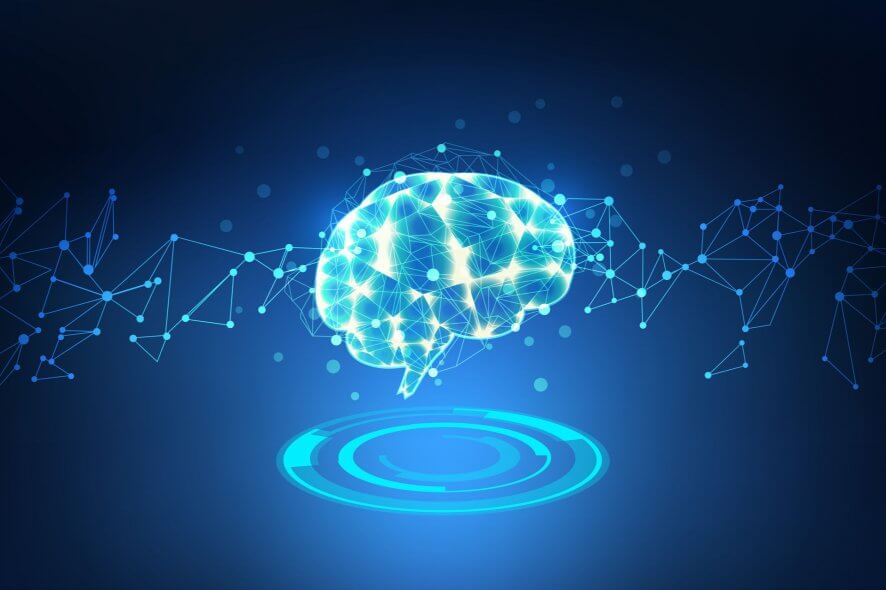
Angenommen, Sie haben einen Computer unter Windows 10, auf dem kein Speicher mehr vorhanden ist, während Sie einige leistungsstarke Programme wie ein Spiel, Visual Studio oder AutoCAD verwenden.
Wenn Windows keinen Arbeitsspeicher mehr hat, greift es auf den virtuellen Speicher zu, der zum Speichern einiger der am wenigsten verwendeten Speicherseiten in einer Datei namens pagefile verwendet wird.sys.
Virtueller Speicher ist in vielerlei Hinsicht nützlich und hilft beim Ausführen von Programmen, die hohe Ressourcen benötigen. Manchmal treten jedoch Probleme im Zusammenhang mit dem virtuellen Speicher auf, wenn Windows 10 möglicherweise nicht auf die Auslagerungsdatei zugreift.sys-Datei.
In diesem Beitrag werden wir sehen, wie man leicht einige Änderungen an den Einstellungen vornehmen und den Windows 10 Virtual Memory Too Low-Fehler beseitigen kann.
Was verursacht Windows 10 Virtueller Speicher zu niedrig Fehler?
Anfangs legt Windows die Größe der Auslagerungsdatei fest.sys-Datei abhängig von der Menge an RAM, die Ihr PC hat.
Angenommen, Sie haben ungefähr 8 GB RAM physisch auf Ihrem PC. Die von Windows festgelegte Größe des virtuellen Speichers entspricht nun 2 GB auf einem 32-Bit-System und etwa 4 GB auf einem 64-Bit-System.
Wenn Sie mit dem Fehler Windows 10 Virtual Memory too low konfrontiert werden, bedeutet dies, dass das Programm, das Sie verwenden möchten, viele Ressourcen benötigt, die selbst der virtuelle Speicher nicht verarbeiten kann.
- Wie behebt man Windows 10 Virtueller Speicher zu niedrig Fehler?
- Virtuellen Speicher erweitern
- Holen Sie sich mehr RAM
- Deaktivieren von speicherintensiven Apps und Programmen
- Scannen Sie Ihren Computer auf Malware und andere Cyberbedrohungen
- Reparieren Sie Ihre Registrierung
- Überprüfen Sie Ihre Festplatte auf Fehler
- Reinigen Sie Ihre temporären Dateien und Ordner
- Häufig gestellte Fragen
- Newsletter abonnieren
Wie behebt man Windows 10 Virtueller Speicher zu niedrig Fehler?
- Erweitern Sie den virtuellen Speicher
- Holen Sie sich mehr RAM
- Deaktivieren Sie speicherintensive Apps und Programme
- Scannen Sie Ihren Computer auf Malware und andere Cyberbedrohungen
- Reparieren Sie Ihre Registrierung
- Überprüfen Sie Ihre Festplatte auf Fehler
- Bereinigen Sie ordner
Virtuellen Speicher erweitern
Dieser Fehler kann leicht behoben werden, indem Sie die Größe des virtuellen Speichers auf Ihrem System erweitern. In den folgenden Schritten werden wir die Größe der Auslagerungsdatei erhöhen.sys durch ein wenig die Einstellungen zwicken und das sollte Ihnen helfen, dieses Problem loszuwerden.
- Drücken Sie die Windows-Taste + R, um den Dialog AUSFÜHREN zu starten.
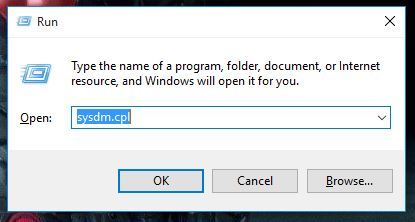
- Geben Sie nun sysdm ein.cpl und dies öffnet das Fenster Systemeigenschaften.
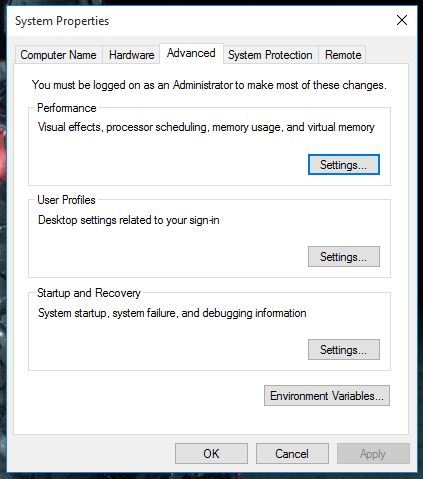
- Öffnen Sie nun in diesem neuen Fenster die Registerkarte Erweitert und klicken Sie im Abschnitt Leistung auf die Schaltfläche Einstellungen.
- Dadurch wird das Fenster Leistungsoptionen geöffnet und Sie müssen nun zur Registerkarte Erweitert wechseln.

- Klicken Sie nun im Abschnitt Virtueller Speicher auf die Schaltfläche Ändern, um ein neues Fenster zu öffnen.
- Klicken Sie nun oben auf das Kontrollkästchen Auslagerungsdateigröße für alle Laufwerke automatisch verwalten.
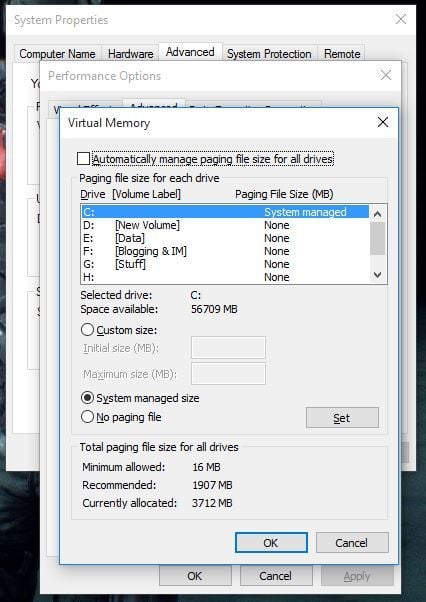
- Klicken Sie nun auf das Optionsfeld Benutzerdefinierte Größe. Hier können Sie die neue anfängliche Auslagerungsdatei neu festlegen.sys Größe zusammen mit der maximalen Größe.
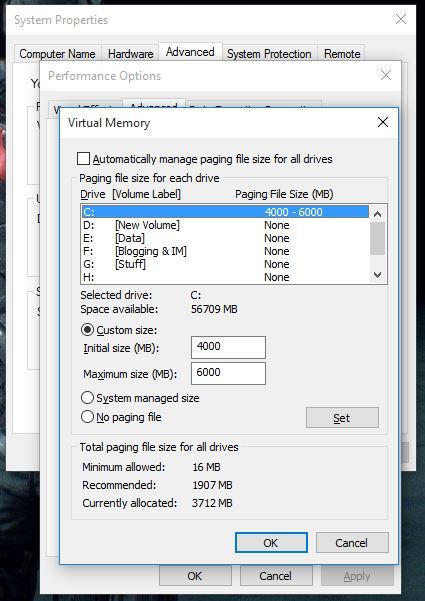
- Jetzt müssen Sie Ihren PC neu starten, damit die neuen Änderungen wirksam werden.
Dies sollte den Fehler im Zusammenhang mit wenig Speicher unter Windows 10 beheben. Die gleiche Methode funktioniert für Windows 7, Windows 8 oder Windows 8.1, also probieren Sie es aus, wenn Sie auf ein solches Problem stoßen.
Holen Sie sich mehr RAM
Nun, es gibt nur so viel virtuellen Speicher tun können. Denken Sie auch an diese Auslagerungsdatei.sys verwendet Ihren Festplattenspeicher, um einen virtuellen Speicher zu erstellen, der viel langsamer ist als ein tatsächlicher RAM.
Während wir gerade dabei sind, schauen Sie sich diese 4 besten RAM-Optimierer für Windows 10 an, damit Ihr Computer schneller läuft.
Deaktivieren von speicherintensiven Apps und Programmen
Speicherprobleme können auch durch bestimmte Apps und Programme ausgelöst werden, die einfach den Computerspeicher verbrauchen. Die schnellste Lösung, um dieses Problem zu beheben, um diese Programme auszuschalten. Aber zuerst müssen Sie sie identifizieren.
- Gehen Sie zu Start > Typ Task-Manager> Doppelklicken Sie auf das erste Ergebnis
- Klicken Sie auf die Registerkarte Prozesse > Wählen Sie Speicher aus, um die Programme zu filtern, die zu viel Speicher belegen
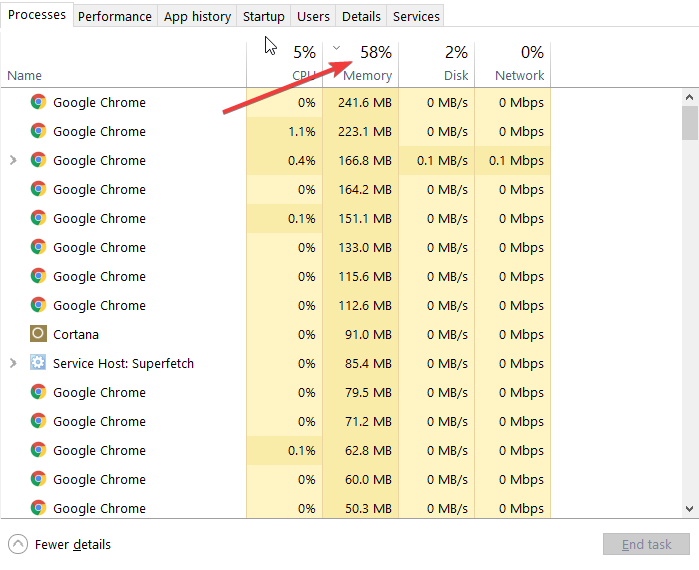
- Klicken Sie mit der rechten Maustaste auf das entsprechende Programm >
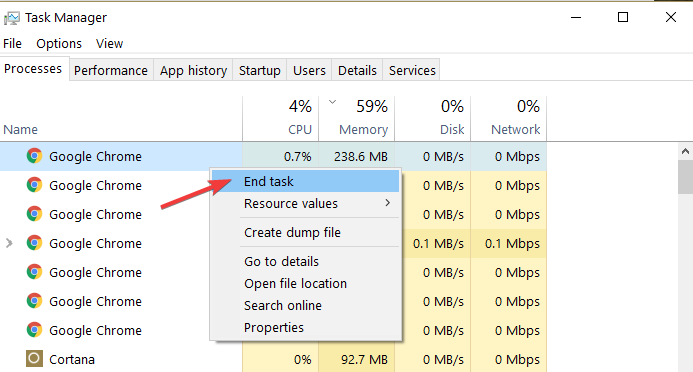
Scannen Sie Ihren Computer auf Malware und andere Cyberbedrohungen
Malware, Mining-Software und andere solche Programme können ebenfalls dazu führen Belasten Sie den PC-Speicher.
Das Problem ist, dass ihre hinterhältigen Programme im Hintergrund laufen und Sie sie nur bemerken, wenn es zu spät ist oder ihre Auswirkungen allzu offensichtlich geworden sind.
Verwenden Sie das Antivirenprogramm Ihrer Wahl, um einen vollständigen Systemscan durchzuführen. Sie können auch ein spezielles Anti-Malware-Tool für eine zusätzliche Schutzebene installieren.
Wir empfehlen außerdem, ein Anti-Cryptomining-Tool zu installieren, das Kryptowährungs-Miner erkennt und blockiert. Diese Tools verwenden die Rechenleistung Ihres Computers, um Kryptowährungen ohne Ihre Zustimmung abzubauen.
Eines der besten Schutzwerkzeuge ist Bitdefender. 1 Antivirus, es ist auch ein großer Malware-Blocker und es schützt auch Ihren Datenverkehr und Ihr Surfen.
=> Laden Sie Bitdefender Antivirus herunter
Reparieren Sie Ihre Registrierung
Malware kann auch bestimmte Registrierungsschlüssel ändern, wodurch sich Ihr PC ungewöhnlich verhält.
In diesem Fall müssen Sie Ihre Registrierung mit einem speziellen Tool wie CCleaner oder rybbubg Microsoft System File Checker reparieren, um nach Systemdateibeschädigungen zu suchen.
Vergessen Sie nicht, zuerst Ihre Registrierung zu sichern, falls etwas schief geht, damit Sie eine funktionierende Betriebssystemversion wiederherstellen können. So führen Sie einen SFC-Scan aus:
1. Gehen Sie zu Start > Geben Sie cmd ein > Klicken Sie mit der rechten Maustaste auf Eingabeaufforderung > Wählen Sie Als Administrator ausführen

2. Geben Sie nun den Befehl sfc / scannow ein

3. Warten Sie, bis der Scanvorgang abgeschlossen ist, und starten Sie Ihren Computer neu. Alle beschädigten Dateien werden beim Neustart ersetzt.
Überprüfen Sie Ihre Festplatte auf Fehler
Mit Windows 10 können Sie Ihre Festplatte mithilfe der Eingabeaufforderung auf Fehler überprüfen.
Starten Sie die Eingabeaufforderung als Administrator und geben Sie den Befehl chkdsk C: /f gefolgt von der Eingabetaste ein. Ersetzen Sie C durch den Buchstaben Ihrer Festplattenpartition.

Um physische und logische Fehler nach Ausführung dieses Befehls zu beheben, müssen Sie auch den Befehl r parameter ausführen.

Reinigen Sie Ihre temporären Dateien und Ordner
Während Sie Ihren Computer verwenden oder im Internet surfen, sammelt Ihr PC verschiedene unnötige Dateien, die sogenannten Junk-Dateien. Sie können die Verarbeitungsgeschwindigkeit, den Arbeitsspeicher und die Reaktionsfähigkeit Ihres Computers beeinträchtigen.
Die einfachste und schnellste Möglichkeit, Ihre temporären Dateien und Ordner zu löschen, ist die Datenträgerbereinigung.
1. Gehen Sie zu Start > Typ Datenträgerbereinigung > Starten Sie das Tool

2. Wählen Sie die Festplatte aus, die Sie bereinigen möchten > Das Tool wird Ihnen sagen, wie viel Speicherplatz Sie freigeben können

Wenn Sie also auch nach den obigen Schritten mit demselben Fehler konfrontiert sind, ist es an der Zeit, etwas mehr RAM zu kaufen, und das wird das Problem mit Sicherheit für Sie beheben!
Teilen Sie uns das Ergebnis Ihrer Untersuchungen mit, indem Sie auf den Kommentarbereich unten klicken.
{{/ werte}}
Häufig gestellte Fragen
-
Erhöht die Erhöhung des virtuellen Speichers die Leistung?
Während Sie mit virtuellem Speicher mehr Programme als Ihr RAM-Kontingent ausführen können, kann die Erhöhung dieses Parameters die Leistung Ihres PCS beeinträchtigen und ihn langsamer arbeiten lassen. Wir empfehlen Ihnen, Optimierungstools zu verwenden.
-
Ist Ram ein virtueller Speicher?
Virtueller Speicher ist eine Kombination aus dem Arbeitsspeicher Ihres PCS und temporärem Speicherplatz auf Ihrer Festplatte. Es verwendet Speicherplatz von Ihrer Festplatte, der als Auslagerungsdatei bezeichnet wird, um Daten zu verschieben und RAM freizugeben.
-
Wie gebe ich virtuellen Speicher frei Windows 10?
Öffnen Sie die Systemsteuerung ->System ->Passen Sie das Erscheinungsbild und die Leistung von Windows an->Erweitert und klicken Sie im Abschnitt Virtueller Speicher auf Ändern. In diesem Handbuch finden Sie weitere Tipps.
- Computerspeicher