Während Sie möglicherweise bereits zwei Displays betreiben (jede Grafikkarte bietet mindestens zwei Ausgänge, wobei die meisten Motherboards auch Display-Ausgang und billigen Zugriff auf eine zweite Grafikkarte bieten), ist es jetzt für jeden einfach, drei, vier, sechs oder sogar 10 Displays zu genießen.
Während viele Leute vielleicht denken, dass es einfach unnötig ist, so viele Bildschirme zu haben, erfordern Triple-Panel-Spiele und eine Vielzahl von anspruchsvollen Jobs eine Menge an digitalem Desktop-Platz, den nur ein Multi-Monitor-Setup bieten kann.
Sie werden überrascht sein, wie niedrig die Zugangsvoraussetzungen für Multi-Monitor-Setups heutzutage sind. Selbst die Panels sind nicht so teuer, wenn Sie sich für die billigeren TN-basierten Displays entscheiden, wobei 22-Zoll-1080p-Panels für unter £ 100 erhältlich sind und die größeren 24-Zoll-1080p-Versionen nur etwas mehr kosten. Dies bedeutet, dass es eine großartige Zeit ist, über die Maximierung Ihrer Monitore nachzudenken.
Bevor Sie über zusätzliche Monitore nachdenken, müssen Sie zunächst überlegen, wohin sie gehen sollen. Drei 24-Zoll-Breitbild-Displays werden rund 68 Zoll oder 170 cm Platz auf dem Schreibtisch einnehmen – genug, um sogar einen großen Schreibtisch zu verbrauchen. Es ist auch ratsam zu überlegen, wofür jedes Display verwendet wird, da bestimmte Arten von Jobs unterschiedliche Layouts erfordern.
19-Zoll-4: 3-Displays als erweiterte Displays eignen sich gut zum Durchsuchen und Lesen, und sie passen in der Regel zu 24-Zoll-Breitbild-Displays für die Höhe. Drei Monitore können normalerweise auf einem großen Schreibtisch sitzen, aber über diese Anzahl hinauszugehen, erfordert mehr Planung.
Es ist weniger üblich, aber Laptops können auch den Multi-Monitor-Tango machen. Sie sind normalerweise auf einen einzigen Monitorausgang beschränkt, aber nichts hindert Sie daran, das Laptop-Display und den externen Monitor zusammen zu betreiben. Sie können eine geeignete Workstation mit nichts anderem als einem billigen Laptopständer erstellen, um das Display anzuheben.
Wenn Sie drei Bildschirme anstreben, suchen Sie nach USB-zu-DVI-Adaptern, die für unter £ 50 erhältlich sind. Diese ermöglichen es Ihrem Laptop, einen dritten Videoausgang zu generieren, haben jedoch eine von Natur aus geringe Reaktionszeit und eignen sich nur für statischere Inhalte – nicht für Videos.
Sie karte
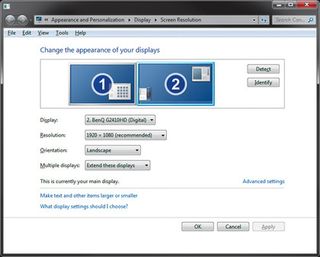
Jetzt wissen Sie, wohin die Monitore gehen, wie werden Sie sie verbinden? Es war einmal, dass Grafikkarten nur ein einziges Display ansteuern konnten. Das waren glückliche Tage – ein RAMDAC erzeugte den analogen VGA-Ausgang, und mehrere Monitore konnten durch Hinzufügen weiterer Monitore unterstützt werden.
Heutzutage ist das Leben einfacher, da das DAC-Element abgeladen und durch TMDS ersetzt werden kann, die die Aufgabe übernehmen, die digitalen Anzeigedaten in ein robustes digitales serielles Signal zu codieren, das für Aufnahmen mit billigen DVI- und HDMI-Kabeln geeignet ist.
Trotz der Größe der DVI-Anschlüsse hat der Wechsel von analog zu digital es den Kartenherstellern ermöglicht, die Anzahl der Videoausgänge auf einer einzigen Karte schrittweise von zwei auf sechs zu erhöhen. Die meisten Karten bieten immer noch drei, normalerweise über DVI und entweder einen DisplayPort- oder HDMI-Ausgang. Die neuesten High-End-Modelle der Nvidia 500-Serie und der AMD 7/6000-Serie können vier physische Verbindungen ansteuern.
Interessanterweise bietet AMD auch die eher seltenere Radeon HD 5870 Eyefinity 6 an, die über sechs physische DisplayPort-Ausgänge verfügt. All dies ist auf der PCI Express Fähigkeit, mehrere Grafikkarten zu unterstützen, auch von einem 1x Lane-Anschluss.
Seien Sie jedoch nicht besessen von Add-In-Karten – integrierte Grafiken auf aktuellen Motherboard-Chipsätzen funktionieren gerne neben diesen.
Im Jahr 2007 mussten die AMD 690/780-Chipsätze, die SurroundView boten, häufig im BIOS aktiviert werden. Die integrierte GPU wurde automatisch deaktiviert, aber lassen Sie ein System unterstützt bis zu vier Displays einmal aktiviert.
Treiber auswählen
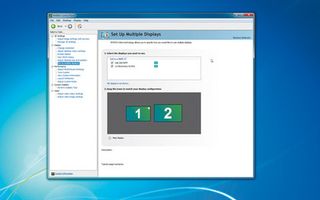
Das Problem bei mehreren Monitoren besteht darin, dass Sie Anwendungen häufig auffordern, in einer Umgebung zu arbeiten, für die sie nie entwickelt wurden und die sie nicht erwarten. Das ist neben dem Versuch, mehrere sperrige Displays physisch nebeneinander auszurichten.
Nvidia und AMD stellen in ihren Displaytreibern Tools zur Verfügung, um die Blenden der Displays zu korrigieren, wodurch der Erschütterungseffekt beim Wechseln zwischen den Displays verringert wird. Ein Teil des Antriebs hier ist, dass beide Hersteller Triple-Screen-Gaming als Schlüsselanwendung für ihre High-End-Gaming-Karten vorantreiben.
Mit einer Gesamtbildschirmauflösung von 5.760 x 1.080 können Sie sich vorstellen, warum Sie eine High-End-Karte benötigen, um das Beste aus diesen IMAX-ähnlichen Displays herauszuholen. Die Unterstützung von Nvidia und AMD ist von entscheidender Bedeutung und bietet die Gewissheit, dass Multi-Monitor-Setups gut funktionieren können.
Das AMD Eyefinity-System geht über drei Bildschirme hinaus und hilft dabei, mehrere Displays für Anwendungen ‚unsichtbar‘ zu machen, indem es Ihnen ermöglicht, mehrere Monitore in einem scheinbar einzigen Display zu gruppieren. Diese Funktionen sind auf dem, was Windows bietet bereits, und machen einen guten Job so viele Monitore Handhabung, wie Sie auf sie werfen.
Portierung über
Mit Blick auf die Zukunft hoffen wir, dass es noch einfacher wird, Systemen Multi-Monitor-Funktionen zu geben. Es mag viele Jahre gedauert haben, bis die PC-Welt von analogen VGA-Ausgängen auf digitale DVI umgestellt wurde – trotz der Einschränkungen bei Auflösung und Einzelverbindung -, aber die Dinge sehen heller aus.
DisplayPort und Thunderbolt können Daisy-Chain-Multi-Monitor-Funktionen bieten, zusammen mit der Interoperabilität zwischen den beiden, Thunderbolt, DisplayPort und PCIe sind alle auf natürliche, evolutionäre Weise miteinander verbunden.
PCI Express ist ein hervorragender serieller Hochgeschwindigkeitsbus, daher ist es sinnvoll, diesen als Grundlage für alles in der Kommunikationsschicht des PCS zu verwenden. DisplayPort macht genau das und erweitert PCIe auf das Display.
Thunderbolt übernimmt diesen Standard und erweitert ihn auf alle externen Geräte. Mit einem Durchsatz von 20 Gbit / s kann es mehr als zwei 2.560 x 1.600 Displays bei 60 Hz unterstützen. Es wird sogar 4Gbps frei haben, was zukünftige Erweiterungen einfacher als je zuvor macht. Achten Sie darauf, dass es bald zu einem PC in Ihrer Nähe kommt.
Desktop-Steuerung
Verwenden Sie die bereitgestellten Tools für ein besseres Leben
1. Windows-Steuerelemente
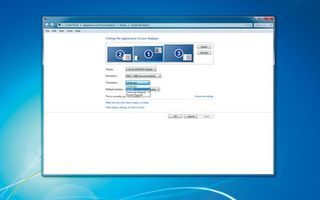
Windows bietet einige nützliche Steuerelemente für Ihre vielen Displays. Im einfachsten Fall können Sie nachahmen, wie die Displays physisch ausgerichtet sind. Die Idee ist, dass der Cursor ausgerichtet wird, wenn Sie ihn von einem Display zum anderen bewegen. Mit den Orientierungssteuerelementen können Sie mit Anzeigen umgehen, die gedreht oder auf den Kopf gestellt sind.
2. ATI HydraVision
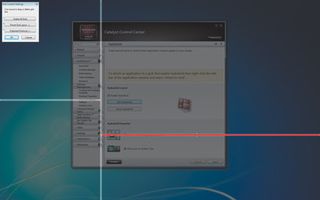
ATI hat immer versucht, Möglichkeiten zur Steuerung mehrerer Desktops, mehrerer Bildschirme und Anwendungen über HydraVision bereitzustellen. Dies begann als separates Tool, lebt aber jetzt neben der Desktop-Verwaltung im Treiber selbst. Es sollte nicht übersehen werden, da es einige leistungsstarke Tools bietet. Es unterstützt mehrere Desktops und erinnert sich an Anwendungspositionen, um Fenster an seinem Raster zu befestigen und bessere Steuerelemente bereitzustellen.
3. Nvidia-Steuerelemente

Der Treiber für Geforce-Karten scheint der schwächste in Multi-Monitor-Setups zu sein, und neigt dazu, andere auf dem System zu ignorieren. Vielleicht sahen die Entwickler keine Notwendigkeit für solche Steuerelemente, wenn sie bereits in Windows integriert sind. Um Surround-Gaming zu aktivieren, müssen Sie die Anleitung zum Konfigurieren von Displays in den 3D-Einstellungen des Nvidia-Treibers befolgen. Hier wird erläutert, welche Ausgänge abhängig von den angeschlossenen Karten verwendet werden können.
Ausgetrickst Windows
Werkzeuge, um Ihre Monitore schöner zu machen
1. Tatsächlichen Mehrere Monitor
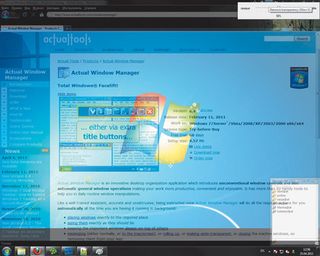
Diese Anwendung von www.actualtools.com kommt in kostenlosen und kostenpflichtigen Versionen und behebt alle Mängel von Windows in einer Umgebung mit mehreren Displays. Es enthält ein Hintergrundbild, einen Bildschirmschoner und eine Taskleiste. Es verbessert auch die Maussteuerung, indem es an einen Bildschirm oder eine Anwendung gebunden wird und ein schnelles Umschalten zwischen den Anzeigen ermöglicht.
2. Große Tapete
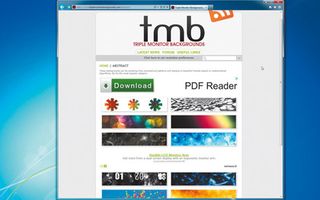
Sie möchten, dass Ihre Displays hübsch aussehen, und das bedeutet, dass extra breite Hintergrundbilder 5,760 x 1,080 oder mehr messen. Ihre erste Station für alle Tapeten sollte sein www.digitalblasphemy.com , die Hintergründe für einzelne Panels, Dual-Screen-Setups und darüber hinaus hat. Spezifischere Ressource www.multimonitorgroup.com macht genau das, was der Name schon sagt, und verfügt über Gruppen von Hintergrundbildern für Dual-, Triple- und Quad-Monitore.
3. Augenschmaus
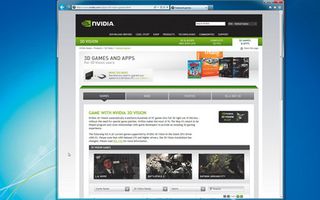
Jedes gute Nvidia 3D Vision-Spiel wird Triple-Display-freundlich sein. Sie können 3D Vision-Titel hier durchsuchen oder eine Liste von hier herunterladen. AMD führt hier eine Liste der Eyefinity-kompatiblen Spiele.
Bildschirmschoner finden Sie unter www.reallyslick.com für klassische OpenGL-Designs oder www.stronggames.com für eine hervorragende Nachahmung des kaskadierenden Codes der Matrix für Multi-Monitor-Setups.
Richten Sie mehrere Monitore ein
Bauen Sie einen Stapel von Displays zum Arbeiten und Spielen
1. Auf die billige Tour

Zuerst müssen wir die Hardware aussortieren, um die Videosignale zu erzeugen. Die billigste Lösung ist die Verwendung einer Add-In-Karte und des integrierten Grafikausgangs des Motherboards. Bei modernen Sandy-Bridge-Boards sollte dies zwei aktive Ausgänge von den DVI- und VGA / HDMI-Anschlüssen sowie mindestens zwei von der Add-In-Grafikkarte für insgesamt vier bereitstellen.
2. Gemeinsam arbeiten

Mit zwei Nvidia- oder AMD-Add-In-Karten können Sie SLI oder CrossFire starten, was ideal für hochauflösende Triple-Display-Spiele ist. In SLI Gaming hängt die Anzahl der verfügbaren Displays von den GPUs und ihrer Konfiguration ab, während CrossFire bis zu sechs Displays ermöglicht. Wenn Sie nur zusätzliche Monitore wünschen, können Sie Nvidia- und AMD-Karten kombinieren.
3. Eingang überlast

Trotz der Möglichkeit, dass ein PC neben TV-Ausgängen über VGA-, DVI-, HDMI-, DisplayPort- und sogar ThunderBolt-Anschlüsse verfügt, müssen Sie sich keine Sorgen machen, die richtige Verbindung zu finden. Die meisten Monitore unterstützen zwei oder drei dieser Eingänge, daher sollten Sie in der Lage sein, etwas zu finden, das ohne allzu große Probleme funktioniert. Es gibt auch Adapter für alle digitalen Optionen – check www.maplin.co.uk .
4. Beobachten von Fenstern
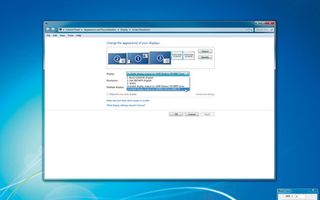
Rufen Sie das Bedienfeld für die Anzeige auf, indem Sie mit der rechten Maustaste auf einen leeren Bereich des Desktops klicken und ‚Bildschirmauflösung‘ auswählen. Hier werden die Anzeigen angezeigt, die aktiv und mit Ihrem PC verbunden sind. Klicken Sie auf alle, die inaktiv sind, und wählen Sie ‚Diese Anzeigen erweitern‘ aus dem Menü, um Ihren Desktop über sie zu verteilen. Klicken Sie auf ‚Identifizieren‘, um eine zugehörige Nummer anzuzeigen. Sie können diese anpassen, um das physische Layout der Monitore darzustellen.
5. Eyefinity
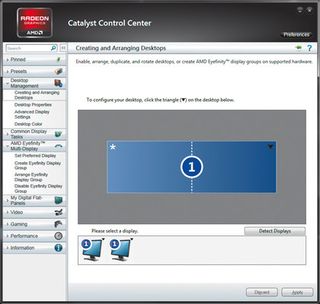
Das AMD Eyefinity-System versucht, mehrere Displays für Anwendungen unsichtbar zu machen, indem mehrere Monitore zu einem scheinbar einzigen Display zusammengefasst werden. Es funktioniert zum größten Teil gut, aber es gibt ein paar Einschränkungen – wenn Ihre Displays nicht identisch sind, wird die niedrigste native Auflösung über alle anderen dupliziert, und wenn die physische Größe um mehr als 5 Prozent variiert, wird die Lünettenkorrektur erzwungen aus.
6. Kleine Dinge
