Inhalt dieses Artikels:
- Kann ich die Systemwiederherstellung in Windows 10 stoppen?
- So deaktivieren Sie die Systemwiederherstellung in Windows 10
- Methode 1: Deaktivieren Sie die Systemwiederherstellung über den Systemschutz
- Methode 2: Deaktivieren der Systemwiederherstellung mithilfe der Gruppenrichtlinie
- Systemwiederherstellung in Windows 10 deaktiviert / System mit einer leistungsstarken Sicherungssoftware schützen
- Fazit
Kann ich die Systemwiederherstellung in Windows 10 stoppen?
Systemwiederherstellung ist eine nützliche integrierte Funktionwindows XP, Vista, 7, 8, 10, 11, mit der Sie Ihren Computer auf ein früheres Datum zurücksetzen können, an dem er einwandfrei funktioniert. Und es wird die installierten Programme und ihre Einstellungen, Windows-Registrierung, notwendige Systemdateien enthalten.
Normalerweise erstellt Windows Systemwiederherstellungspunkte mit der Systemwiederherstellungsfunktion automatisch, bevor neue Software installiert, ein Treiber aktualisiert, Windows-Updates installiert usw. Wenn solche Ereignisse nicht auftreten, wird der Systemwiederherstellungspunkt alle 7 Tage erstellt.
Wenn Ihr Computer dann langsam läuft oder nicht mehr reagiert, können Sie ihn von einem Systemwiederherstellungspunkt aus wiederherstellen. Dieser Vorgang hat keine Auswirkungen auf Ihre persönlichen Daten wie Dokumente, Bilder usw. Die kürzlich installierten Apps und Treiber werden jedoch deinstalliert. Und je länger Sie es verwenden, desto mehr Speicherplatz nimmt es in Anspruch, was Ihren Computer bis zu einem gewissen Grad verlangsamt.
Außerdem wird es unbrauchbar, wenn das System abstürzt oder die Festplatte abstürzt. Weil es nicht das System und alle Startdateien enthält, die zum Starten von Windows erforderlich sind. Zu diesem Zeitpunkt benötigen Sie eine vollständige Systemsicherung Windows 10 erstellt von Backup- und Wiederherstellungssoftware. Daher ist es ratsam, die Systemwiederherstellung in Windows 10 / 8 / 7 zu deaktivieren und das Sicherungssystem in Windows 10 zu planen.
So deaktivieren Sie die Systemwiederherstellung in Windows 10
Im Folgenden stelle ich Ihnen 2 häufig verwendete Methoden zum Stoppen der Systemwiederherstellung in Windows 10 vor, nämlich die Verwendung von System proetction und Gruppenrichtlinien-Editor, und beide sind anwendbar, um die Systemwiederherstellung in Windows 7 und Windows 8 zu deaktivieren. Lesen Sie weiter unten, um die detaillierten Schritte zu erfahren.
Methode 1: Deaktivieren Sie die Systemwiederherstellung über den Systemschutz
Aus welchem Grund auch immer Sie die Systemwiederherstellung in Windows 11, 10, 8, 7 beenden möchten, können Sie die folgenden Schritte ausführen. Nur die interface in verschiedenen system wird haben ein wenig unterschied.
Schritt 1. Klicken Sie anschließend auf die Schaltfläche Start >Systemsteuerung >System >Systemschutz. Wenn Sie dazu aufgefordert werden, geben Sie Ihr Administratorkennwort ein oder klicken Sie auf „Weiter“.
Schritt 2. Wählen Sie den Datenträger aus, den Sie die Systemwiederherstellung deaktivieren möchten, und klicken Sie auf die Schaltfläche Konfigurieren.
Schritt 3. Aktivieren Sie im Fenster Systemschutz für lokale Festplatte (C:) „Systemschutz deaktivieren“ und „OK“, um die Änderungen zu speichern. In Windows 7 müssen Sie „Systemschutz deaktivieren“ ankreuzen.
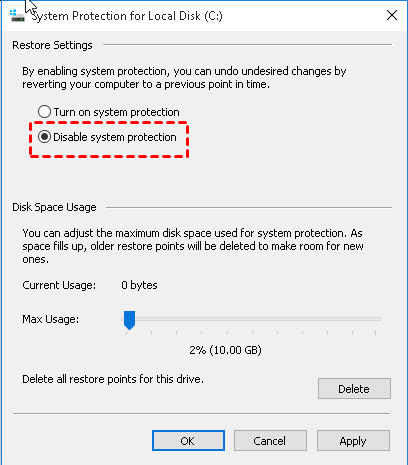
Methode 2: Deaktivieren der Systemwiederherstellung mithilfe der Gruppenrichtlinie
Für Gruppenrichtlinien ist sie nur in einigen Betriebssystemen verfügbar, z. B. Windows 7 Professional, Ultimate und Enterprise, Windows 8 Professional und Enterprise, Windows 10 Professional, Enterprise und Educations.
Wenn auf Ihrem Computer eines dieser Betriebssysteme ausgeführt wird, können Sie diese Methode ausprobieren. Wenn nicht, können Sie zur ersten Methode zurückkehren.
Schritt 1. Drücken Sie „Win + R“, um das Fenster Ausführen zu öffnen, und geben Sie dann „gpedit“ ein. msc“ und klicken Sie auf „OK“. Nach einigen Sekunden sehen Sie die Hauptseite des lokalen Gruppenrichtlinien-Editors.
Schritt 2. Gehen Sie zum folgenden Speicherort und wählen Sie im linken Bereich die Taste „Systemwiederherstellung“.
Computerkonfiguration\Administrative Vorlagen\System\Systemwiederherstellung
Schritt 3. Doppelklicken Sie auf „Systemwiederherstellung deaktivieren“, aktivieren Sie „Aktiviert“ und klicken Sie auf „OK“.
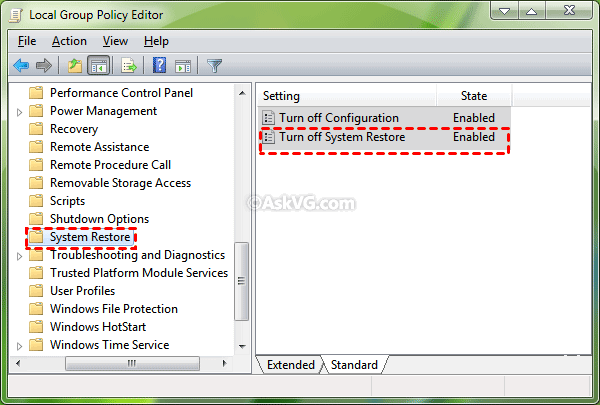
Hinweis: Durch Deaktivieren der Systemwiederherstellung in Windows 10/8/7 werden alle vorhandenen Systemwiederherstellungspunkte gelöscht. Wenn Sie dies nicht möchten, können Sie die Systemwiederherstellung erneut aktivieren.
Systemwiederherstellung in Windows 10 deaktiviert / System mit einer leistungsstarken Sicherungssoftware schützen
Wie bereits erwähnt, ist die Systemsicherung eine bessere Wahl, um das System und die Daten auf Ihrem Computer zu schützen. Dazu benötigen Sie eine leistungsstarke Backup-Software wie AOMEI Backupper Professional. Hier sind einige Vorteile davon.
- 4 backup-Lösungen. Es unterstützt Systemsicherung, Festplattensicherung, Partitionssicherung, Dateisicherung und entsprechende Wiederherstellungsfunktion.
- Hohe Kompatibilität. Es unterstützt Windows 11/10/8/7 /XP / Vista. Und es unterstützt alle von Windows anerkannten Speichergeräte wie interne oder externe Festplatten, USB-Sticks, Cloud-Laufwerke wie OneDrive, Netzlaufwerke, NAS usw.
- Mehrere nützliche Funktionen. Es unterstützt zeitplan backup in täglich/wöchentlich/monatlich oder verwenden Event trigger und USB stecker in. Außerdem können Sie nur geänderte Daten mit inkrementeller Sicherung oder differentieller Sicherung sichern oder altes Backup-Image mit Backup-Schema löschen, wodurch Backup-Zeit und Speicherplatz gespart werden.
Anschließend erstellen wir eine Systemsicherung, um Ihren Computer zu schützen. Es wird empfohlen, das System auf einer externen Festplatte oder einem anderen Speichergerät außerhalb des Computers zu sichern, wodurch der Speicherplatz Ihres lokalen Computers nicht belegt und die Computerleistung in gewissem Maße erhöht wird.
Schritt 1. Bereiten Sie eine externe Festplatte vor und schließen Sie sie an Ihren Computer an. Laden Sie dann AOMEI Backupper Professional herunter und installieren Sie es auf Ihrem Computer.
Schritt 2. Öffnen Sie AOMEI Backupper Professional. Wählen Sie dann auf der Registerkarte „Backup“ die Option „Systemsicherung“.

Hinweis: Um die gesamte Festplatte zu sichern, klicken Sie stattdessen auf „Datenträgersicherung“. Es enthält alle Daten auf der Festplatte, nicht nur die Systempartition.
Schritt 3. Wie Sie sehen können, sind drei Partitionen aufgelistet, alle sind Systempartitionen und Boot-bezogene Partitionen, die zum Starten von Windows erforderlich sind. Alles, was Sie tun müssen, ist die vorbereitete externe Festplatte als Zielpfad auszuwählen.

Schritt 4. Klicken Sie auf „Zeitplan“ und wählen Sie im Fenster „Zeitplaneinstellungen“ eine oder mehrere Einstellungen aus. Anschließend können Sie im Sicherungsschema eine inkrementelle Sicherung festlegen.

Tipps:
❤ Wenn ihre ziel stick ist USB-stick, es der schlug zu verwenden „USB plug in“ funktion. Es wird Backup-System auf USB-Laufwerk automatisch, wenn es eingesteckt ist.
❤ Wenn Sie das System außerhalb der Stoßzeiten sichern möchten, denken Sie bitte daran, das Häkchen bei „Computer aktivieren, um geplante Aufgaben auszuführen“ zu setzen. Der Computer wird 2 Minuten vor Beginn der geplanten Aufgabe gestartet.
Schritt 5(optional). Wenn Sie nicht möchten, dass Backups zu viel Speicherplatz beanspruchen oder Ihre Zielfestplatte etwas klein ist, können Sie alte Backup-Images regelmäßig mit der Funktion „Sicherungsschema“ löschen.
Klicken Sie im Zeitplanfenster auf „Sicherungsschema“ und „Sicherungsschema aktivieren“, wählen Sie dann ein Schema aus und legen Sie die Anzahl der Sicherungen fest, die Sie beibehalten möchten. Klicken Sie abschließend auf „OK“, um dieses Fenster zu verlassen.

Hinweis: Um das Schema für geplante Sicherungsaufgaben manuell festzulegen, können Sie die Funktion „Sicherung bearbeiten“ auf der Registerkarte „Startseite“ verwenden. Wählen Sie einfach die Sicherungsaufgabe aus und klicken Sie auf die drei horizontalen Linien.
Schritt 6. Du bist fast fertig. Der letzte Schritt besteht darin, auf „Backup starten“ zu klicken, dann wird das Backup-System automatisch gestartet.
Fazit
Die Systemwiederherstellung funktioniert in einigen Situationen, z. B. wenn Ihr Computer langsamer wird oder nicht mehr reagiert, aber für längere Zeit viel Speicherplatz belegt. Und es funktioniert nicht, wenn das Betriebssystem oder die Festplatte abstürzt.
Alle Wiederherstellungspunkte werden auf entsprechenden Partitionen gespeichert, daher wird es beschädigt, wenn die Partition schief geht. Und der Systemwiederherstellungspunkt enthält nicht das System und alle zum Starten erforderlichen startbezogenen Partitionen.
Aus diesen Gründen können Sie die Systemwiederherstellung in Windows 10/8/7 deaktivieren. Anschließend können Sie mit AOMEI Backupper Professional ein Systemabbild erstellen, um den Wiederherstellungspunkt zu ersetzen. Für Serverbenutzer können Sie den AOMEI Backupper Server verwenden.
Es kann alles tun, was die Systemwiederherstellung für Sie tun kann, und Ihr letzter Ausweg sein, um Ihren Computer wiederherzustellen, wenn er nicht mehr bootfähig ist. Wenn Sie ein Backup-System planen, werden alle persönlichen Daten und installierten Programme ebenfalls enthalten sein.