Zusammenfassung
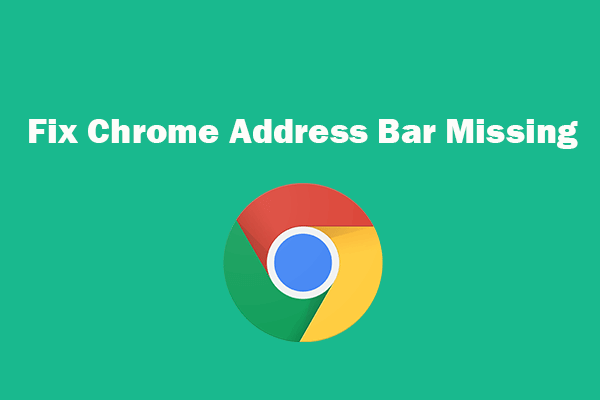
Wenn Sie die Adressleiste in Google Chrome nicht sehen können, können Sie die 5-Methoden in diesem Beitrag ausprobieren, um das Problem mit der fehlenden Chrome-Adressleiste zu beheben und die Symbolleiste in Google Chrome wiederherzustellen. Wenn einige Dateien auf Ihrem PC oder anderen Speichermedien fehlen, können Sie das kostenlose Datenwiederherstellungsprogramm von MiniTool verwenden, um verlorene Dateien einfach wiederherzustellen.
- Fix Chrome Adressleiste fehlt – 5 Wege
- Fazit
Viele von Ihnen verwenden möglicherweise Google Chrome zum Surfen im Internet. Manchmal tritt jedoch der Fehler auf, dass die Chrome-Adresse fehlt. Dies kann an Softwarefehlern oder falschen Browsereinstellungen liegen. Sie können die folgenden Möglichkeiten ausprobieren, um das Problem mit der fehlenden Chrome-Adressleiste unter Windows 10 zu beheben.
Fix Chrome Adressleiste fehlt – 5 Wege
Fix 1. Vollbildmodus beenden
Wenn die Symbolleiste von Chrome verschwunden ist, können Sie zunächst überprüfen, ob Sie Chrome im Vollbildmodus verwenden. Der Vollbildmodus kann dazu führen, dass die Adressleiste fehlt. Unter Windows können Sie F11 oder Fn + F11 drücken, um den Vollbildmodus in Chrome zu beenden. Auf einem Mac-Computer können Sie mit der Maus über den oberen Bildschirmrand fahren und oben links auf den grünen Kreis klicken, um den Vollbildmodus in Chrome zu verlassen.
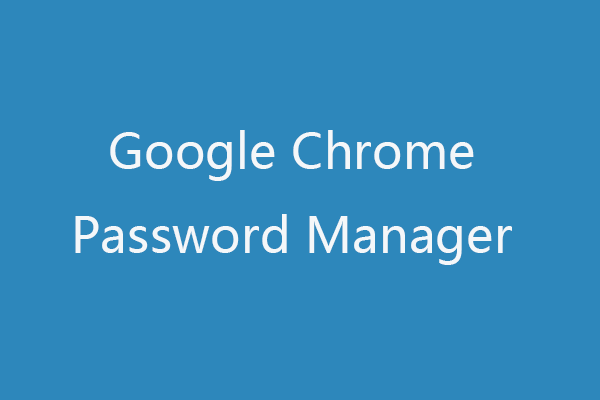
Erfahren Sie, wie Sie mit dem Google Password Manager Ihre Passwörter in Chrome verwalten. Top 3 kostenlose Chrome Password Manager Alternativen (Erweiterungen) werden ebenfalls eingeführt.
Beheben 2. Wiederherstellen der Google-Suchleiste über das Erweiterungsmenü
Wenn die Chrome-Symbolleiste ausgeblendet ist, können Sie die Symbolleiste über das Google-Erweiterungsmenü wiederherstellen.
- Sie können den Chrome-Browser auf Ihrem PC oder Mac öffnen. Klicken Sie in Chrome auf das Dreipunktsymbol in der oberen rechten Ecke und dann auf Weitere Tools -> Erweiterungen.
- Suchen Sie die Erweiterung, die Sie in der Symbolleiste anzeigen möchten, und schalten Sie den Schalter daneben ein, um sie wieder in der Symbolleiste sichtbar zu machen.
Verlegenheit 3. Lesezeichenleiste aktivieren
Sie können den Chrome-Browser öffnen. Klicken Sie oben rechts auf das Dreipunkt-Menüsymbol und dann auf Lesezeichen. Wählen Sie Lesezeichenleiste anzeigen, um die Lesezeichenleiste unter der Adressleiste wiederherzustellen.
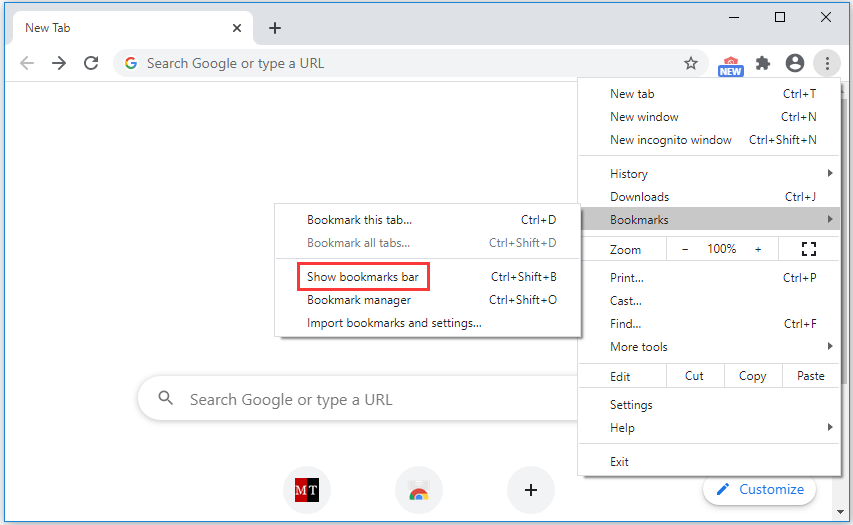
Beheben 4. Führen Sie einen Virenscan aus
Wenn die Chrome-Adressleiste oder -Symbolleiste fehlt oder nicht ordnungsgemäß funktioniert, können Sie auch einen Virenscan ausführen, um mögliche Malware oder Viren auf Ihrem Computer zu scannen und zu entfernen, um festzustellen, ob das Problem mit der fehlenden Chrome-Adressleiste behoben werden kann.
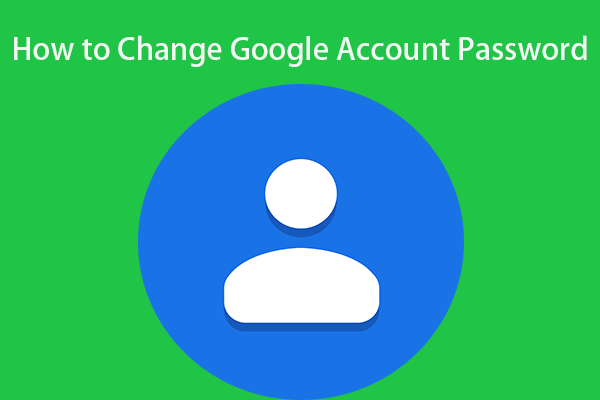
Wenn Sie das Passwort Ihres Google-Kontos ändern möchten, bietet dieser Beitrag eine 3-Schritte-Anleitung.
Beheben 5. Deinstallieren und Neu installieren Chrome
Die Ursachen können in der Software selbst liegen. Sie können den Chrome-Browser deinstallieren und neu installieren, um festzustellen, ob das Problem behoben wurde.
Um Chrome zu deinstallieren, können Sie die Systemsteuerung in Windows 10 öffnen und auf Programme und Funktionen klicken. Suchen Sie die Chrome-App, klicken Sie mit der rechten Maustaste darauf und wählen Sie Deinstallieren.
Nach der Deinstallation von Chrome können Sie die neueste Version von Chrome neu installieren. Überprüfen Sie, ob Chrome jetzt normal ist.
Einige der oben genannten Korrekturen zur Behebung des Fehlens der Google Chrome-Adressleiste / Symbolleiste können auch zur Behebung des Fehlers der Symbolleiste anderer Browser wie Microsoft Edge, Firefox usw. verwendet werden.

In diesem Beitrag erfahren Sie, wie Sie Microsoft Edge inkl. Chromium-basierter Edge-Browser auf Ihrem Windows 10- oder Mac-Computer.
Bottom Line
Wenn die Chrome-Adressleiste oder -Symbolleiste fehlt, können Sie sie auf die oben genannten Arten wiederherstellen.
Wenn Sie versehentlich eine Datei gelöscht oder Daten auf einem Speichermedium verloren haben, können Sie mit MiniTool Power Data Recovery gelöschte / verlorene Dateien problemlos wiederherstellen.
MiniTool Power Data Recovery ist ein professionelles kostenloses Datenwiederherstellungsprogramm für Windows. Mit diesem Tool können Sie gelöschte / verlorene Dateien von PC, externer Festplatte, SSD, USB, SD-Karte und mehr problemlos wiederherstellen. Verschiedene Datenverlustsituationen werden abgedeckt.
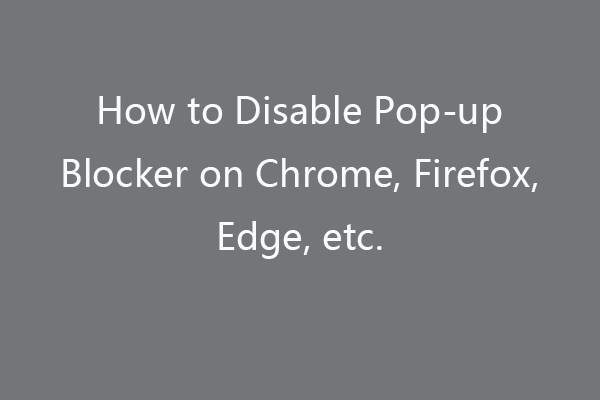
In diesem Beitrag erfahren Sie, wie Sie den Popup-Blocker in Chrome, Firefox, Microsoft Edge, Safari auf dem Mac und im Internet Explorer-Browser deaktivieren. Überprüfen Sie die Schritt-für-Schritt-Anleitung.