Sehen Sie sich das Video an, wie Sie einen Chi-Quadrat-p-Wert in Excel berechnen.
Kann das Video nicht sehen? Klicken Sie hier.
P-Werte werden in Hypothesentests verwendet, um herauszufinden, ob Ihre Ergebnisse signifikant sind oder nicht. Ein signifikantes Ergebnis ist eines, bei dem Sie die Nullhypothese ablehnen. Beim Testen von Hypothesen stellen Sie wirklich zwei Fragen:
- Was sagen mir die Ergebnisse über eine Population?
- Was ist die Stärke dieser Ergebnisse?
Ein p-Wert ist eine Zahl zwischen 0 und 1, aber es ist einfacher, sie als Prozentsätze zu betrachten (dh ein p-Wert von 0,05 ist 5%). Kleine p-Werte (im Allgemeinen unter 5%) führen normalerweise dazu, dass Sie die Nullhypothese ablehnen.
Berechnen Sie den Chi-Quadrat-p-Wert Excel: Schritte
Schritt 1: Berechnen Sie Ihren Erwartungswert. Der erwartete Wert im Chi-Quadrat wird ermittelt, indem Sie Ihre Anzahl (die Anzahl der Antworten oder Datenelemente) durch die Anzahl der Kategorien dividieren. Es gibt zwölf Kategorien (Sternzeichen) in der Frage, also:
29 + 24 + 22 + 19 + 21 + 18 + 19 + 20 + 23 + 18 + 20 + 23 = 256
256 / 12= 21.333
Schritt 2: Geben Sie Ihre Daten in Spalten in Excel ein. Geben Sie für diese Beispielfrage Ihre Sternzeichen in Spalte B ein, die beobachteten Werte in Spalte C (die beobachteten Werte sind die Zählungen in der Frage) und Ihren erwarteten Wert (aus Schritt 1) in Spalte D.
Schritt 3: Klicken Sie auf eine leere Zelle irgendwo auf dem Arbeitsblatt und dann auf die Schaltfläche „Funktion einfügen“ in der Symbolleiste.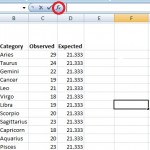
Schritt 4: Geben Sie „Chi“ in das Feld Nach einer Funktion suchen ein und klicken Sie dann auf „Los.“
Schritt 5: Wählen Sie „CHITEST“ aus der Liste und klicken Sie dann auf „OK.“
Schritt 6: Geben Sie einen Bereich in das Feld „Tatsächlicher Bereich“ für Ihre beobachteten Werte ein. Für dieses Beispielproblem befinden sich die beobachteten Werte in den Zellen C3 bis C14, geben Sie also „C3: C14.“
Schritt 7: Geben Sie einen Bereich in das Feld „Erwarteter Bereich“ für Ihre erwarteten Werte ein. Für dieses Beispielproblem befinden sich die beobachteten Werte in den Zellen D3 bis D14, geben Sie also „D3: D14.“
Schritt 8: Klicken Sie auf „OK“, um den p-Wert in Excel zu berechnen, der für dieses Beispielproblem gilt .9265.
So finden Sie einen Chi-Quadrat-p-Wert Excel!
Glen, S. (2014). Excel für Statistiken: Schritt für Schritt.
Stephanie Glen. „Chi-Quadrat P-Wert Excel: Einfache Schritte, Video“ Von StatisticsHowTo.com : Elementare Statistiken für den Rest von uns! https://www.statisticshowto.com/probability-and-statistics/excel-statistics/calculate-chi-square-p-value-excel/
—————————————————————————
Benötigen Sie Hilfe bei einer Hausaufgabe oder Testfrage? Mit Chegg Study erhalten Sie Schritt-für-Schritt-Lösungen für Ihre Fragen von einem Experten auf diesem Gebiet. Deine ersten 30 Minuten mit einem Chegg Tutor sind kostenlos!