Den meisten von uns ist nicht unbekannt, wie intuitiv Canva im Grafikdesign ist. Es ist eines der unverzichtbarsten Werkzeuge, die jeder angehende Grafikdesigner haben sollte.
Aber ist es mit all den großartigen Anpassungsfunktionen von Canva auch möglich, die Farbe der Bilder zu ändern, die wir in das Tool hochgeladen haben?
Angenommen, Sie haben ein vorgefertigtes Logo, dessen Farben Sie an Ihrer Markenpalette ausrichten möchten. Ist es möglich, es zu bearbeiten?
Wenn Sie neugierig auf die Antwort sind, bleiben Sie besser und lesen Sie diesen Text weiter.

- Canva: So ändern Sie die Farbe des hochgeladenen Bildes
- Ändern der Farben hochgeladener Bilder in Canva: 3 Methoden, die Sie verwenden können
- Methode 1: Verwendung von Tint
- Methode 2: Duoton
- Methode 3: Filter hinzufügen
- Häufig gestellte Fragen zum Ändern der Farbe des hochgeladenen Bildes
- Warum müssen Sie die Lichter zuerst in Schwarz ändern, bevor Sie die Schatten anpassen, wenn Sie die Duotone-Methode verwenden?
- Können Sie die Farben eines hochgeladenen Bildes in Canva direkt ändern?
- Ist es möglich, Ihre neu bearbeiteten Grafiken oder Bilder mit transparentem Hintergrund herunterzuladen, wenn Sie Canva Free verwenden?
Canva: So ändern Sie die Farbe des hochgeladenen Bildes
Es gibt keine perfekte Möglichkeit, die Farbe eines hochgeladenen Bildes in Canva zu ändern. Sie können jedoch den Farbton anpassen, den Duotone-Effekt verwenden oder einen Filter hinzufügen, um die Farben des Fotos irgendwie zu „bearbeiten“.
Ändern der Farben hochgeladener Bilder in Canva: 3 Methoden, die Sie verwenden können
Wie bereits erwähnt, ist Canva eher ein Grafikdesign-Tool.
Obwohl es für die Entwickler nachdenklich ist, ein paar Fotobearbeitungseffekte einzubeziehen, hat das Tool sicherlich Grenzen.
Daher ist das Ändern der Farben von hochgeladenen Bildern in Canva nicht so intuitiv, wie Sie es erwarten.
Aber es ist kein totaler Mist, da Sie mit einigen der im Tool verfügbaren Effekte definitiv ein wenig optimieren können, um Ihre Leistung zu erzielen.
Also, lasst uns sehen, was diese Techniken sind.
Methode 1: Verwendung von Tint
Schritt 1: Erstellen Sie eine neue Vorlage, indem Sie auf der Startseite von Canva auf die Schaltfläche „Neues Design erstellen“ klicken.
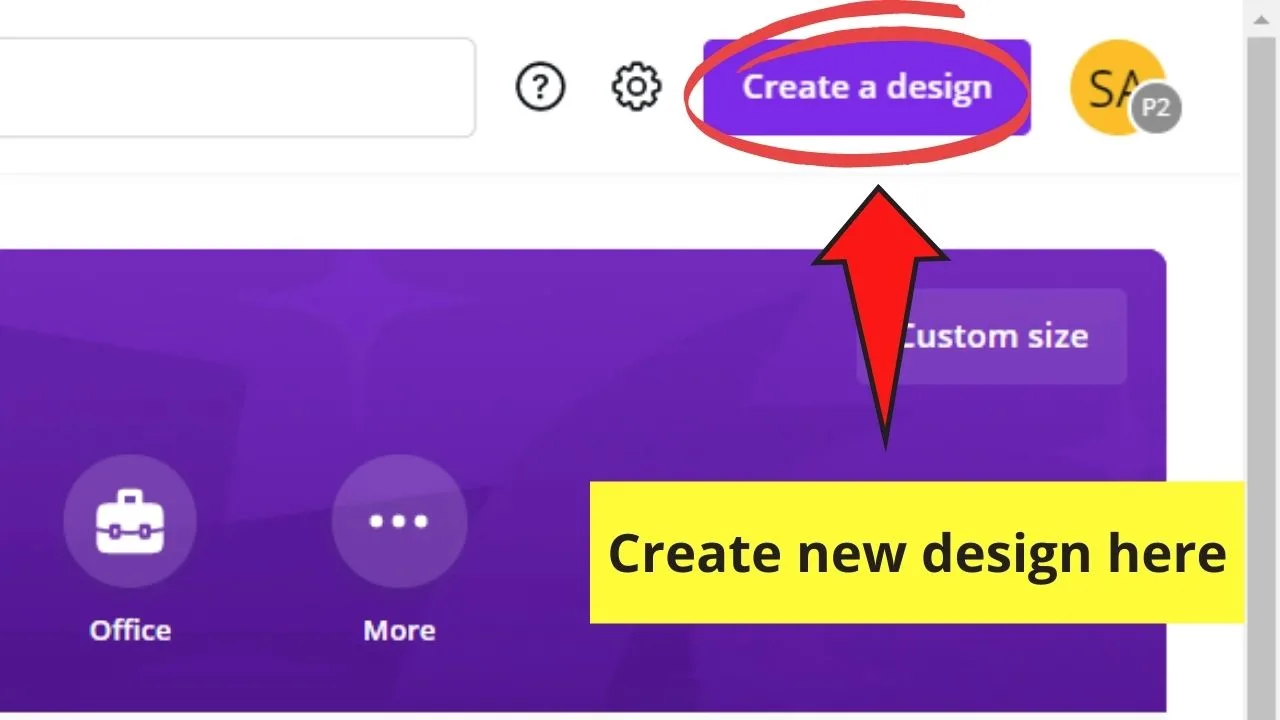
Schritt 2: Laden Sie das Bild, das Sie bearbeiten möchten, auf Canva hoch, indem Sie zur Registerkarte „Uploads“ gehen. Tippen Sie auf die Schaltfläche „Bild hochladen“.
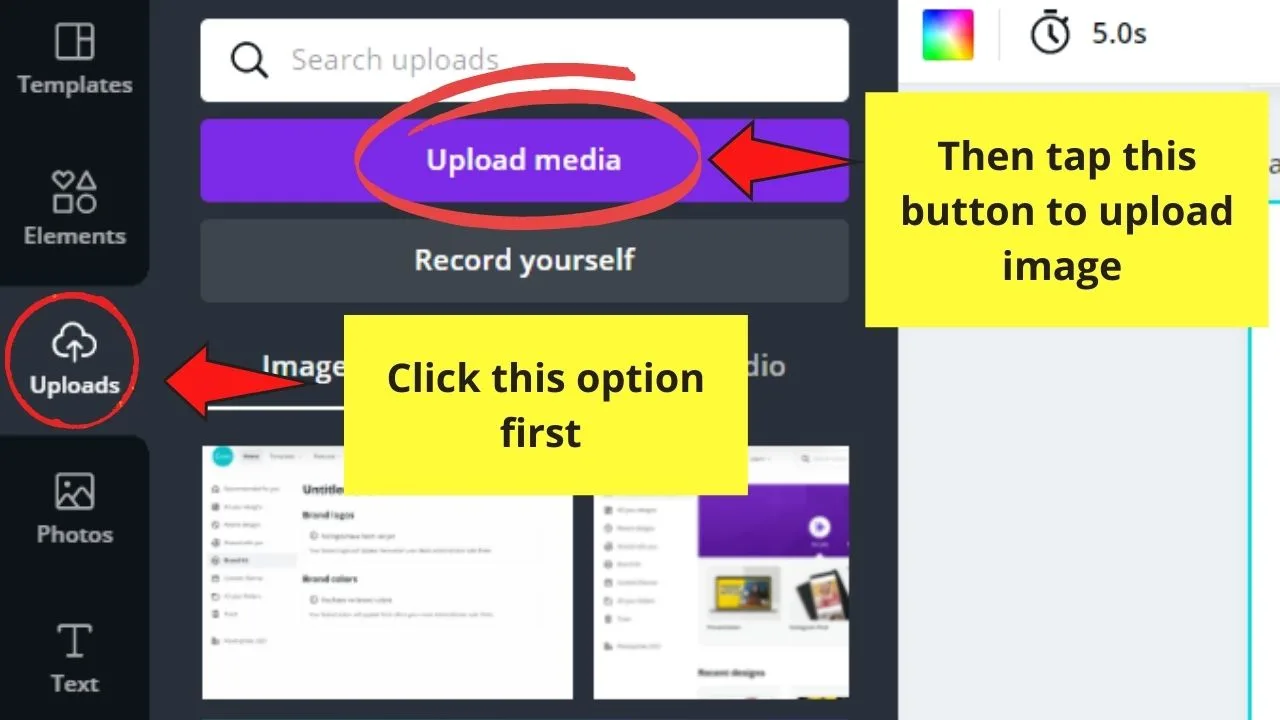
Schritt 3: Warten Sie, bis Canva das Hochladen des Bildes abgeschlossen hat. Ein Verlaufsbalken zeigt Ihnen den Fortschritt Ihres Uploads an.
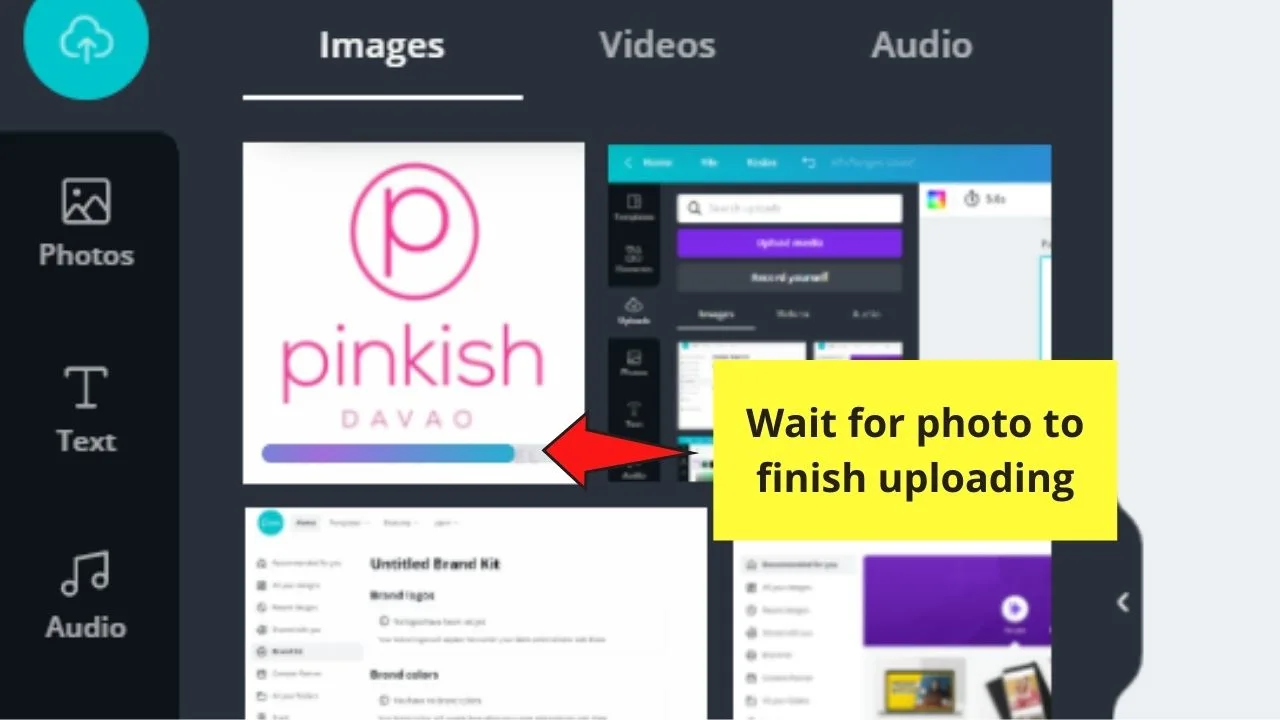
Schritt 4: Klicken und ziehen Sie das neu hochgeladene Bild auf Ihre leere Vorlage. Passen Sie es entsprechend an.

Schritt 5: Um die Farbe des hochgeladenen Bildes zu ändern, klicken Sie darauf, bevor Sie zur Option „Anpassen“ in der Symbolleiste wechseln.
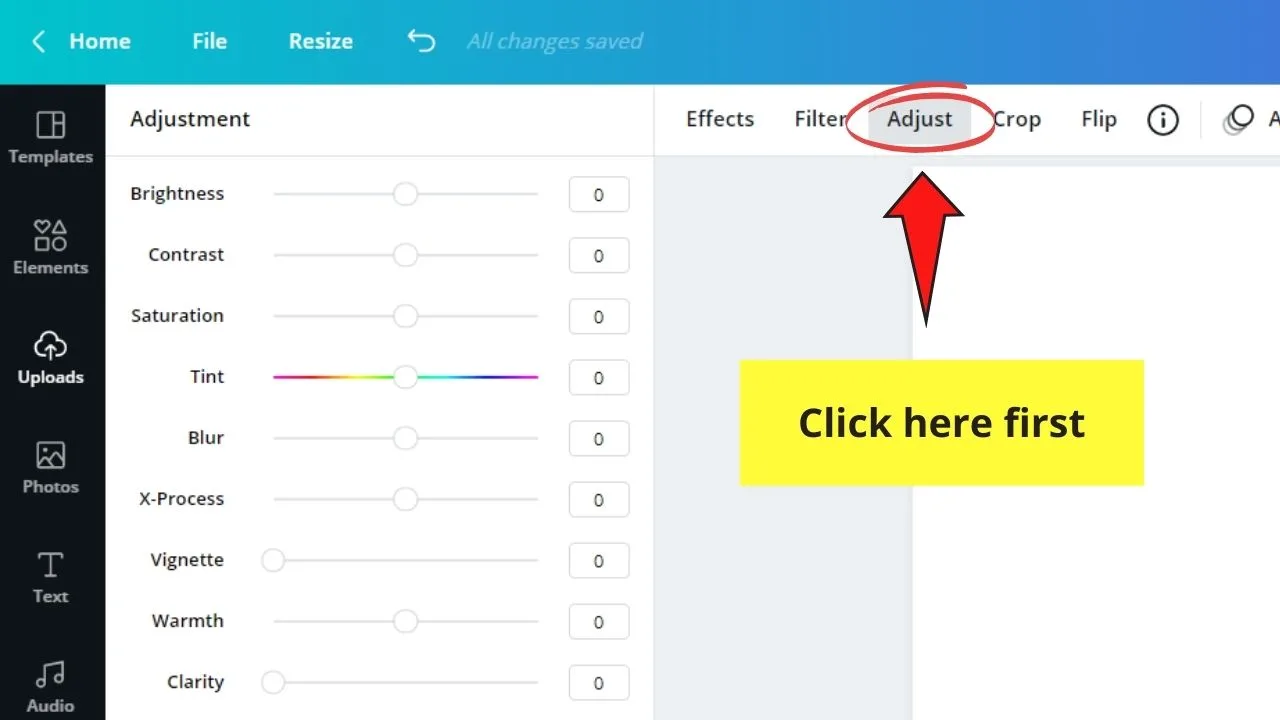
Schritt 6: Gehen Sie im angezeigten Seitenmenü zum Schieberegler „Helligkeit“ und ziehen Sie ihn ganz nach rechts, um die Helligkeit des Fotos zu erhöhen.
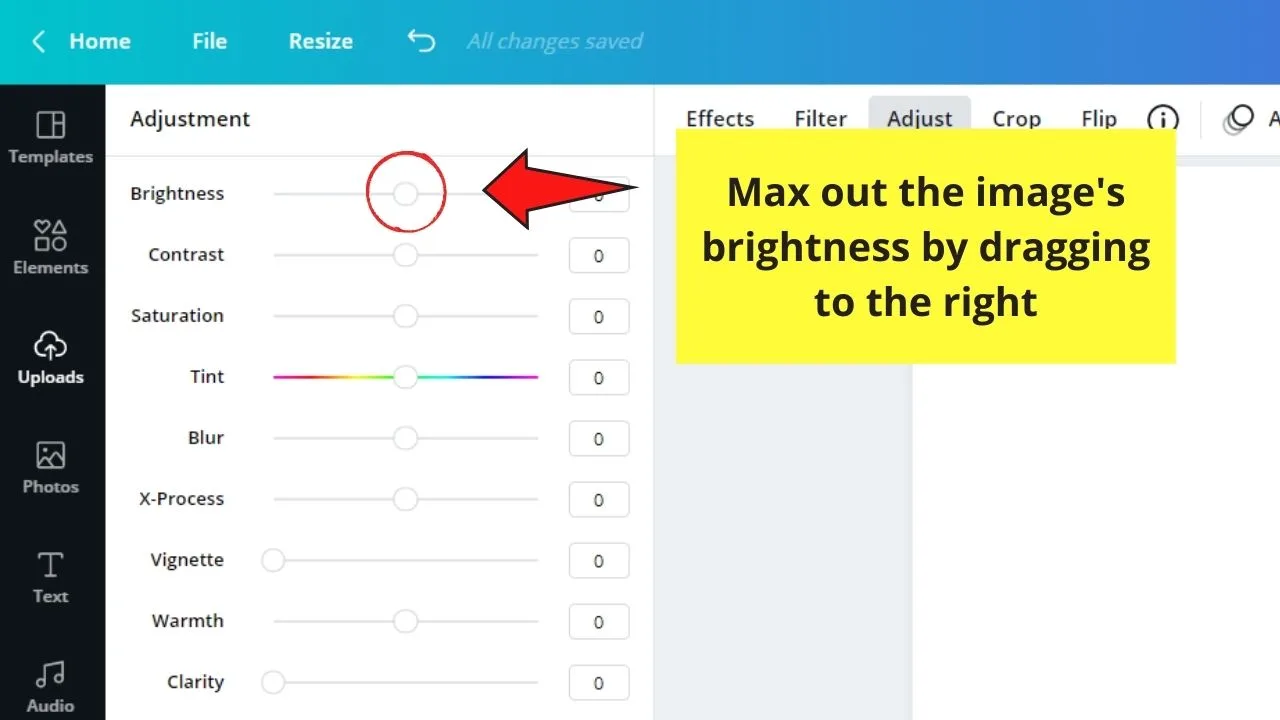
Schritt 7: Gehen Sie zum Schieberegler „Farbton“ und ziehen Sie ihn entweder nach links oder rechts, je nachdem, welche Farbe Sie für Ihr Bild verwenden möchten.
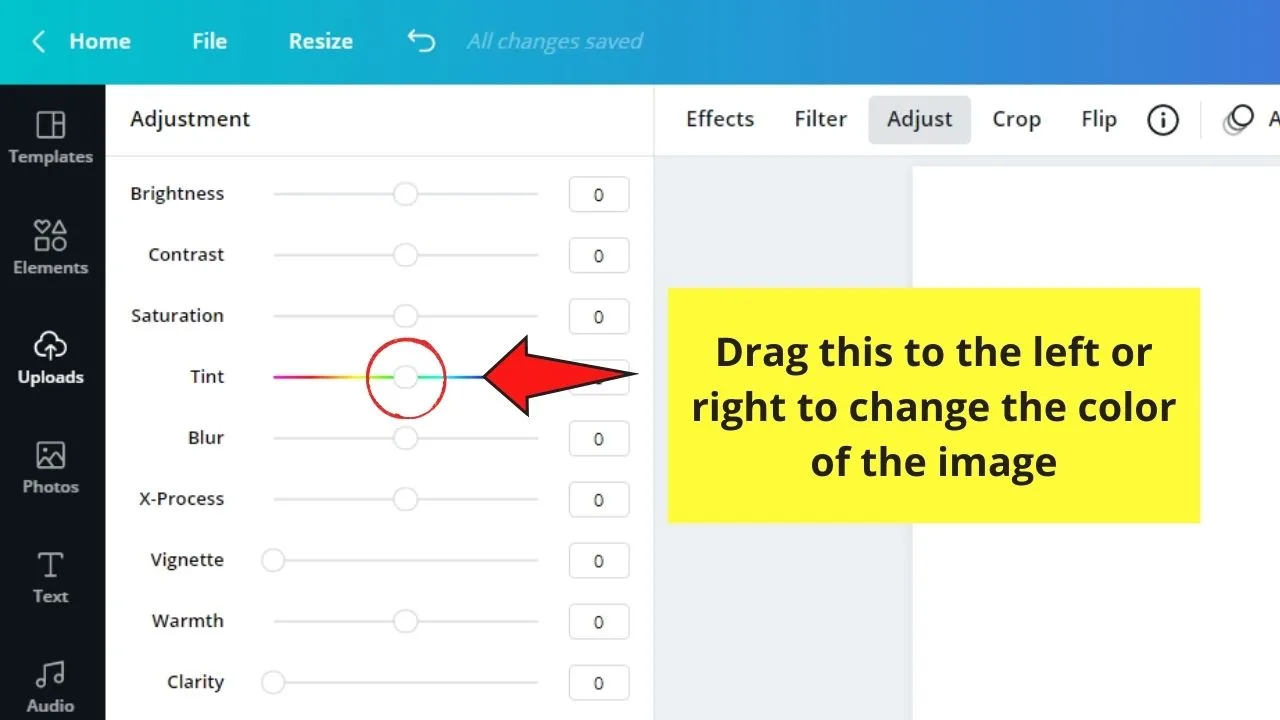
Schritt 8: Wenn Sie möchten, dass die Farben lebendiger werden, passen Sie den Schieberegler „X-Process“ an. Sie können auch mit den anderen Schiebereglern experimentieren, um zu sehen, wie sich dies auf das Aussehen Ihres hochgeladenen Bildes auswirkt.
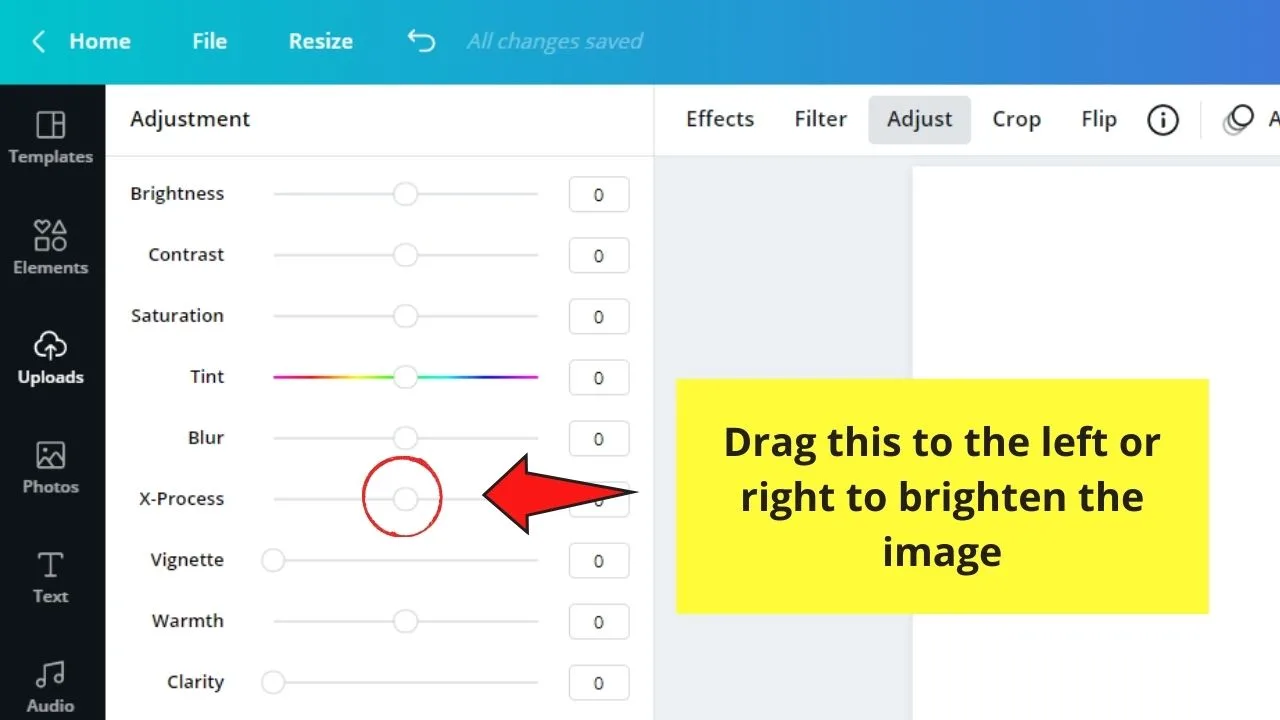
Schritt 9: Wenn Sie mit dem Ändern der Farbe fertig sind, tippen Sie oben auf Ihrem Canva-Bildschirm auf die Schaltfläche „Herunterladen“, um sie auf Ihrem Gerät zu speichern.
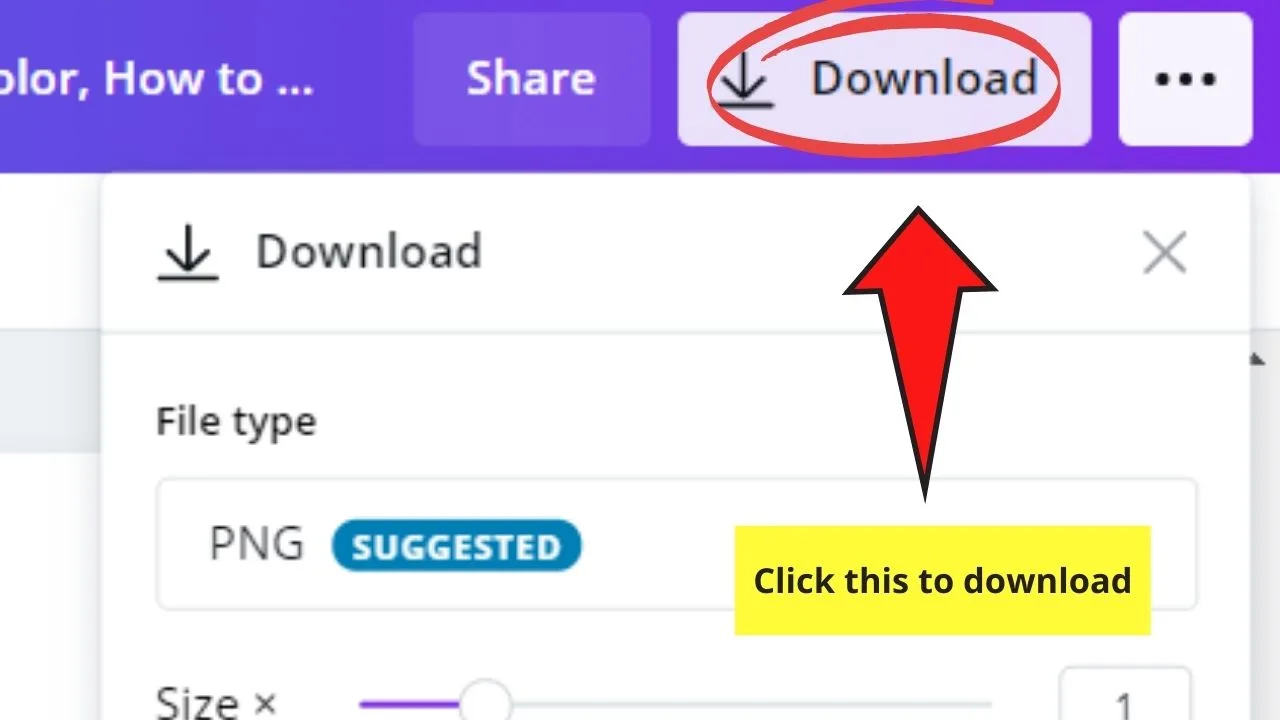
Das ist also nur die erste Methode. Nun zum nächsten.
Methode 2: Duoton
Schritt 1: Laden Sie nach dem Erstellen einer neuen Designdatei auf der Homepage von Canva das Bild, das Sie bearbeiten möchten, von Ihrem Gerät auf die Registerkarte „Uploads“ hoch.
Schritt 2: Sobald das Bild hochgeladen ist, klicken und ziehen Sie es auf Ihre leere Leinwand.
Schritt 3: Wählen Sie das Bild aus, indem Sie darauf tippen. Gehen Sie zur Registerkarte „Effekte“ in der Symbolleiste über der Leinwand.
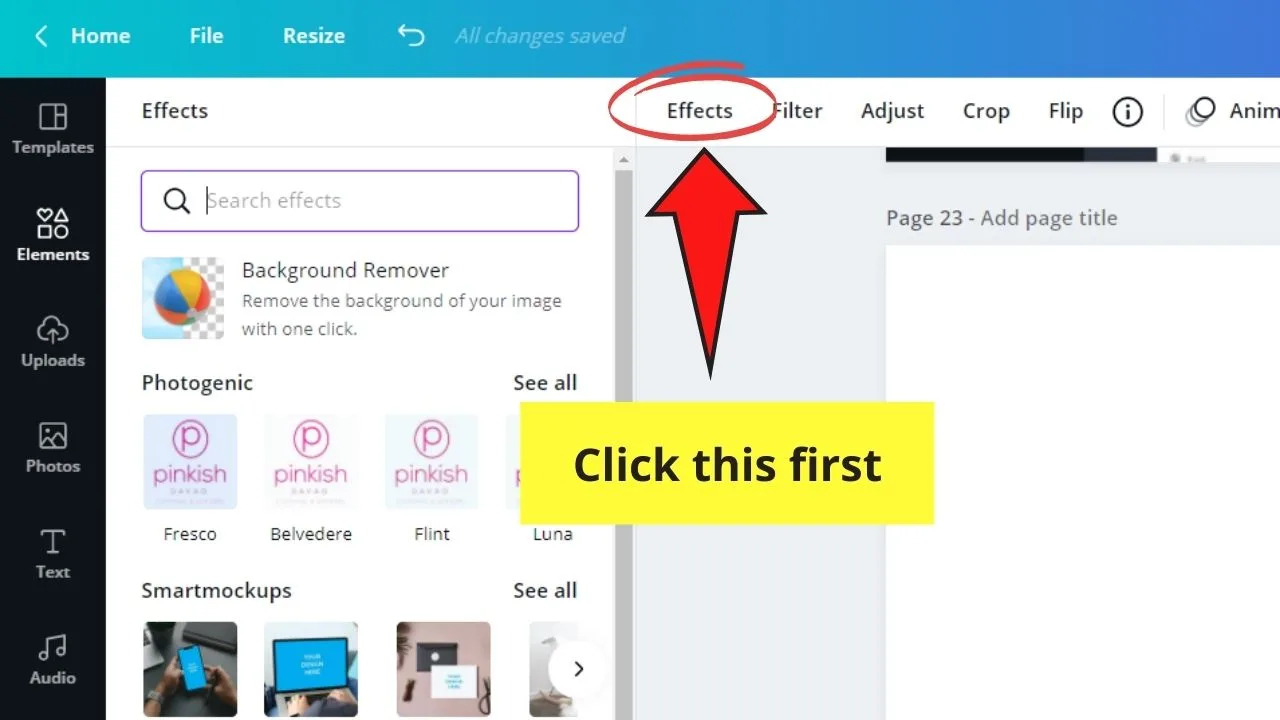
Schritt 4: Gehen Sie zur Option „Duotone“ und wählen Sie aus, welche Farbe Sie für Ihr Foto verwenden möchten.
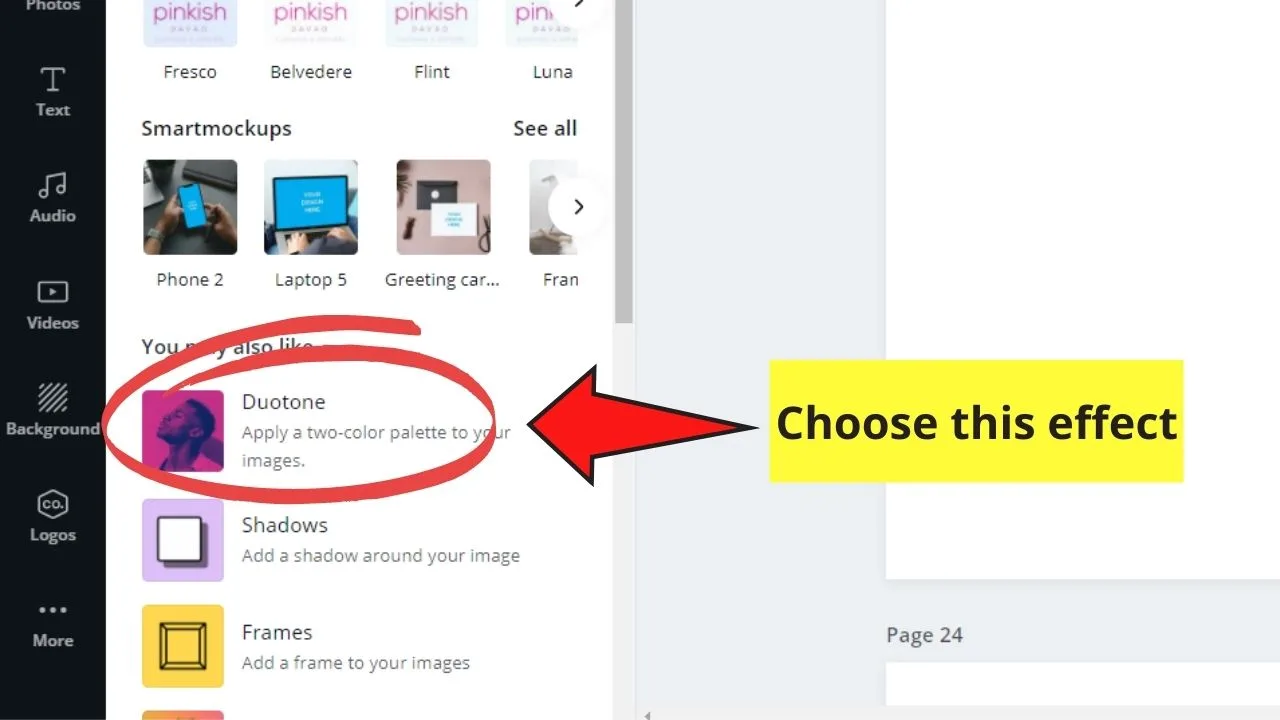
Schritt 5: Sobald Sie die Farbe ausgewählt haben, die Sie verwenden möchten, tippen Sie auf die Einstellungsoption, die in der Duotone-Farbe angezeigt wird, auf die Sie zuvor getippt haben. Klicken Sie darauf.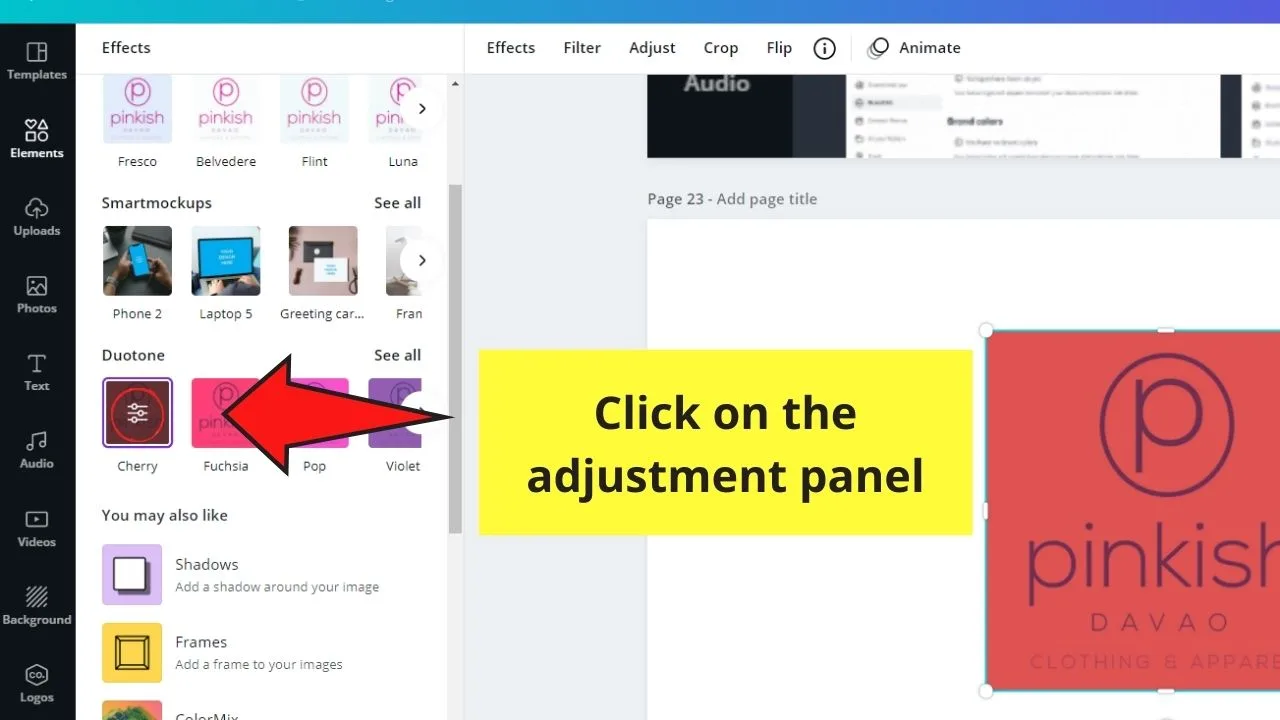
Schritt 6: Setzen Sie im angezeigten Fenster die „Highlights“ auf Schwarz.
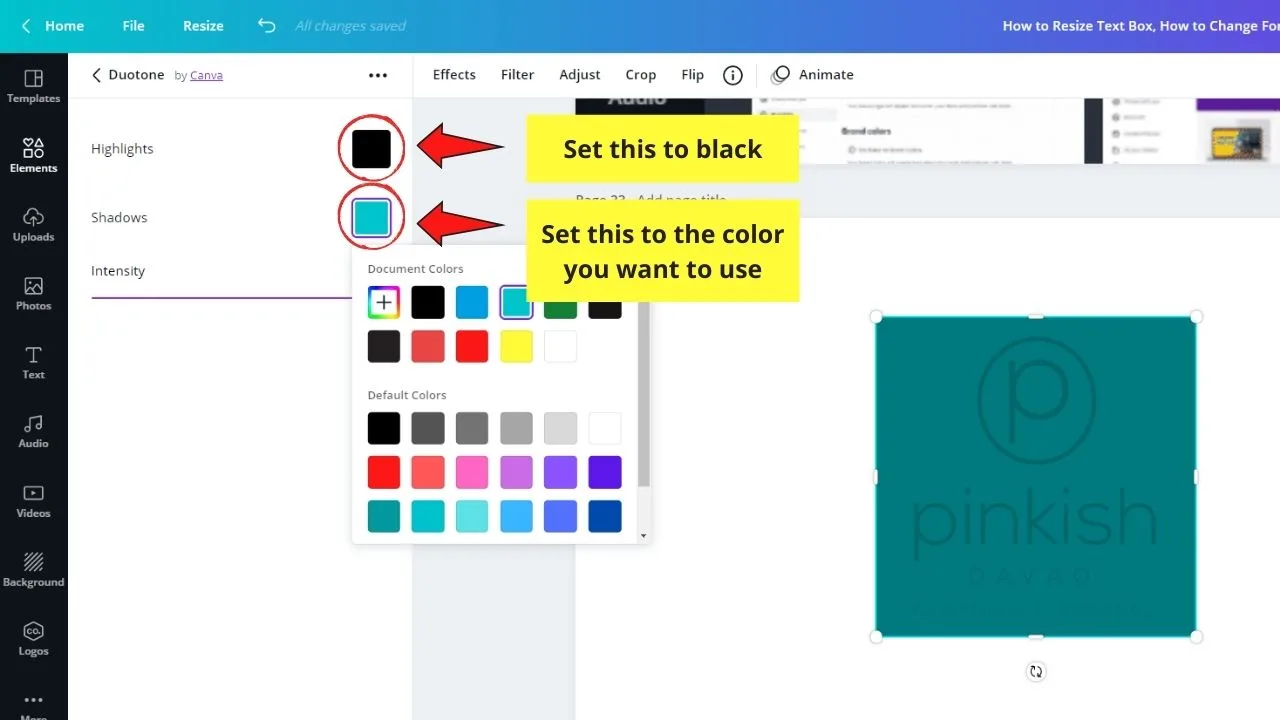
Schritt 7: Klicken Sie auf das farbige Feld neben der Option „Schatten“, um die Farbe mithilfe der angezeigten Farbpalette anzupassen. Sie können auch Hex-Codes verwenden, wenn Sie einen bestimmten Farbton für Ihr Bild wünschen.
Schritt 8: Wenn Sie fertig sind, speichern Sie Ihr neu bearbeitetes Foto auf Ihrem Gerät, indem Sie auf die Schaltfläche „Herunterladen“ klicken.
Diese Strategie funktioniert jedoch nur für grundlegende Textlogos.
Methode 3: Filter hinzufügen
Schritt 1: Erstellen Sie ein neues Design auf der Homepage von Canva. Sie werden dann zu einer leeren Leinwand weitergeleitet.
Schritt 2: Laden Sie das Bild hoch, das Sie für Ihr Design verwenden möchten, indem Sie auf die Registerkarte „Uploads“ gehen. Warten Sie, bis der Importvorgang abgeschlossen ist.
Schritt 3: Klicken Sie nach dem Hochladen auf das Foto und ziehen Sie es auf die leere Leinwand. Entsprechend nachjustieren.
Schritt 4: Um einen Filter hinzuzufügen, klicken Sie auf das Bild und wählen Sie die Option „Filter“ in der Symbolleiste. Wählen Sie den Filter aus, den Sie verwenden möchten.
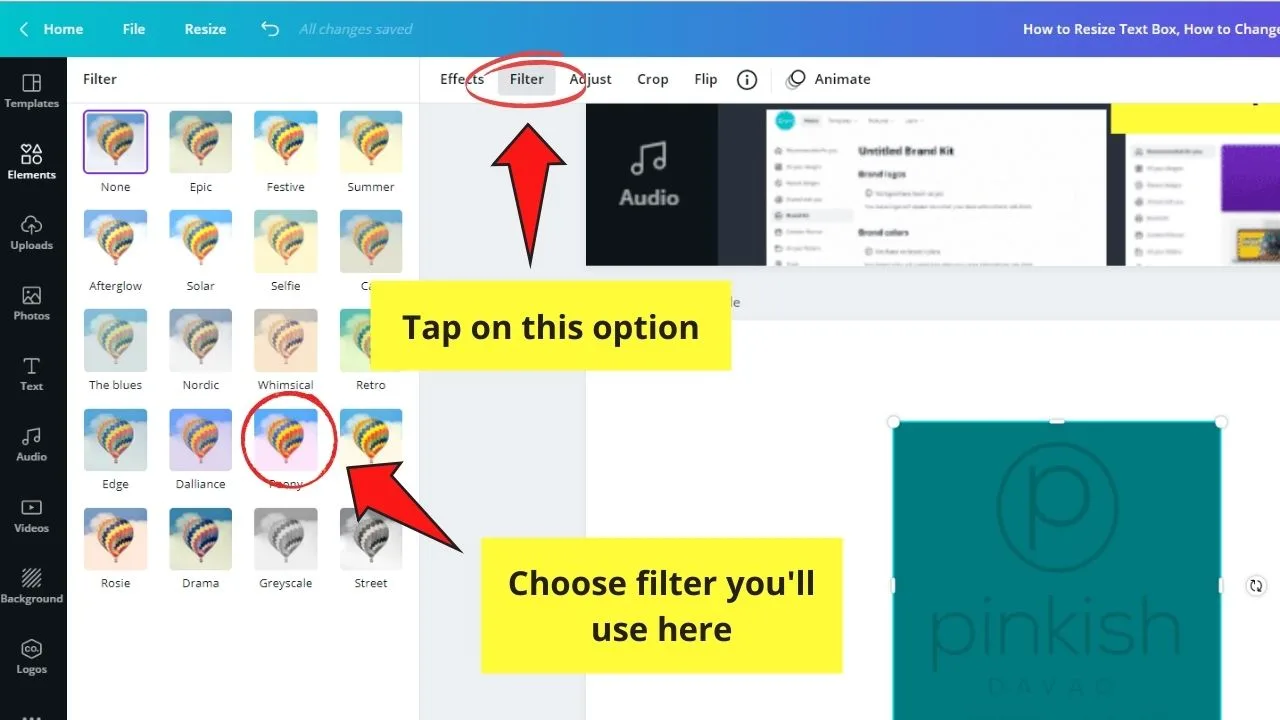
Schritt 5: Speichern Sie Ihr neu bearbeitetes Bild auf Ihrem Computer, indem Sie auf die Schaltfläche „Herunterladen“ tippen.
Obwohl Sie mit dieser Methode die Farben des Bildes nicht einzeln ändern können, ändern Filter die Gesamtstimmung des Fotos.
Häufig gestellte Fragen zum Ändern der Farbe des hochgeladenen Bildes
Warum müssen Sie die Lichter zuerst in Schwarz ändern, bevor Sie die Schatten anpassen, wenn Sie die Duotone-Methode verwenden?
Wenn Sie die Glanzlichter zuerst auf Schwarz setzen, wird ein genauerer Farbton auf Ihrem hochgeladenen Bild angezeigt.
Können Sie die Farben eines hochgeladenen Bildes in Canva direkt ändern?
Wie bereits erwähnt, können Sie die Farbe importierter Bilder oder Grafiken in Canva nicht direkt mit einem einzigen Klick ändern. Sie können jedoch eine der 3 zuvor genannten Methoden (Filter, Duotone und Farbton) verwenden, um die Farbeinstellungen des Fotos zu optimieren.
Ist es möglich, Ihre neu bearbeiteten Grafiken oder Bilder mit transparentem Hintergrund herunterzuladen, wenn Sie Canva Free verwenden?
Leider können Sie Ihr Foto oder Ihre Grafiken mit transparentem Hintergrund nicht herunterladen, wenn Sie nur die kostenlose Version von Canva verwenden. Besser auf das Pro-Konto aktualisieren, um diese Funktion zu nutzen, oder gehen Sie zu remove.bg webseite.

Hey Leute! Ich bin’s, Marcel, alias Maschi. Ich verdiene ein Vollzeiteinkommen online und auf MaschiTuts teile ich gerne mit euch, wie ich auf dem Laufenden bleibe! Ich betreibe mehrere hochprofitable Blogs & Websites und liebe es, über diese Projekte zu sprechen, wann immer ich die Gelegenheit dazu habe. Ich mache das Vollzeit und von ganzem Herzen. In der Tat ist der Moment, in dem ich aufgehört habe, einen 8-zu-5-Job zu arbeiten und schließlich als digitaler Unternehmer ins Online-Geschäft eingestiegen bin, zweifellos eine der besten Entscheidungen, die ich jemals in meinem Leben getroffen habe. Und ich möchte sicherstellen, dass SIE auch diesen Weg gehen können! Lassen Sie sich von niemandem sagen, dass dies nicht möglich ist. Der Himmel ist die Grenze, really…as solange du daran GLAUBST! Und alles beginnt richtig here..at Maschituts!