Sie werden selten ein Bild verwenden, das genau die richtige Größe (mit den richtigen Abmessungen) für den von Ihnen beabsichtigten Zweck hat. Glücklicherweise verfügt Windows 7 über einen grundlegenden Bildeditor, mit dem Sie die Größe von Bildern nach oben oder unten ändern können (Bilder vergrößern oder verkleinern). In diesem Tutorial wird erläutert, wie Sie dies tun und wie Sie Verzerrungen vermeiden können, wenn ein Bild zu breit oder zu hoch aussieht, indem Sie die Option „Proportion einschränken“ verwenden. Wir zeigen Ihnen auch, wie Sie die Größe eines Teils eines Bildes ändern, ein idealer Trick, wenn Sie einen bestimmten Bereich des Fotos hervorheben möchten.
Ändern der Größe von Bildern mit MS Paint
Befolgen Sie diese einfachen Schritte, um die Abmessungen eines Bildes zu ändern:
- Öffnen Sie zuerst das Startmenü und geben Sie „paint“ in das Suchfeld ein; Klicken Sie dann auf den ersten Link:

- Wenn Paint geöffnet wird, klicken Sie wie unten gezeigt auf das obere Menü (oder drücken Sie die Tastenkombination Strg + O).
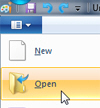
- Navigieren Sie dann zu dem Ordner, in dem Sie das Bild gespeichert haben, dessen Größe Sie ändern möchten, und doppelklicken Sie darauf, um es zu öffnen. MS Paint in Windows 7 kann die folgenden Grafikdateiformate öffnen:
JPEG(häufig von Digitalkameras verwendet), Bitmaps,GIF, TIFF (häufig von Scannern verwendet),PNGundICOWindows-Symbole.
Tipp: Sobald Sie sich mit Paint vertraut gemacht haben, können Sie eine Bilddatei schneller öffnen, indem Sie mit der rechten Maustaste darauf klicken, im Kontextmenü „Öffnen mit“ auswählen und dann im Untermenü auf „Paint“ klicken.
- Sobald das Bild in Paint geöffnet ist, haben Sie zwei Möglichkeiten: Entweder ändern Sie die Größe des gesamten Bildes oder eines Teils davon. Beginnen wir mit dem einfachsten und häufigsten Szenario.
- Um die Größe des gesamten Bildes oder Fotos zu ändern, klicken Sie auf das Werkzeug „Auswählen“ auf der Registerkarte „Start“ (andernfalls können Sie versehentlich über das Bild zeichnen, wenn derzeit ein Pinsel ausgewählt ist).
- Klicken Sie dann mit der rechten Maustaste auf eine beliebige Stelle im Bild und wählen Sie „Größe ändern“ aus dem Kontextmenü:
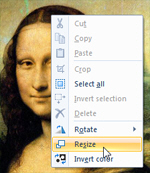
- Windows 7 öffnet den Dialog „Größe ändern und verzerren“:
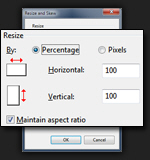
- Sie können jetzt die Größe eines „Prozentsatzes“ des Originalbilds ändern (Standard) oder eine tatsächliche Dimension in „Pixel“ eingeben, um mehr Kontrolle zu erhalten. Das standardmäßig aktivierte Kontrollkästchen „Seitenverhältnis beibehalten“ stellt sicher, dass die Größe des Bildes proportional geändert wird (mit anderen Worten, dass es nicht gequetscht oder gestreckt aussieht).
- Nachdem Sie die gewünschten neuen Dimensionen eingegeben haben, drücken Sie die Eingabetaste (oder klicken Sie auf OK), um die Änderung zu übernehmen und eine Vorschau anzuzeigen; Wenn es nicht richtig aussieht, können Sie die Größenänderung rückgängig machen, indem Sie Strg + Z drücken oder auf die Schaltfläche „Rückgängig“ klicken, wie unten gezeigt: (oder drücken Sie Strg + Y, um es zu wiederholen – fühlen Sie sich frei, um zu vergleichen)
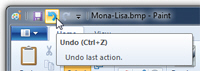
- Dies ist alles, was Sie brauchen, um die Größe eines Bildes zu ändern oder ein Bild in MS Paint unter Windows 7 zu vergrößern oder zu verkleinern.
Ändern der Größe eines Bildausschnitts
Um nur die Größe eines Bildausschnitts zu ändern, klicken Sie auf der Registerkarte Start auf das Auswahlwerkzeug und ziehen Sie einen Bereich um den Teil des Bildes, dessen Größe Sie ändern möchten. Führen Sie dann die gleichen Schritte wie oben aus, und Sie sehen, dass nur der ausgewählte Bereich des Fotos in der Größe geändert wurde: (beachten Sie, dass der Kopf jetzt 150% größer ist als ursprünglich)
Der einzige Unterschied besteht darin, dass Sie, wenn Sie neue Dimensionen auf eine Unterauswahl eines Bildes anwenden möchten, mit der rechten Maustaste in den Auswahlbereich klicken müssen, um „Größe ändern“ zu wählen.
Hinweis: Dieses Tutorial funktioniert auch unter Windows Vista und Windows XP, aber Sie finden den Befehl Größe ändern im Menü Bearbeiten. (Sie können auch die Tastenkombination Strg + E drücken, um den Größenänderungsdialog für MS Paint in allen drei Betriebssystemen aufzurufen.)
- Mit Bildern arbeiten
- Bildgröße ändern
- Bild drehen
- Die Farben eines Bildes invertieren
- Bild zuschneiden
- Screenshot machen
- Windows 7 Tutorial