Forestil dig dette scenario. Du installerer et program. Du bruger det i flere dage, og du beslutter, at du ikke vil have det installeret på din computer. Så du åbner vinduer 10 Apps og funktioner i kontrolpanelet, eller du beslutter at bruge en 3.parts uninstaller, og du forsøger at afinstallere det. Desværre finder du ud af, at du ikke kan fjerne programmet. I denne artikel vil jeg forklare, hvordan man tvinge afinstallere et program, der ikke vil afinstallere i vinduer.
- men først…
- næste i rækken er…
- så hvordan at tvinge afinstallere et program, der ikke vil afinstallere?
- der er dog tilfælde, hvor vinduer ikke afinstallerer visse tredjepartsprogrammer.
- metoder til at afinstallere et program, der ikke vil afinstallere:
- metode i – Revo Uninstaller Pro 4 tvungen afinstallation
- metode II – producenter afinstallere værktøj
- metode III-Afinstaller programmer med fejlsikret tilstand
- metode IV – Fjern programmet ved hjælp af registreringseditoren
- trin I.
- Trin II.
men først…
lad os finde ud af, hvad der sker under installationen af et programprodukt.
flere begivenheder sker under installationen af et program. Ved at forstå dem vil du vide, hvorfor nogle gange er der problemer under deres afinstallation:
- når du installerer et programprodukt, gemmes filerne i en bestemt mappe. Dens ‘ placering det meste af tiden er inde i mappen Programfiler.
- nogle typer filer, såsom delte biblioteker (.DLL-filer), kan du finde i en mappe placeret inde i programfilerne kaldet almindelige filer.
- filer som drivere kopieres i
WINDOWS\SYSTEM32 and WINDOWS\SYSTEM32\driversmapper. - andre filer gemmes også i
C:\Users\User\AppData\ellerC:\ProgramData\. Som standard skjuler vinduer disse mapper. - installationsopsætningen foretager ændringer i registreringsdatabasen. Dette er en database, hvor indstillingerne og indstillingerne for operativsystemet er gemt. Det samme gælder for alle applikationer eller OS-komponenter, der bruger denne database. Installationsprogrammet kan foretage ændringer i registreringsdatabasen. For eksempel, hvis et delt bibliotek skal registreres, eller hvis visse typer filer skal knyttes til det program, der installeres. Lad os tage Microsoft-ord som et eksempel. Hvis du installerer det, kan du også åbne Microsoft-orddokumenter.
næste i rækken er…
- installationsprogrammet tager er at tilføje en nøgle til vinduet registreringsdatabasen. Det er her, vinduet Apps og funktioner værktøj ser efter installerede programmer.
- under installationsprocessen gemmes alle disse operationer til installation i en speciel logfil. Installationsprogrammet sætter denne fil i programmets mappe sammen med afinstallationsprogrammet. Når du forsøger at afinstallere programmet via Tilføj/fjern værktøj, er vinduer forsøger at finde den registrerede uninstaller inde i registreringsdatabasen og udføre det. Afinstallationsprogrammet går gennem logfilen og returnerer alle de ændringer, der er foretaget under installationen. Med andre ord, det sletter alle de kopierede filer, alle registreringsnøgler oprettet og så videre.
- hvis der ikke er nogen logfil, eller hvis der ikke er nogen registrering af de ændringer, der er foretaget i registreringsdatabasen, er der stor chance for, at afinstallationsprogrammet mislykkes. Det betyder, at produktet skal fjernes på andre måder.
forklaret simpelthen kan du slette hvert program ved hjælp af uninstaller-filen. Installationsprocessen opretter denne fil. I nogle tilfælde produceres denne fil ikke. Dette betyder, at det vil være umuligt at afinstallere det ved hjælp af værktøjet Tilføj/fjern. I de fleste tilfælde skal du henvende dig til 3.parts uninstaller-produkter som Revo Uninstaller Pro 4.
så hvordan at tvinge afinstallere et program, der ikke vil afinstallere?
de fleste af os er bekendt med den mest almindelige måde at afinstallere programmer fra vores computere:
- Åbn startmenuen
- Søg efter “Tilføj eller fjern programmer”
- Klik på søgeresultaterne med titlen Tilføj eller fjern programmer.
- Find det specifikke program, du vil afinstallere, og vælg det.
- Klik på Afinstaller knap
- efter at blot følge instruktionerne på skærmen.
du kan finde mere om denne proces i vores tidligere skrevne artikel om dette emne
der er dog tilfælde, hvor vinduer ikke afinstallerer visse tredjepartsprogrammer.
dette kan skabe en masse forvirring hos de fleste brugere, hvad de præcist skal gøre for at fjerne programmet.
heldigvis er der en masse metoder, der kan guide dig, hvordan at tvinge afinstallere et program, der ikke vil afinstallere i Vinduer 10.
lad os opdage nogle af disse metoder.
metoder til at afinstallere et program, der ikke vil afinstallere:
- brug Revo Uninstaller Pro 4 til at tvinge afinstallere programmet
- brug producentens afinstallationsværktøj
- Afinstaller applikationen i Sikker tilstand
- Fjern programmet ved hjælp af registreringseditoren
metode i – Revo Uninstaller Pro 4 tvungen afinstallation
som vi anbefaler at bruge en 3rd party Uninstaller er nok den mest sikre måde at tvinge afinstallere et program, der ikke ønsker at afinstallere, uden at skade din pc. Denne funktion i Revo Uninstaller Pro 4 sigter mod at fjerne programmer, der stadig er på brugerens computer, men ikke er blandt listen over de installerede programmer. Du kan finde oplysninger om, hvordan du bruger den tvungne afinstallation i denne artikel
Revo Uninstaller Pro 4 tvungen afinstallation hjælper også i nogle tilfælde, når det produkt, du vil fjerne, sidder fast halvvejs gennem afinstallationen. Det samme gælder, når du forsøger at installere eller geninstallere et programprodukt. Tvungen afinstallation løser problemet for dig.
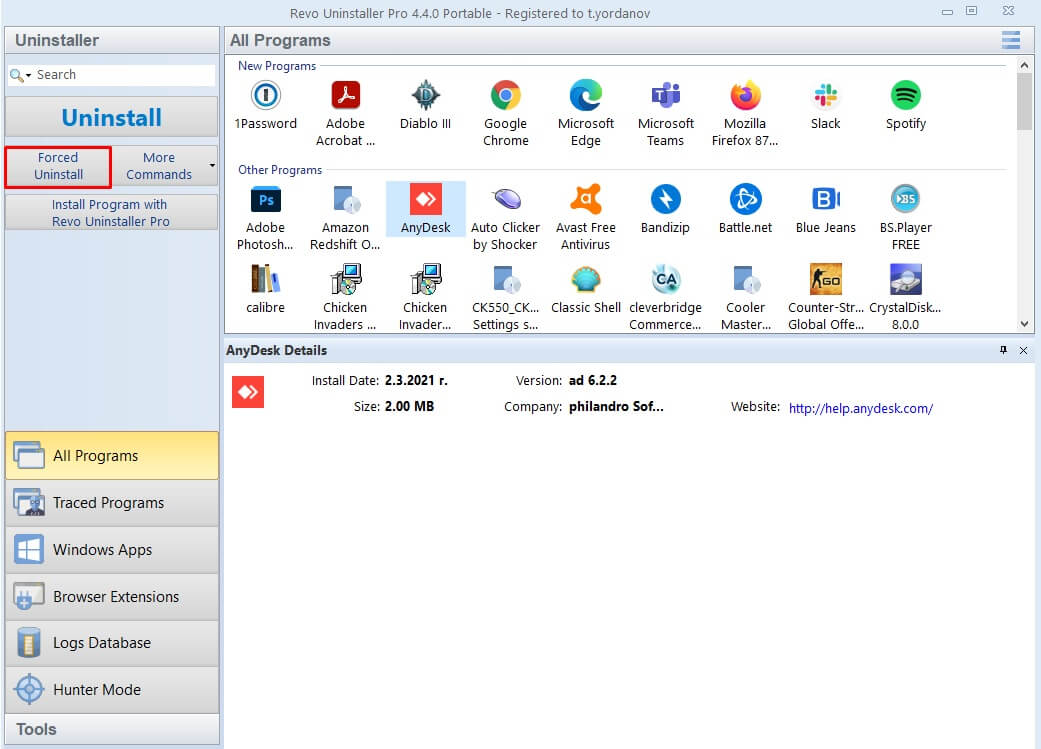
metode II – producenter afinstallere værktøj
de fleste af de programmer, som du installerer på din PC kommer med deres helt egen uninstaller. Placeringen af dette eksekverbare værktøj, der er i installationsmappen for programmet. Dette værktøj er en afinstallationsguide, der bruges til at afinstallere programmet produkt fra din computer. Følg disse trin for at bruge denne metode:
- Naviger til det bibliotek, hvor programmet er installeret. Den mest almindelige sti, hvor installationen er placeret, ser sådan ud X:\Program Files\ (programmets navn) eller X:\Program filer (86) \ (navn på programmet).
- Kontroller indholdet af den mappe, hvor applikationen er installeret, og find afinstallationsprogrammet.eks eller afinstaller.eks.
- Dobbeltklik på filen, og start den
- følg instruktionerne, og fuldfør afinstallationsprocessen

metode III-Afinstaller programmer med fejlsikret tilstand
i nogle tilfælde kan en tredjeparts interferens forårsage problemer, når du forsøger at afinstallere et program fra din vinduer 10 PC. For at slippe af med alle former for interferens på en Vinduer computer, du har brug for at starte i fejlsikret tilstand. Når dine vinduer kører i fejlsikret tilstand, kan kun lagerapplikationer og-tjenester fungere. Denne metode kan hjælpe dig med at fjerne et program, der ikke afinstalleres. Her er de trin, du skal følge:
- tryk på tasten + R for at åbne dialogboksen Kør

- skriv
msconfigog tryk på OK for at starte systemkonfigurationsværktøjet.
- Naviger til Boot

- Aktiver indstillingen Sikker opstart under opstartsindstillingerne

- klik på Anvend og derefter OK
- klik på genstart, når dialogboksen dukker op for at genstarte din pc
når computeren genstarter, starter computeren i sikker tilstand. Du kan følge de andre metoder, der er beskrevet i denne artikel for at fjerne det program, der ikke afinstalleres
metode IV – Fjern programmet ved hjælp af registreringseditoren
når du installerer et program på din PC, installeres data fra programmet i computerens registreringsdatabase. Hvis du fjerner alle disse spor fra registreringsdatabasen, har du afinstalleret programmet. Hvis du har problemer med at afinstallere et program via de normale metoder, kan du fjerne programmet ved hjælp af registreringseditoren. For at gøre det skal du:
trin I.
- tryk på tasten vinduer + R for at åbne dialogboksen Kør.

- skriv regedit, og tryk på Enter for at starte registreringseditoren.

- i venstre rude i registreringseditoren skal du navigere til: HKEY_LOCAL_MACHINE > Microsoft > vinduer > CurrentVersion > Afinstaller.
- i venstre rude i registreringseditoren skal du finde undernøglen, der vedrører det program eller program, du vil afinstallere fra din computer, under Afinstallationsnøglen.
- når du har fundet undernøglen til det specifikke program, du vil afinstallere, skal du højreklikke på det og klikke på Slet i genvejsmenuen.
- Klik på Ja I pop op-vinduet for at anvende handlingen.
- når processen er afsluttet, skal du lukke registreringseditoren og genstarte din PC
Trin II.
du skal manuelt søge efter alle de resterende data i det program, du vil fjerne.
- Tryk På Vinduer – tasten + E for at åbne Filudforsker

- sørg for, at du kan se skjulte mapper som
C:\Users\User\AppData\ellerC:\ProgramData\hvor mange resterende filer kan gemmes. Du kan se vores guide til, hvordan du ser skjulte mapper - i søgefeltet skriv navnet på det program, du prøver at fjerne(eller udviklerens firmanavn/programpakkenavn).
- sørg for at slette filer, der kun er relateret til det program, du forsøger at fjerne
når du bruger denne metode, skal du være forsigtig med, hvilke registreringsnøgler du sletter. Hvis du er uerfaren, er der stor chance for, at du kan beskadige dit system. Derfor anbefaler vi at bruge 3.parts applikationer som Revo Uninstaller Pro 4, der sikkert vil guide dig gennem processen.
som vi har set i denne artikel er der flere måder at tvinge afinstallere et program, der ikke vil afinstallere. Du kan gøre det manuelt ved hjælp af Sikker tilstand eller registreringseditoren. Den uerfarne bruger anbefales at bruge en 3.parts uninstaller som Revo Uninstaller Pro 4. På denne måde er det den sikreste at tvinge afinstallere et program.