virus kan indtaste din computer på mange måder som internetsøgning, fra USB-enheder, og også ved at installere nogle inficerede programmer. Disse vira kan udløse flere sikkerhedstrusler. De kan også ødelægge systemfilerne. Så det er altid bedst at have en ordentlig antivirusløsning.
der er dog mange brugere, der ikke foretrækker at installere en antiviruspakke. Det skyldes, at det meste af antivirusværktøjet kræver et årligt abonnement. Selv om der er gratis antivirus værktøjer til rådighed for vinduer, de tilbyder ikke så meget beskyttelse som premium man gør.
- Fjern Virus fra computeren uden Antivirus
- Kend den ansvarlige App
- start i Sikker tilstand og deaktiver Apps fra opstart
- Fjern computervirus ved hjælp af kommandoprompt
- Deaktivering Af Mistænkelige Tjenester I Task Manager
- brug af Online Scanner til at scanne dine filer
- brug af VirSCAN
- brug af Kaspersky VirusDesk
- brug af NoDistribute
- brug af Jotti
Fjern Virus fra computeren uden Antivirus
så hvis du leder efter en gratis løsning, skal du bruge online virusscannere. I denne artikel vil vi dele et par bedste metoder til at fjerne Virus fra computeren uden Antivirus.
Kend den ansvarlige App
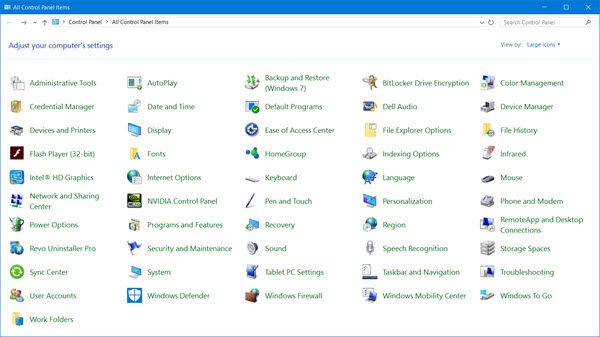
Nå, vi installerer normalt masser af apps på vores vinduer 10 computer uden at overveje sikkerhedstruslerne. Den virus, der ødelægger din computer oplevelse kan være på grund af den seneste program, som du har installeret. Så det er bedre at kende synderen, før man går gennem yderligere trin. Hvis du lige har installeret et nyt program, kan du afinstallere det fra kontrolpanelet. Igen, sørg for at deaktivere app fra opstart også.
start i Sikker tilstand og deaktiver Apps fra opstart
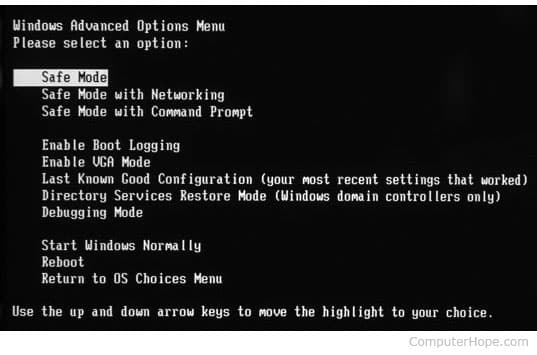
som vi alle ved, vedtager vi avancerede teknologier med tiden. Så vira og ondsindede programmer i dag er blevet så avancerede, at de kan skjule dem fra Task Manager eller fra opstart. Så hvis du ikke kan se programmet på task manager eller startlisten, skal du starte computeren i sikker tilstand. Du skal blot genstarte computeren og trykke på F8-tasten kontinuerligt. Nu vil du se et andet vindue, hvorfra du skal vælge ‘Safe Mode’. Når du starter i sikker tilstand, skal du lukke det mulige program fra opstart og afinstallere det fra kontrolpanelet.
Fjern computervirus ved hjælp af kommandoprompt
hvis du ikke kan fjerne programmet, der indeholder vira gennem kontrolpanelet, skal du bruge kommandoprompt. Her bruger vi CMD til at fjerne det program, der har virussen.
Trin 1. Klik først på Start og skriv cmd. Højreklik nu på et cmd-ikon, og vælg Kør som administrator. Nu åbnes kommandopromptvinduet, Vælg nu dit drev, hvor du vil fjerne en virus.
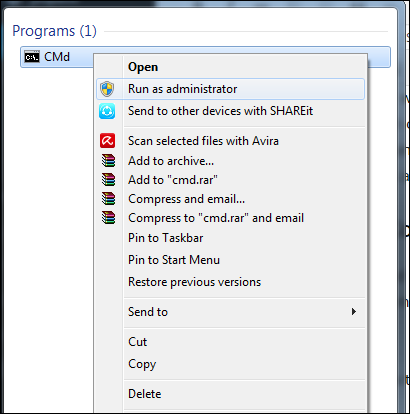
Trin 2. Lad drevet være D. Så Skriv nu ” dir D: attrib-s-h /s /D *.* “og tryk på enter.
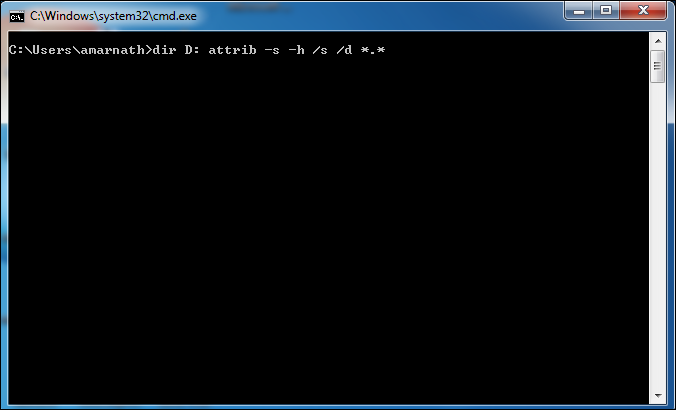
Bemærk: kapital D betragtes som det drev, der skal kontrolleres, du kan ændre drevet efter dine behov.
Trin 3. Nu vil kommandoprompten udforske dit valgte drev og indlæse alle filerne på dit drev.
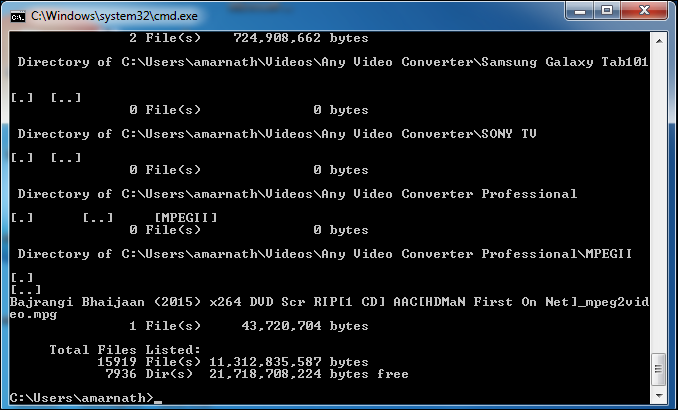
Trin 4. Nu hvis du bemærker og usædvanlig fil.en hvilken som helst af autorun.inf Omdøb det derefter med kommandoen (Omdøb filnavn.udvidelse nyt filnavn)
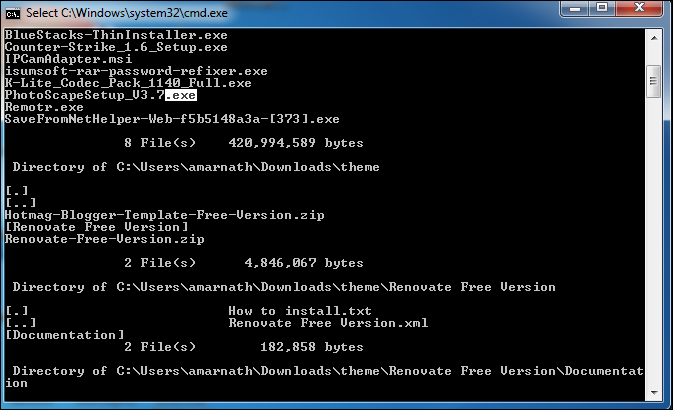
det er det! Nu Kan du få adgang til dine drev uden at påvirke vira.
Deaktivering Af Mistænkelige Tjenester I Task Manager
Trin 1. Først og fremmest skal du åbne task manager ved at trykke på CTRL+SHIFT+ESCAPE og afslutte alle mistænkelige tjenester under afsnittet Tjenester.
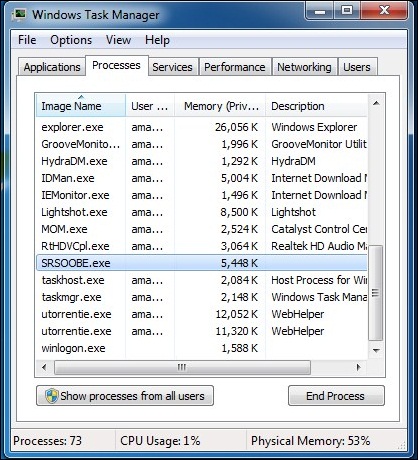
Trin 2. Nu fra den nye opgave starter MSConfig.
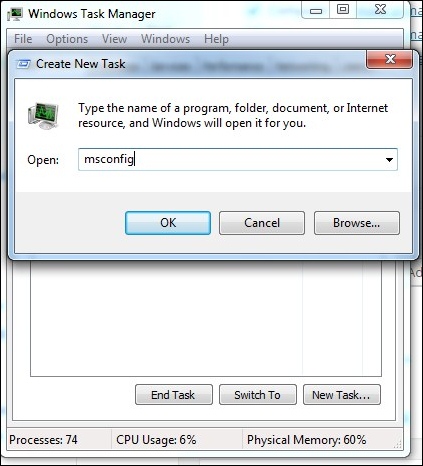
Trin 3. Nu i msconfig boks gå til fanen service og fjern derefter markeringen af enhver mistænkelig eller uønsket tjeneste, som du kan gætte ved at tro, at du har installeret noget relateret til den pågældende tjeneste eller ej.
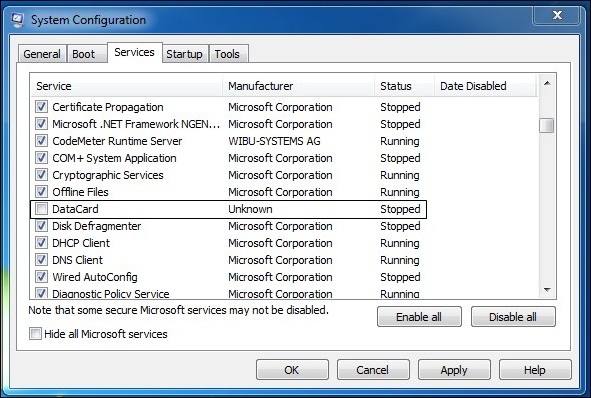
Trin 4. Nu skal du gå over den næste fane “opstart” se over eventuelle mistænkelige eller uønskede filer og under kommandosektion finder du stien til den mistænkte fil
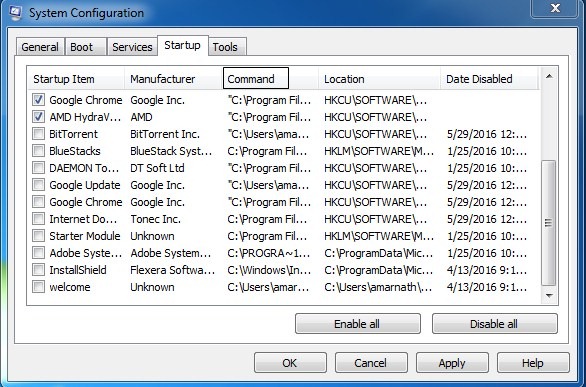
åbn nu kommandoprompten og gå til den placering af den mistænkte fil og ændre attributten til filen som diskuteret i den første metode ved hjælp af CMD. Og derefter kun slette filen derfra.
brug af Online Scanner til at scanne dine filer
VirusTotal er en gratis service, der analyserer mistænkelige filer og URL ‘ er og letter hurtig påvisning af vira, orme, trojanere og alle slags ondsindede programmer.
Trin 1. Gå til www.virustotal.com fra din foretrukne bro. ser
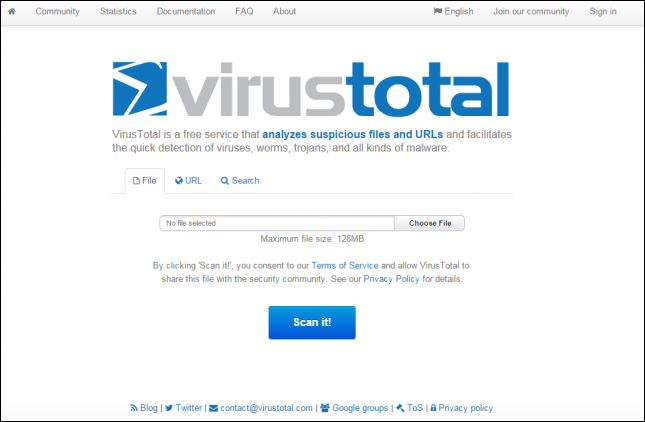
Trin 2. Nu skal du scanne de mistænkte filer på Virustotal. (Maks størrelse er 128MB)
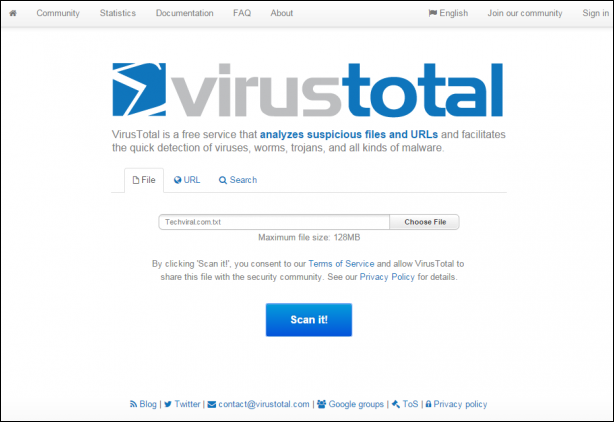
Trin 3. I Virustotal kan du scanne en bestemt URL eller endda hele siden. Til det skal du bare indtaste din mistænkte URL under “URL” i virus total. Når du har valgt filerne eller URL ‘ en nu, skal du trykke på knappen “Scan det”.
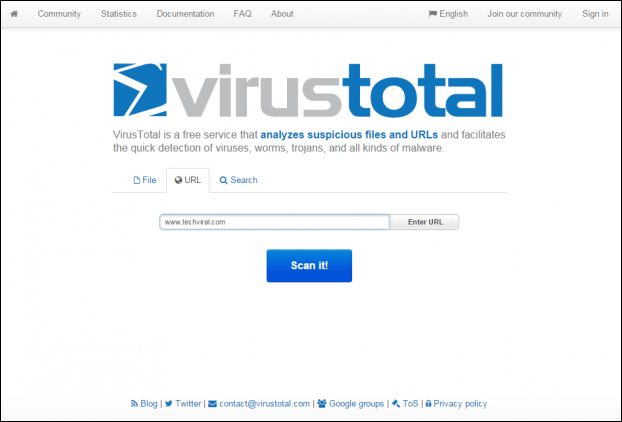
6. Brug af Metadefender Online Scanner
Metadefender er en af de mest populære applikationer og trusselsunderretningsplatform; det giver dig mulighed for at vælge en fil på op til 140 MB og kan scanne online.
Trin 1. Først og fremmest skal du besøge hjemmesiden Metadefender Online Scanner fra din internetsøgemaskine.
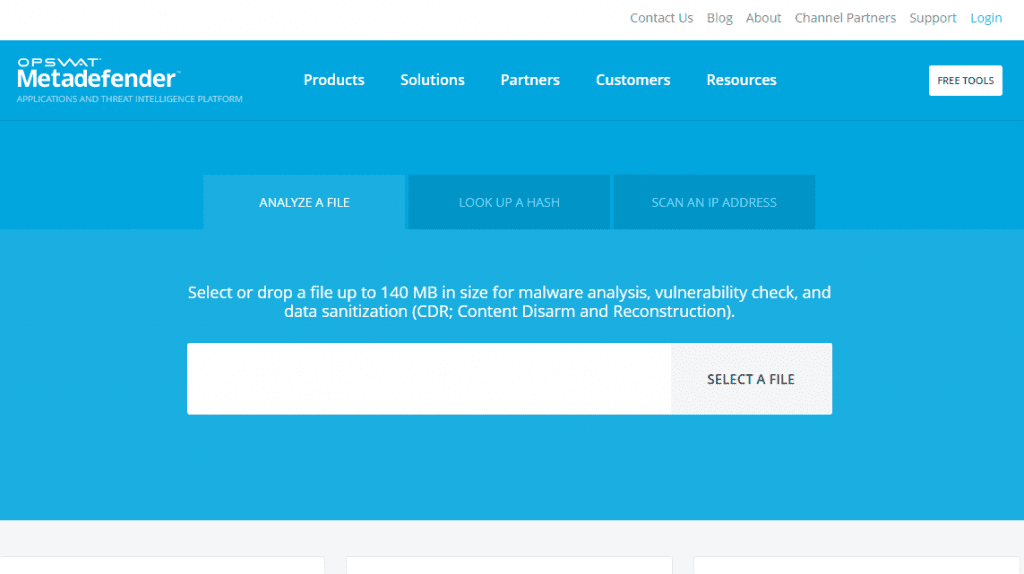
Trin 2. Nu skal du vælge den fil, du vil scanne.
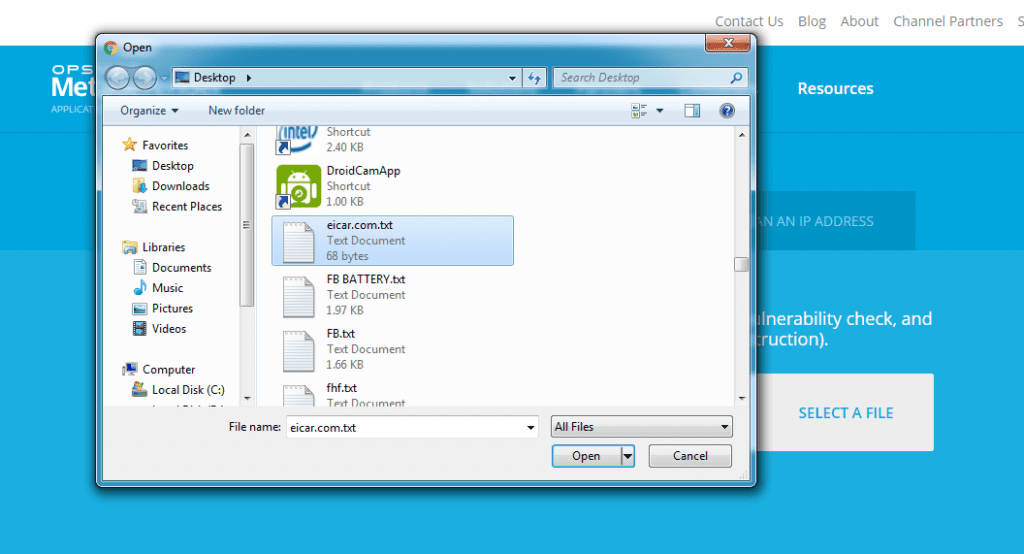
Trin 3. Hvis den fil, du har valgt, har virus eller virus, så vil det vise dig truslen detaljer.
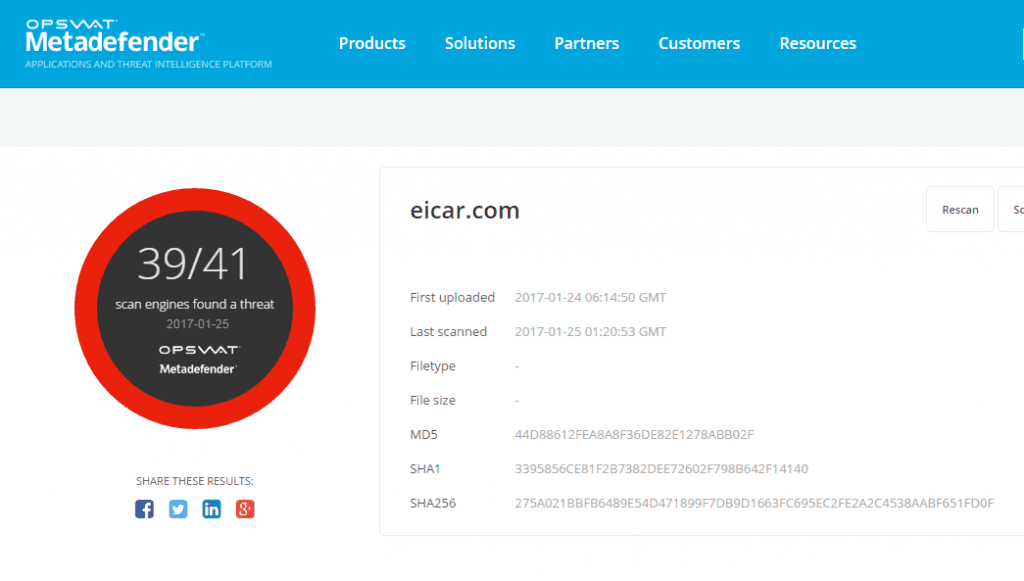
brug af VirSCAN
VirSCAN.org er en gratis online scanningstjeneste, der kontrollerer uploadede filer for ondsindet program ved hjælp af antivirusmotorer, der er angivet i VirSCAN-listen. Ved upload af filer, du vil blive testet, kan du se resultatet af scanning og hvor farligt og skadeligt/harmløst for din computer disse filer er.
Trin 1. Først og fremmest skal du besøge Virscan.org fra din internetsøgemaskine.
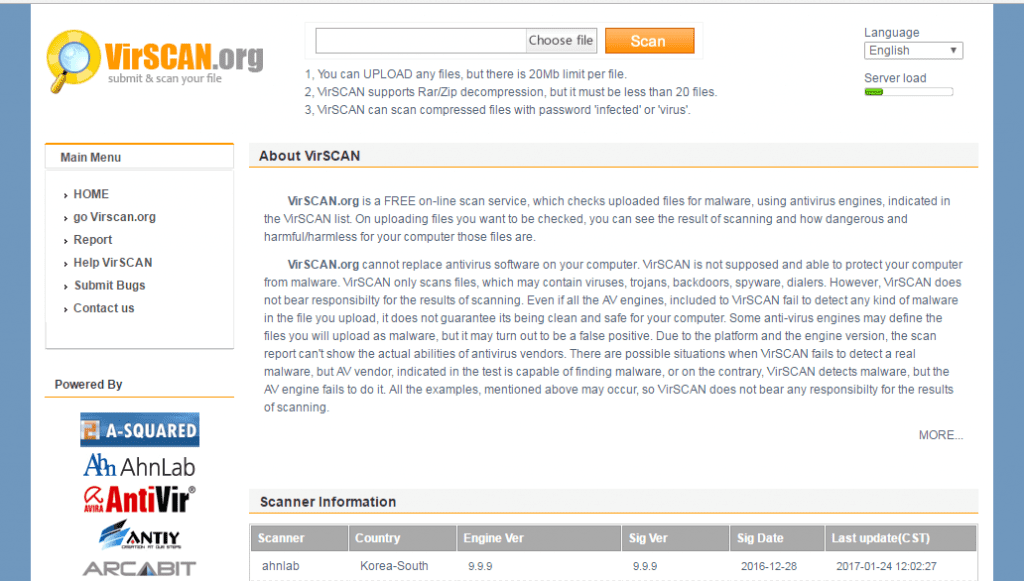
Trin 2. Nu skal du vælge din fil, du vil scanne, og trykke på knappen “Scan”.
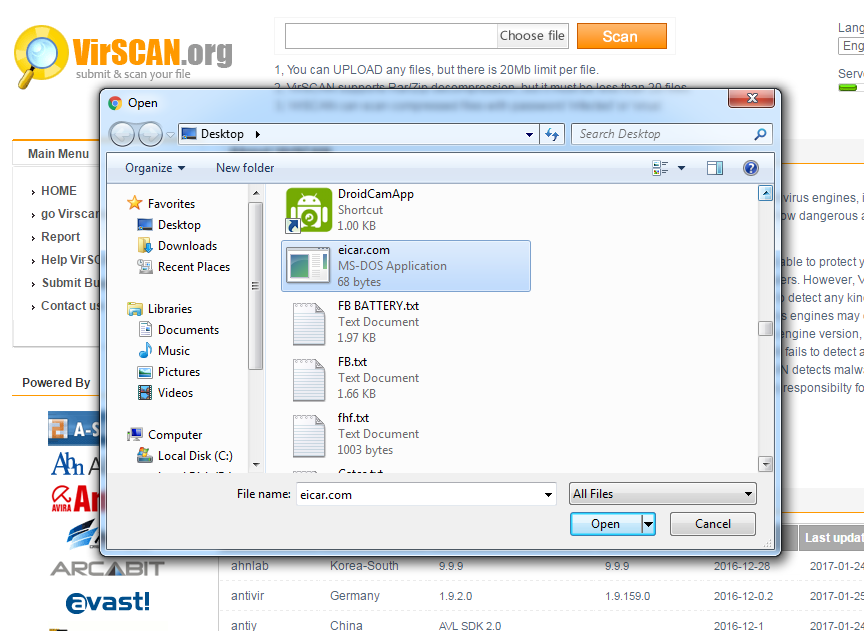
Trin 3. Nu skal du vente et par sekunder, indtil det er færdigt med scanningen.
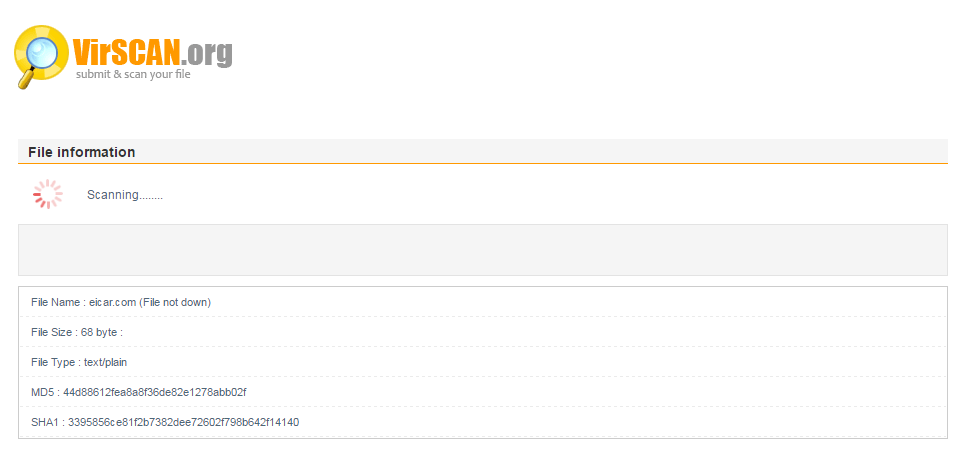
Trin 4. Nu får du vist de fulde scanningsresultater sammen med scannernavn og filtype.
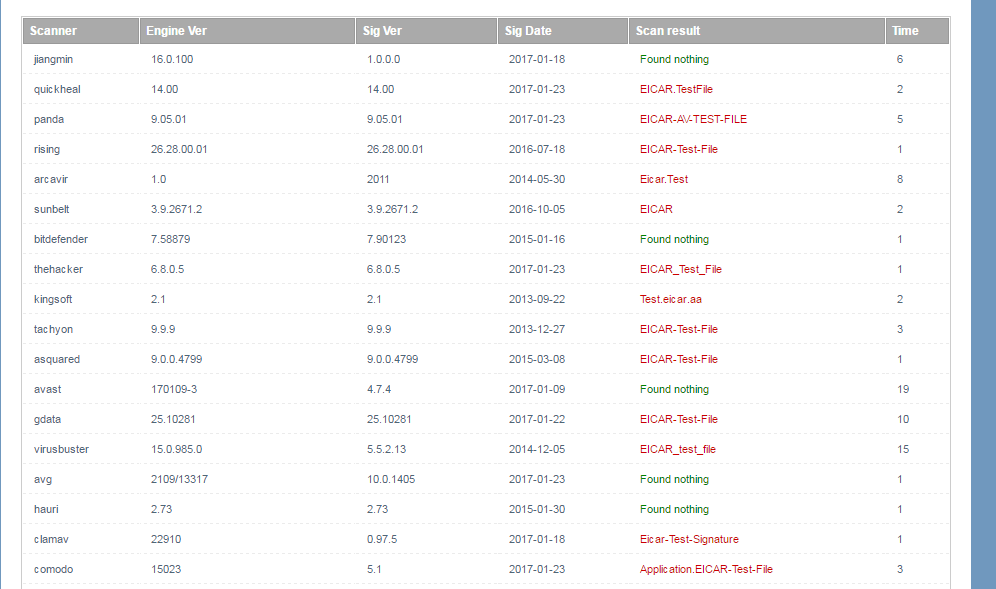
brug af Kaspersky VirusDesk
Kaspersky VirusDesk kontrollerer filer på samme måde som Kaspersky Labs antivirusløsninger gør ved hjælp af den samme antivirus-og omdømmedatabase. Det giver dig besked om kendte trusler og viser detaljerede oplysninger om dem. Så lad os tjekke, hvordan du bruger Kaspersky VirusDesk til at fjerne Virus fra computeren uden Antivirus.
denne hjemmeside service kan scanne filer op til 50 MB i størrelse. Hvis du har mere end en fil, du gerne vil scanne, kombinere dem til en .lynlås fil.
Trin 1. Først og fremmest skal du besøge hjemmesiden Kaspersky Virus Desk fra din computer.
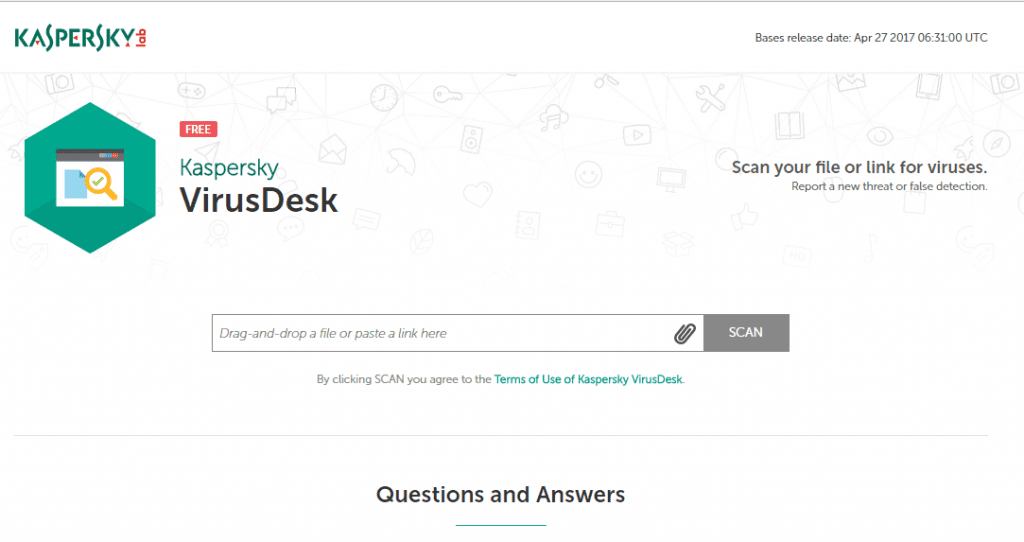
Trin 2. Nu vil du se skærmen, hvor du bliver bedt om at trække og slippe eller indsætte et link i scanningsboksen og trykke på scanningsknappen.
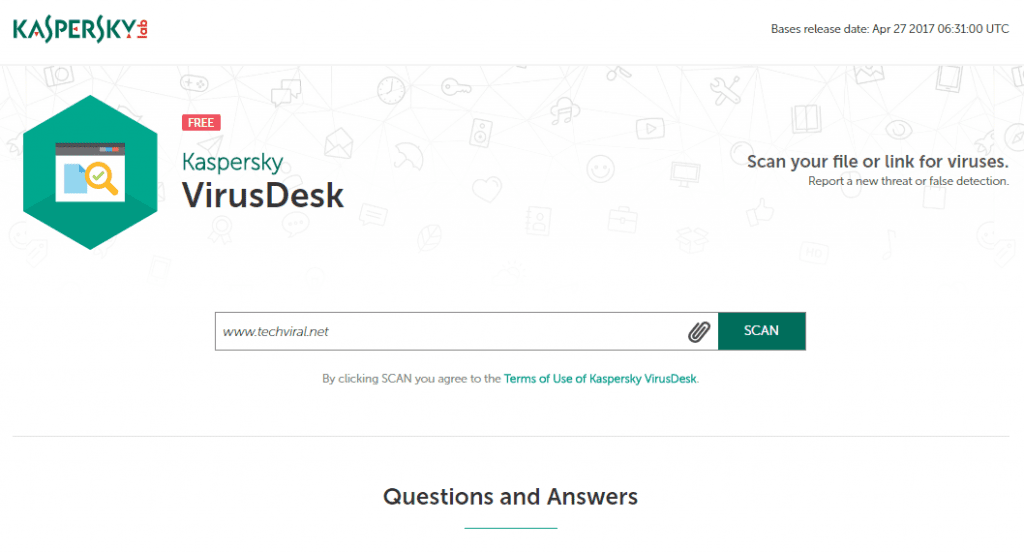
Trin 3. Scanning tager normalt mindre end to minutter. Så vent et par minutter, indtil siden scanner.
Trin 4. Når du er færdig, vil du se skærmen som nedenfor. Nå, hvis Kaspersky VirusDesk finder noget skadeligt program eller virus, så vil det fortælle dig det.
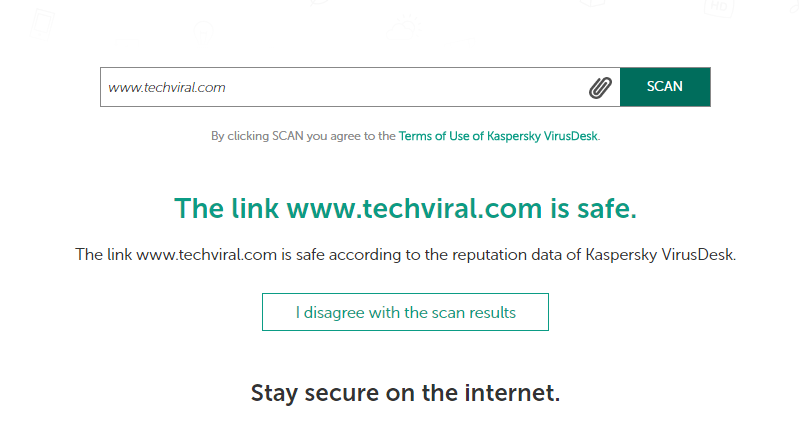
brug af NoDistribute
NoDistribute er dybest set en kraftfuld Online scannerside, der giver brugerne mulighed for at uploade filer for at scanne den over 35 unikke antivirusmotorer samtidigt. Når scanningen er afsluttet, får brugerne se resultatsiden for alle antivirusmotorer.
Trin 1. Først og fremmest besøg nodistribute.com fra din internetsøgemaskine. Du vil se en ren grænseflade som nedenfor.
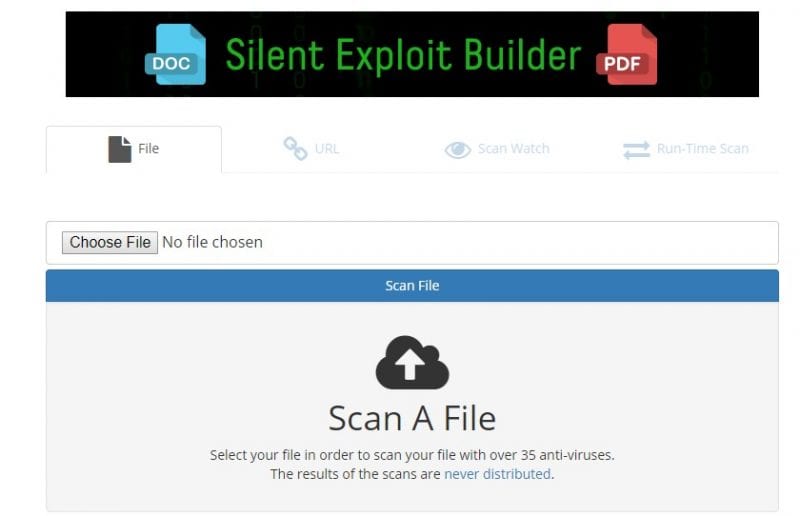
Trin 2. Her skal du klikke på indstillingen “Vælg fil”. Søg efter den fil, du vil scanne.
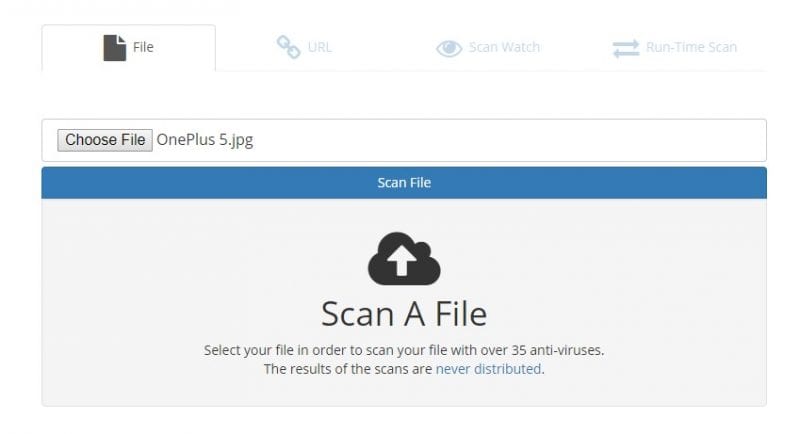
Trin 3. Klik derefter på knappen” Scan fil ” og vent et par sekunder, indtil siden uploader din fil.
Trin 4. Når du er færdig, vil du se resultaterne fra 35 unikke antivirusmotorer.
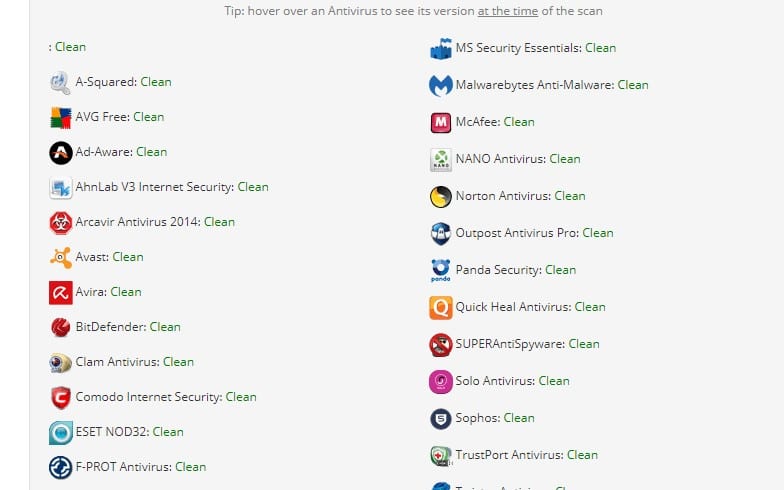
det er det, du er færdig! Sådan kan du bruge No distribuer til at scanne og finde inficerede filer direkte fra din internetsøgemaskine.
brug af Jotti
Jotti er et andet Bedste gratis værktøj, som du kan bruge, hvis du føler, at den hentede fil indeholder virus eller virus. Dette er en af de kraftfulde scannere, der understøtter 20 antivirusmotorer. Du skal bare gennemse den fil, du vil scanne, og den scanner i realtid.
Trin 1. Først og fremmest skal du besøge Jottis hjemmeside herfra, og du vil se skærmen som nedenfor.

Trin 2. Nu i næste trin skal du klikke på knappen “Gennemse” som vist på billedet nedenfor.
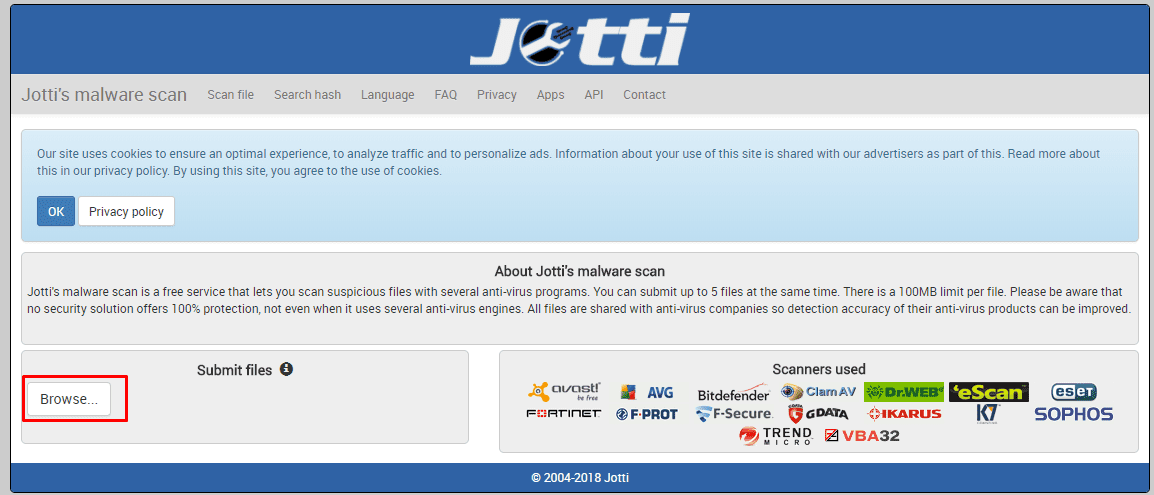
Trin 3. Vent nu et par sekunder afhængigt af filstørrelsen.
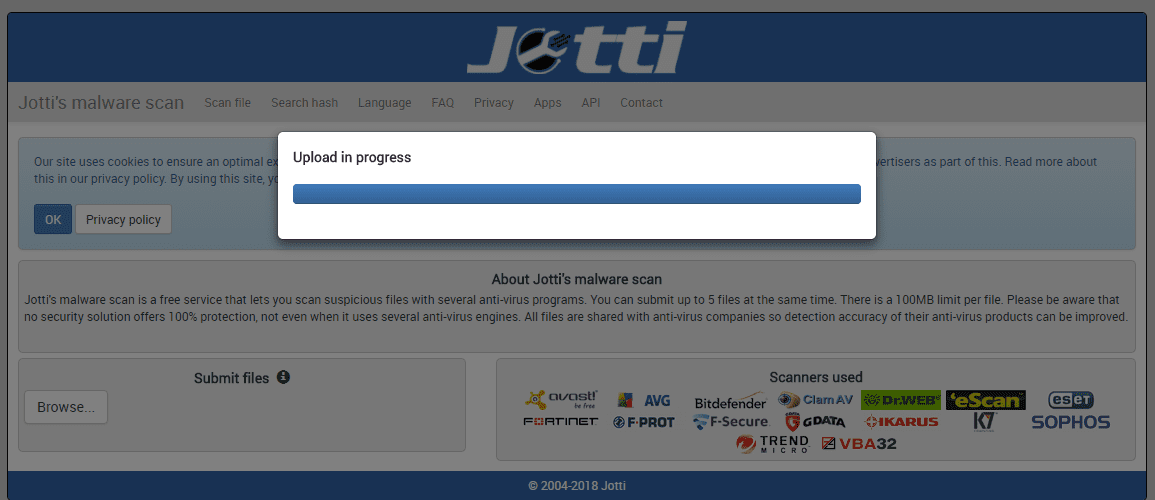
Trin 4. Nu vil det vise dig resultaterne fra 20 forskellige søgemaskiner. Nedenfor har jeg scannet en JPG-fil, og den har ikke en virus.
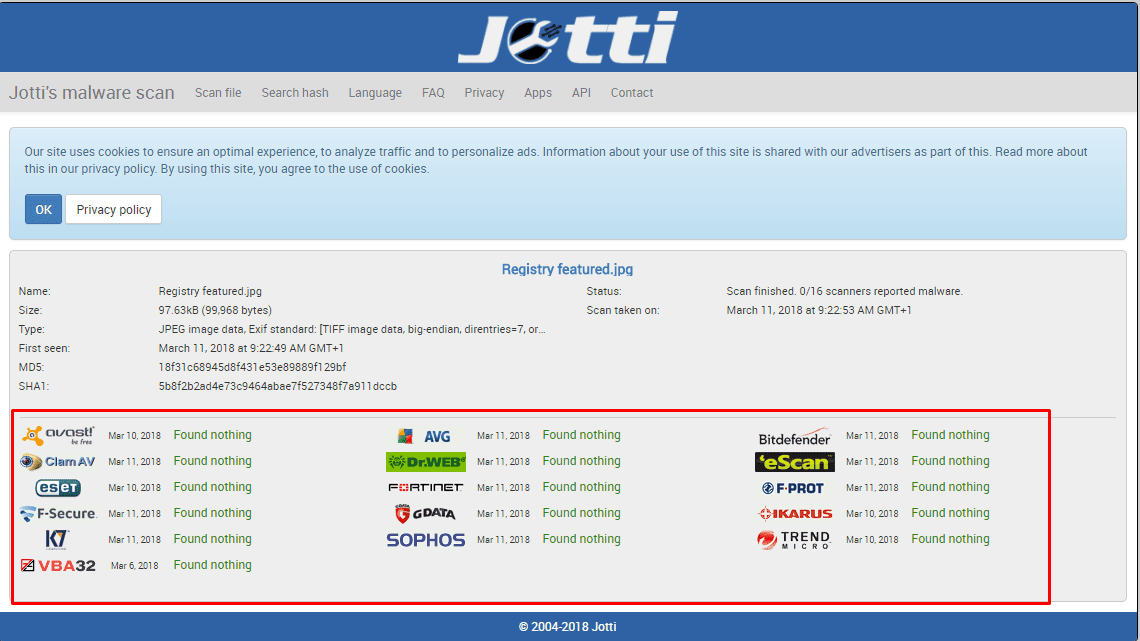
det er det, du er færdig! Sådan kan du bruge Jotti til at scanne og finde inficerede filer direkte fra din internetsøgemaskine.
så det handler om, hvordan du fjerner Virus fra computeren uden Antivirus. Jeg håber, at denne artikel hjalp dig! Del det med dine venner også.