Active Directory-brugere og-computere (aduc) er et almindeligt værktøj, der bruges af administratorer til at udføre daglige opgaver og meget mere i Active Directory-annonce. Nogle af de opgaver, en administrator kan udføre ved hjælp af denne MMC snap-in, er som følger:
- oprette og administrere ANNONCEOBJEKTER, f.eks. brugere, computere, grupper og kontakter, sammen med deres attributter.
- Opret organisationsenheder (ou), Flyt brugere og computere i og omkring dem, og slet Ou ‘ er.
- uddelegere tilladelser til brugere til at administrere Gruppepolitik.
- Definer avanceret sikkerhed og revision i AD.
- Deal med FSMO roller som RID master, PDC Emulator og infrastruktur master.
- Hæv domænefunktionsniveauet.
- avancerede funktionsindstillinger, der hjælper med at administrere lostandfound-containeren, NTDS-kvoter, programdata og systemoplysninger.
- Sådan installeres Active Directory-brugere og computere
- installation af Active Directory-brugere og computere til vinduer 1809 og nyere
- installation af Active Directory-brugere og computere til vinduer 1803 og lavere, og Vinduer 8
- Sådan åbnes Active Directory-brugere og-computere
- Metode 1: gennem Kør kommando
- Metode 2: fra Start-menuen
- metode 3: Fra kontrolpanelet
- oprettelse af en ny brugerkonto
- aktivering eller deaktivering af en brugerkonto
- nulstilling af en brugerkontoadgangskode
- oprettelse af en ny gruppekonto
- tilføjelse af et medlem til en gruppe
- ændring af gruppetype eller gruppeområde
- oprettelse af en ny computerkonto
- nulstilling af en computerkonto
- oprettelse af en ny organisatorisk enhed (OU)
- sletning af brugere, computere og OUs
- Avancerede indstillinger i aduc
- beskyttelse af objekter mod utilsigtet sletning
- søgning efter objekter
- oprettelse af en gemt forespørgsel
Sådan installeres Active Directory-brugere og computere
processen til installation af aduc til Vinduer 10 1809 og derover adskiller sig fra processen for Vinduer 10 1803 og derunder. Her er de to processer til installation af aduc:
installation af Active Directory-brugere og computere til vinduer 1809 og nyere
- gå til Start, vælg Indstillinger og derefter Apps.
- Klik på Administrer valgfrie funktioner.
- klik på Tilføj funktion i det nye vindue.
- Vælg RSAT: Active Directory-domænetjenester og lette Katalogværktøjer, og klik derefter på Installer.
installationen af Active Directory-domænetjenester og lette Katalogværktøjer vil indeholde aduc-konsollen. For at bekræfte, gå til Start. Det vil nu have vinduer Administrative værktøjer på listen.
installation af Active Directory-brugere og computere til vinduer 1803 og lavere, og Vinduer 8
- Hent Fjernserveradministratorværktøjer til din version af vinduer, og installer den. Du kan hente værktøjet fra Microsoft Hent Center.
- gå til Start, og vælg Kontrolpanel.
- Naviger til programmer > programmer og funktioner > slå vinduer funktioner til eller fra.
- Rul ned og udvid Fjernserveradministrationsværktøjer, og naviger derefter til Rolleadministrationsværktøjer > AD DS-og AD LDS-værktøjer.
- kontroller AD DS-værktøjer, og klik derefter på OK.
når installationsprocessen er færdig, vil du have aduc på din computer. For at bekræfte, gå til Start. Menuen vil have en mappe kaldet Administrative værktøjer, som skal indeholde Active Directory-brugere og computere.
Sådan åbnes Active Directory-brugere og-computere
Følgende er nogle måder at åbne Active Directory-brugere og-computere på en DC:
Metode 1: gennem Kør kommando
- gå til Start, og klik på Kør.
- Type dsa.msc, og tryk på Enter.
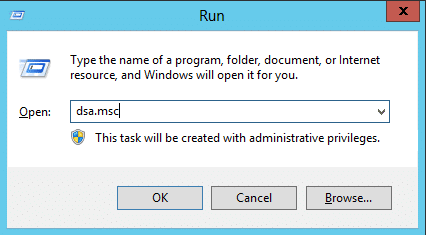
- gå til Start Relas Administrative værktøjer til brugere og computere i Active Directory.
metode 3: Fra kontrolpanelet
- gå til start af kontrolpanelet.
- Klik på System og sikkerhed, og vælg Administrative værktøjer.
- Vælg Active Directory-brugere og-computere på listen over tilgængelige værktøjer.
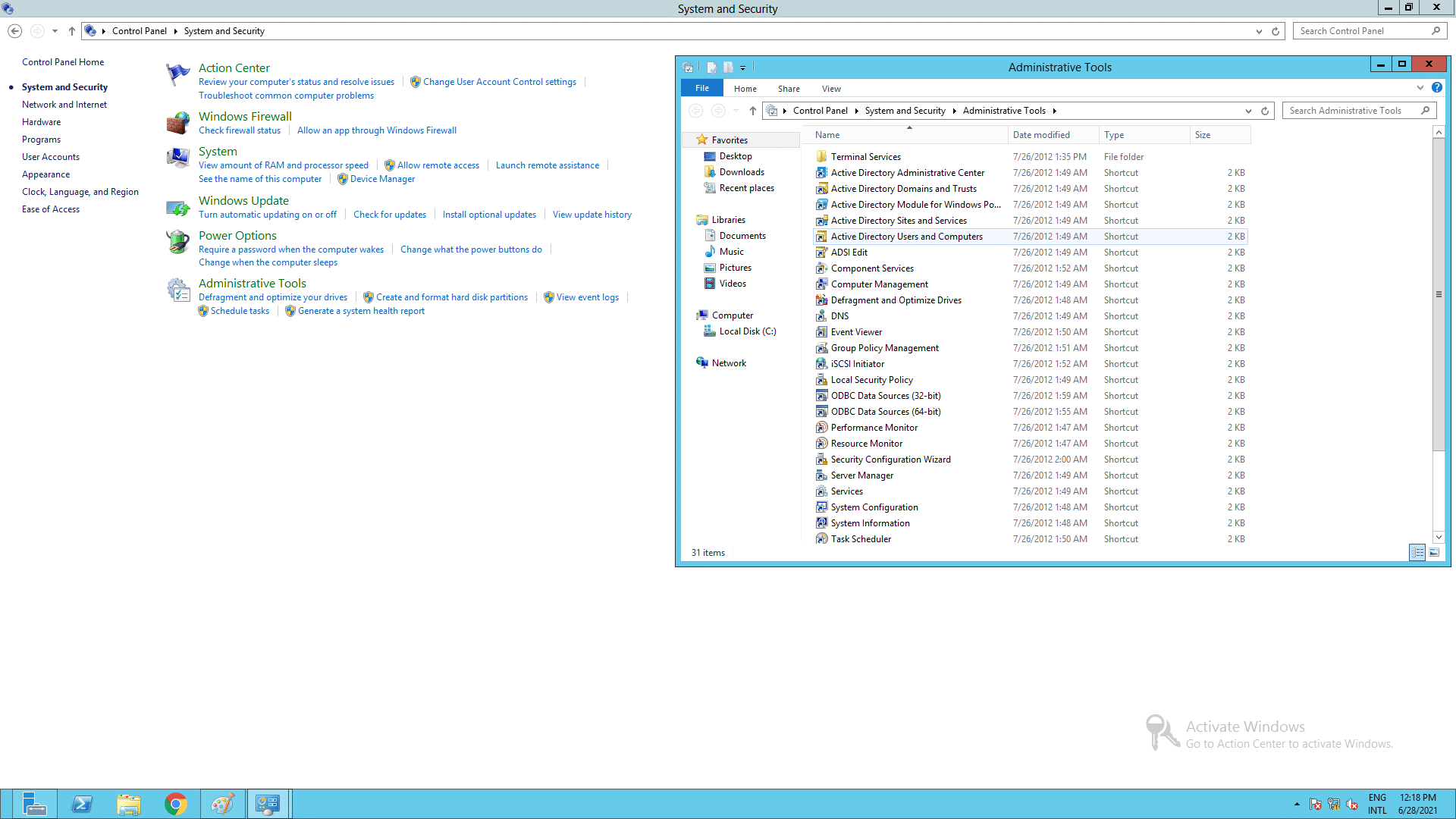
nu hvor ADUC er installeret og åbnet, lad os se, hvordan du kan udføre de forskellige funktioner ved hjælp af konsollen.
oprettelse af en ny brugerkonto
- Højreklik på den mappe, hvor brugerkontoen skal oprettes, i venstre rude i aduc.
- Klik på ny, og klik derefter på bruger.
- indtast detaljerne såsom fornavn, Brugerlogonnavn osv., og klik på Næste.
- indtast brugerens adgangskode og bekræft det i de relevante felter. Kontroller de nødvendige adgangskodeindstillinger.
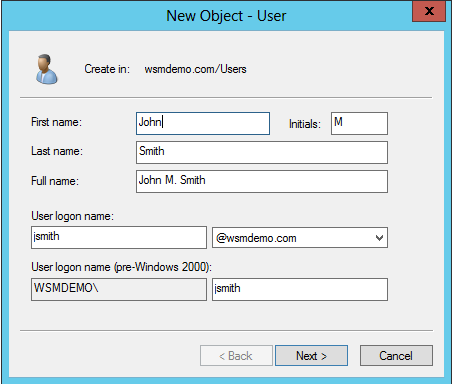
aktivering eller deaktivering af en brugerkonto
- i venstre rude i aduc skal du udvide mappen, der indeholder den brugerkonto, der skal aktiveres/deaktiveres.
- Højreklik på brugerkontoen, og klik på Aktiver eller deaktiver for at aktivere eller deaktivere brugerkontoen efter behov.
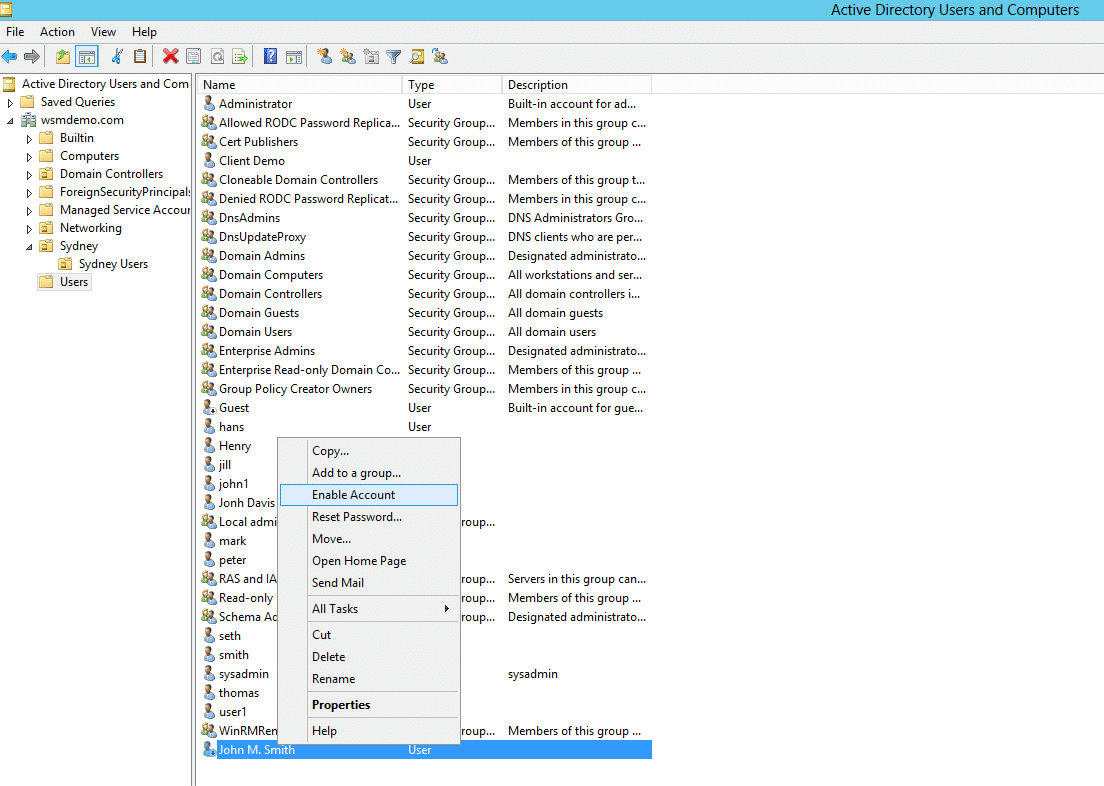
nulstilling af en brugerkontoadgangskode
- i venstre rude i aduc skal du udvide mappen, der indeholder den brugerkonto, hvis adgangskode skal nulstilles.
- Højreklik på kontoen, og vælg Nulstil adgangskode.
- Skriv og bekræft adgangskoden i de relevante felter. Vælg andre adgangskoderelaterede indstillinger, hvis det er nødvendigt.
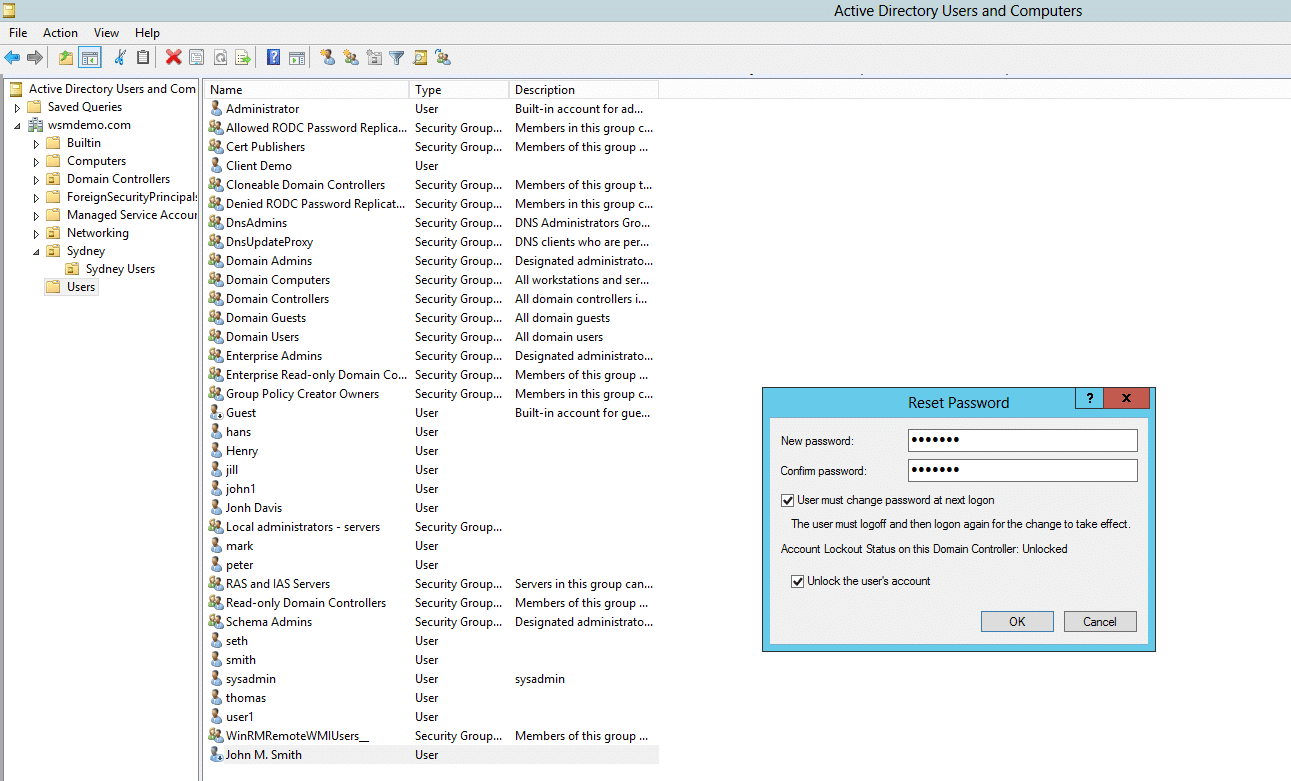
oprettelse af en ny gruppekonto
- Højreklik på den mappe, hvor gruppekontoen skal oprettes, i venstre rude i aduc.
- Klik på ny, og klik derefter på gruppe.
- indtast et passende navn til gruppen. For gruppeomfang skal du vælge et blandt domæne lokalt, globalt og universelt. Vælg enten sikkerhed eller distribution for gruppetype.
- Klik på Anvend, og klik derefter på OK.
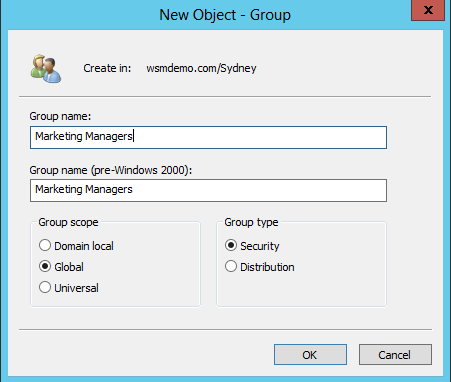
tilføjelse af et medlem til en gruppe
- Højreklik på den mappe, der indeholder den gruppekonto, som du vil tilføje et medlem til, i venstre rude i aduc.
- Højreklik på gruppen og vælg Egenskaber.
- Klik på fanen medlemmer, og klik derefter på Tilføj.
- Indtast navnet på de objekter, du vil føje til gruppen.
- Klik på OK.
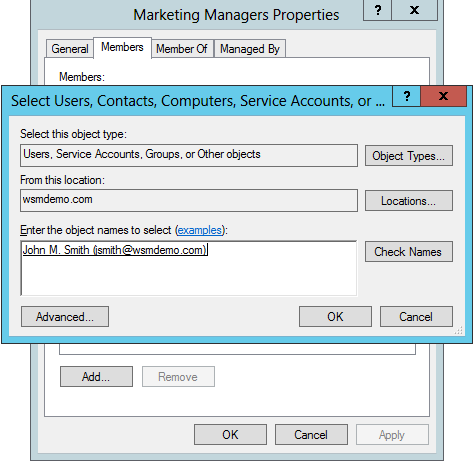
ændring af gruppetype eller gruppeområde
- Højreklik på den mappe, der indeholder den gruppe, hvis type eller omfang skal ændres, i venstre rude i aduc.
- Højreklik på gruppen og klik på Egenskaber.
- Vælg det ønskede omfang eller den ønskede type for gruppen.
- Klik på Anvend, og klik derefter på OK.
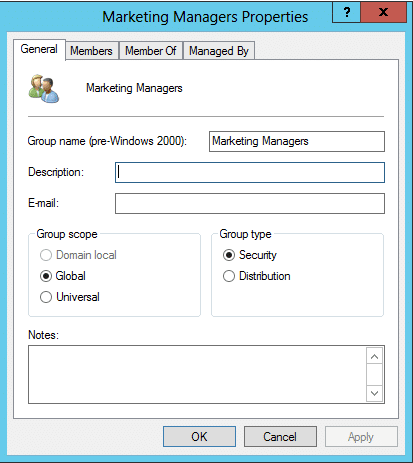
oprettelse af en ny computerkonto
- Højreklik på den mappe, hvor computerkontoen skal oprettes, i venstre rude i aduc.
- Klik på ny, og klik derefter på Computer.
- indtast et passende navn til computeren.
nulstilling af en computerkonto
- Højreklik på den mappe, hvor computerkontoen skal oprettes, i venstre rude i aduc.
- Klik på ny, og klik derefter på Computer.
- indtast et passende navn til computeren.
oprettelse af en ny organisatorisk enhed (OU)
- Højreklik på domænenavnet i venstre rude i aduc.
- Klik på ny, og klik derefter på organisatorisk enhed.
- indtast et passende navn til OU.
sletning af brugere, computere og OUs
- Højreklik på den mappe, hvor objektet er placeret, i venstre rude i aduc.
- Højreklik på objektet, og vælg Slet.
lad os nu se på nogle avancerede opgaver, der vil være nyttige for en administrator, der administrerer brugere, computere og andre objekter i Active Directory.
Avancerede indstillinger i aduc
aduc indeholder flere avancerede funktioner, der gør det muligt for administratorer at arbejde med komplekse indstillinger og containere, der ellers ikke er synlige i konsollen.
for at aktivere avancerede funktioner kan du udføre følgende trin:
- gå til Start -> Administrative værktøjer, og klik på Active Directory brugere og computere. Aduc-konsollen åbnes.
- i aduc-konsollen skal du klikke på Vis og aktivere avancerede funktioner.
de avancerede indstillinger er nu aktiveret. For at se bruger-og computerattributterne kan du nu udføre følgende trin:
- Højreklik på det objekt, hvis attributter du vil se, i venstre rude i aduc.
- Klik på Egenskaber, og klik derefter på fanen Attributeditor. En liste alle attributter vedrørende objektet kan ses.
beskyttelse af objekter mod utilsigtet sletning
denne handling nægter tilladelsen til at slette objektet, og når den forsøger at gøre det, vises en fejlmeddelelse.
følgende trin illustrerer, hvordan du beskytter ANNONCEOBJEKTER mod utilsigtet sletning:
- gå til Start -> Administrative værktøjer, og klik på Active Directory brugere og computere. Aduc-konsollen åbnes.
- Højreklik på det objekt, der skal beskyttes mod utilsigtet sletning, i venstre rude i aduc, og klik på Egenskaber.
- vælg fanen objekt, og kontroller indstillingen Beskyt objekt mod utilsigtet sletning.
søgning efter objekter
objekter i AD kan findes ved hjælp af dialogboksen Find i aduc-konsollen. Følgende trin illustrerer, hvordan du udfører søgningen:
- gå til Start -> Administrative værktøjer, og klik på Active Directory brugere og computere. Aduc-konsollen åbnes.
- Højreklik på containerobjektet, hvor søgningen skal foretages, i venstre rude i aduc.
- Vælg Find i genvejsmenuen.
- i dialogboksen Find brugere, kontakter og grupper, der vises, skal du angive den objekttype, der skal søges, og også den beholder, hvor søgningen skal udføres.
- for at strømline søgningen skal du klikke på fanen Avanceret.
- i dialogboksen, der vises, skal du vælge attributsøgningen i feltet liste. For at forfine søgningen yderligere skal du bruge rullelisten betingelser. Angiv en værdi for den betingede søgning i feltet Værdi. Du kan bruge knappen Tilføj til at inkludere flere betingelser.
- Klik på Find nu for at få vist søgeresultaterne.
en alternativ metode til at søge efter objekter bruger kommandolinjeværktøjet dsforespørgsel. For at lære hvordan kan du tjekke denne artikel.
oprettelse af en gemt forespørgsel
gemte forespørgsler i aduc giver administratorer mulighed for at få adgang til og revidere oplysninger i AD og filtrere kun de objekter, der opfylder visse kriterier.
følgende trin illustrerer, hvordan du kan oprette en gemt forespørgsel:
- gå til Start -> Administrative værktøjer, og klik på Active Directory brugere og computere. Aduc-konsollen åbnes.
- Højreklik på gemte forespørgsler i venstre rude i aduc, og klik på ny efterfulgt af forespørgsel.
- Skriv et passende navn til den gemte forespørgsel, og klik på Definer forespørgsel.
- Vælg den ønskede objektfane, og definer variablerne i din forespørgsel.
- Klik på OK for at gemme forespørgslen.
dette viser kun de konti, der opfylder de kriterier, der er angivet i forespørgslen.