Představte si tento scénář. Nainstalujete program. Používáte ji několik dní a rozhodnete se, že ji nechcete mít nainstalovanou v počítači. Takže otevřete Windows 10 Aplikace a funkce v Ovládacích panelech nebo se rozhodnete použít odinstalační program 3rd party a pokusíte se jej odinstalovat. Bohužel zjistíte, že software nelze odstranit. V tomto článku vysvětlím, jak vynutit odinstalování programu, který se v systému Windows neodinstaluje.
- ale nejdřív …
- další v řadě je…
- jak tedy vynutit odinstalování programu, který se neodinstaluje?
- existují však případy, kdy systém Windows nedokáže odinstalovat určité programy třetích stran.
- metody odinstalování programu, který se neodinstaluje:
- metoda I – Revo Uninstaller Pro 4 nucená odinstalace
- metoda II-výrobci odinstalují nástroj
- metoda III-Odinstalujte aplikace v nouzovém režimu
- metoda IV-odeberte program pomocí Editoru registru
- krok i.
- krok II.
ale nejdřív …
umožňuje ‚ zjistit, co se stane během instalace softwarového produktu.
během instalace programu dochází k několika událostem. Tím, že jim porozumíte, budete vědět, proč se někdy vyskytují problémy během jejich odinstalace:
- při instalaci softwarového produktu se soubory uloží do určité složky. Jeho ‚ umístění většinu času je uvnitř složky Program Files.
- některé typy souborů, například sdílené knihovny (.dll soubory), najdete ve složce umístěné uvnitř programových souborů s názvem běžné soubory.
- soubory, jako jsou ovladače, jsou zkopírovány do složek
WINDOWS\SYSTEM32 and WINDOWS\SYSTEM32\drivers. - další soubory jsou také uloženy v
C:\Users\User\AppData\neboC:\ProgramData\. Ve výchozím nastavení Systém Windows tyto složky skryje. - instalace provádí změny v registru systému Windows. Toto je databáze, kde jsou uložena nastavení a možnosti operačního systému. Totéž platí pro všechny aplikace nebo součásti operačního systému, které používají tuto databázi. Instalační program může provádět změny v registru. Například pokud je třeba zaregistrovat sdílenou knihovnu nebo pokud je třeba přiřadit určité typy souborů k nainstalovanému programu. Vezměme si jako příklad slova společnosti Microsoft. Pokud jej nainstalujete, budete také moci otevřít dokumenty aplikace Microsoft Word.
další v řadě je…
- instalační program bere, je přidat klíč do registru systému Windows. Zde nástroj Windows Apps and Features hledá nainstalované programy.
- během procesu instalace jsou všechny tyto operace pro instalaci uloženy ve speciálním souboru protokolu. Instalační program umístí tento soubor do složky aplikace spolu s odinstalačním programem. Při pokusu o odinstalaci programu pomocí nástroje Přidat/Odebrat se systém Windows pokouší najít registrovaný odinstalační program uvnitř registru a spustit jej. Odinstalační program prochází souborem protokolu a vrátí všechny změny provedené během instalace. Jinými slovy, odstraní všechny zkopírované soubory, všechny vytvořené klíče registru atd.
- pokud náhodou neexistuje žádný soubor protokolu nebo pokud není zaznamenán žádný záznam o změnách provedených v registru, existuje vysoká šance, že odinstalační program selže. To znamená, že Softwarový produkt bude muset být odstraněn jinými prostředky.
vysvětleno jednoduše, můžete odstranit každý program pomocí odinstalačního souboru. Proces instalace vytvoří tento soubor. V některých případech se tento soubor nevytváří. To znamená, že nebude možné jej odinstalovat pomocí nástroje Windows Přidat/Odebrat. Ve většině případů budete muset obrátit na odinstalační produkty 3rd party, jako je Revo Uninstaller Pro 4.
jak tedy vynutit odinstalování programu, který se neodinstaluje?
většina z nás je obeznámena s nejběžnějším způsobem odinstalování programů z našich počítačů:
- otevřete nabídku Start
- vyhledejte „přidat nebo odebrat programy“
- klikněte na výsledky vyhledávání s názvem Přidat nebo odebrat programy.
- najděte konkrétní software, který chcete odinstalovat, a vyberte jej.
- klikněte na tlačítko Odinstalovat
- poté postupujte podle pokynů na obrazovce.
více o tomto procesu najdete v našem dříve napsaném článku o tomto tématu
existují však případy, kdy systém Windows nedokáže odinstalovat určité programy třetích stran.
to může u většiny uživatelů způsobit mnoho zmatků, co přesně by měli udělat, aby program odstranili.
Naštěstí Existuje mnoho metod, které vás mohou vést, jak vynutit odinstalování programu, který se v systému Windows 10 neodinstaluje.
pojďme objevit některé z těchto metod.
metody odinstalování programu, který se neodinstaluje:
- použijte Revo Uninstaller Pro 4 vynutit odinstalaci programu
- použijte výrobce odinstalovat nástroj
- odinstalovat aplikaci v nouzovém režimu
- Odebrat program pomocí Editoru registru
metoda I – Revo Uninstaller Pro 4 nucená odinstalace
protože doporučujeme použít odinstalační program 3.strany je pravděpodobně nejbezpečnější způsob, jak vynutit odinstalaci softwaru, který se nepoužívá k odinstalaci. chcete odinstalovat, aniž by došlo k poškození počítače. Cílem této funkce aplikace Revo Uninstaller Pro 4 je odstranit programy, které jsou stále v počítači uživatele, ale nepatří mezi seznam nainstalovaných programů. Informace o tom, jak používat nucenou odinstalaci, najdete v tomto článku
Revo Uninstaller Pro 4 nucená odinstalace také pomáhá v některých případech, kdy se produkt, který chcete odstranit, uvízne v polovině odinstalace. Totéž platí při pokusu o instalaci nebo přeinstalaci Softwarového produktu. Nucená odinstalace vyřeší problém za vás.
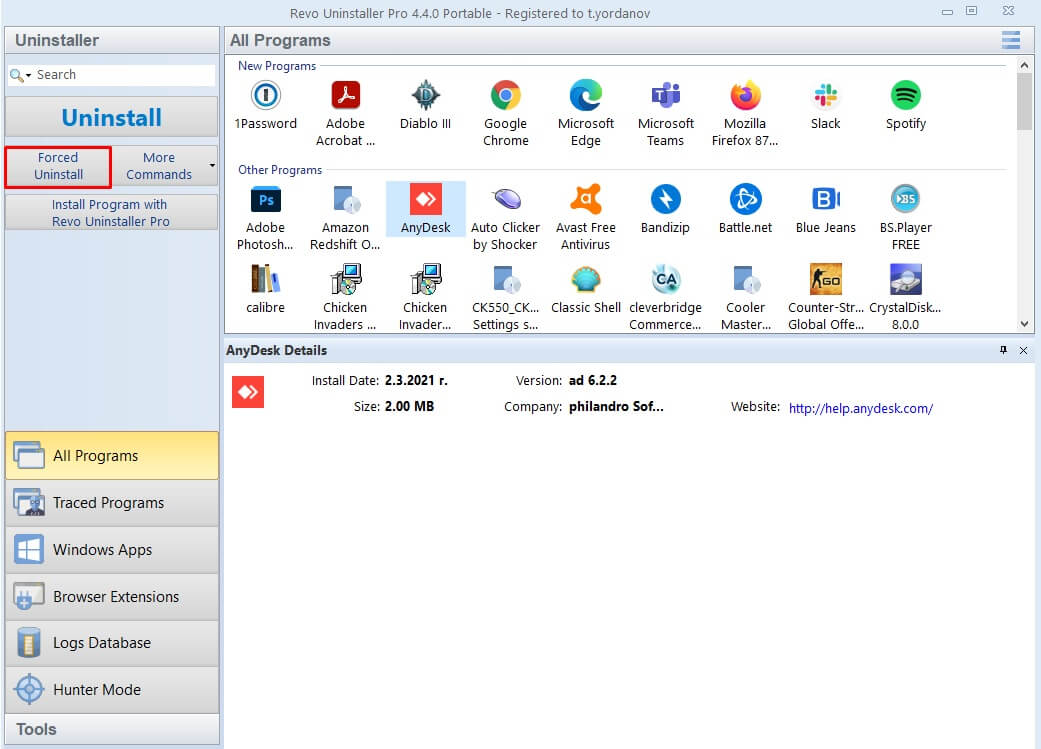
metoda II-výrobci odinstalují nástroj
většina softwaru, který instalujete do počítače, přichází s vlastním odinstalačním programem. Umístění tohoto spustitelného nástroje, který je v instalační složce programu. Tento nástroj je průvodce odinstalací, který se používá k odinstalování Softwarového produktu z počítače. Chcete-li použít tuto metodu, postupujte takto:
- přejděte do adresáře, kde je program nainstalován. Nejběžnější cesta, kde je instalace umístěna, vypadá takto X:\Program Files\ (název aplikace) nebo X:\Program soubory (x86) \ (název aplikace).
- zkontrolujte obsah složky, kde je aplikace nainstalována, a vyhledejte odinstalační program.exe nebo odinstalovat.exe.
- Poklepejte na soubor a spusťte jej
- postupujte podle pokynů a dokončete proces odinstalace

metoda III-Odinstalujte aplikace v nouzovém režimu
v některých případech může rušení třetích stran způsobit potíže při pokusu o odinstalování programu z počítače se systémem Windows 10. Chcete-li se zbavit všech druhů rušení v počítači se systémem Windows, musíte spustit v nouzovém režimu. Když je váš systém Windows spuštěn v nouzovém režimu, mohou fungovat pouze skladové aplikace a služby. Tato metoda vám pomůže odebrat program, který se neodinstaluje. Zde jsou kroky, které musíte dodržovat:
- stisknutím klávesy Windows + R otevřete dialogové okno Spustit

- zadejte
msconfiga stisknutím tlačítka OK spusťte obslužný program Konfigurace systému.
- přejděte na Boot

- povolte možnost Safe Boot pod možnostmi bootování

- klepněte na tlačítko Použít a poté OK
- klepněte na tlačítko restartovat, když se objeví dialogové okno pro restartování počítače
po restartu počítače se počítač spustí v nouzovém režimu. Pomocí dalších metod popsaných v tomto článku můžete odebrat software, který se neodinstaluje
metoda IV-odeberte program pomocí Editoru registru
při instalaci softwarového programu do počítače jsou data programu nainstalována v registru počítače. Pokud odstraníte všechny tyto stopy z registru, odinstalovali jste program. Pokud máte problémy s odinstalováním programu běžnými metodami, můžete program odebrat pomocí Editoru registru. Chcete-li tak učinit, musíte:
krok i.
- stisknutím klávesy Windows + R otevřete dialogové okno Spustit.

- zadejte regedit a stisknutím klávesy Enter spusťte Editor registru.

- v levém podokně Editoru registru přejděte na: HKEY_LOCAL_MACHINE > SOFTWARE > Microsoft > Windows > CurrentVersion > Odinstalovat.
- v levém podokně Editoru registru vyhledejte podklíč týkající se programu nebo aplikace, kterou chcete odinstalovat z počítače, pod tlačítkem Odinstalovat.
- Jakmile najdete podklíč pro konkrétní program, který chcete odinstalovat, klikněte na něj pravým tlačítkem a v kontextové nabídce klikněte na Odstranit.
- klepněte na tlačítko Ano ve vyskakovacím okně pro provedení akce.
- po dokončení procesu zavřete Editor registru a restartujte počítač
krok II.
budete muset ručně vyhledat všechna zbylá data softwaru, který chcete odstranit.
- stisknutím klávesy Windows + E otevřete Průzkumník souborů

- ujistěte se, že vidíte skryté složky, jako je
C:\Users\User\AppData\neboC:\ProgramData\, kde lze uložit mnoho zbytkových souborů. Můžete se podívat na našeho průvodce, jak zobrazit skryté složky - do vyhledávacího pole zadejte název softwaru, který se pokoušíte odebrat(nebo název společnosti vývojáře/název softwarového balíčku).
- ujistěte se, že odstraníte soubory související pouze se softwarem, který se pokoušíte odstranit
pokud používáte tuto metodu, musíte být opatrní, jaké klíče registru odstraníte. Pokud jste nezkušení, existuje vysoká šance, že můžete poškodit váš systém. Proto doporučujeme používat aplikace třetích stran, jako je Revo Uninstaller Pro 4, které vás bezpečně provedou procesem.
jak jsme viděli v tomto článku existuje několik způsobů, jak vynutit odinstalování programu, který se neodinstaluje. Můžete to udělat ručně pomocí nouzového režimu nebo Editoru registru. Nezkušenému uživateli se doporučuje použít odinstalační program 3. strany, jako je Revo Uninstaller Pro 4. Tímto způsobem je nejbezpečnější vynutit odinstalování programu.