Immaginate questo scenario. Si installa un programma. Lo si utilizza per diversi giorni e si decide che non si desidera averlo installato sul computer. Quindi apri le app e le funzionalità di Windows 10 nel pannello di controllo o decidi di utilizzare un programma di disinstallazione 3rd party e tenti di disinstallarlo. Purtroppo, si scopre che non è possibile rimuovere il software. In questo articolo vi spiegherò come forzare disinstallare un programma che non disinstallare in Windows.
- Ma prima
- Il prossimo in linea è…
- Quindi, come forzare la disinstallazione di un programma che non verrà disinstallato?
- Tuttavia, ci sono casi in cui Windows non riesce a disinstallare alcuni programmi di terze parti.
- Metodi per disinstallare un programma che non verrà disinstallato:
- Metodo I – Revo Uninstaller Pro 4 forzato disinstallare
- Method II – Manufacturers uninstall tool
- Metodo III – Disinstallare le applicazioni in Modalità Provvisoria
- Metodo IV – Rimuovere il programma utilizzando l’Editor del Registro di sistema
- Passo I.
- Passo II.
Ma prima
Consente di’ scoprire cosa succede durante l’installazione di un prodotto software.
Si verificano diversi eventi durante l’installazione di un programma. Capendoli saprai perché a volte ci sono problemi durante la loro disinstallazione:
- Quando si installa un prodotto software, i file vengono salvati in una cartella specifica. La sua ‘ posizione la maggior parte del tempo è all’interno della cartella Programmi.
- Alcuni tipi di file, come librerie condivise (.file dll), si possono trovare in una cartella situata all’interno dei file di programma chiamati File comuni.
- I file come i driver vengono copiati nelle cartelle
WINDOWS\SYSTEM32 and WINDOWS\SYSTEM32\drivers. - Altri file sono memorizzati anche in
C:\Users\User\AppData\oC:\ProgramData\. Per impostazione predefinita, Windows nasconde queste cartelle. - La configurazione di installazione apporta modifiche al Registro di Windows. Questo è un database in cui sono memorizzate le impostazioni e le opzioni per il sistema operativo. Lo stesso vale per tutte le applicazioni o componenti del sistema operativo che utilizzano questo database. Il programma di installazione può apportare modifiche al Registro. Ad esempio, se è necessario registrare una libreria condivisa o se è necessario associare determinati tipi di file al programma installato. Prendiamo Microsoft Words come esempio. Se lo si installa si sarà anche in grado di aprire i documenti di Microsoft Word.
Il prossimo in linea è…
- Il programma di installazione sta prendendo è quello di aggiungere una chiave al Registro di Windows. È qui che lo strumento App e funzionalità di Windows cerca i programmi installati.
- Durante il processo di installazione, tutte queste operazioni per l’installazione vengono memorizzate in un file di registro speciale. Il programma di installazione inserisce questo file nella cartella dell’applicazione insieme al programma di disinstallazione. Quando si tenta di disinstallare il programma tramite lo strumento Aggiungi/Rimuovi, Windows sta cercando di trovare il programma di disinstallazione registrato all’interno del registro ed eseguirlo. Il programma di disinstallazione passa attraverso il file di registro e ripristina tutte le modifiche apportate durante l’installazione. In altre parole, elimina tutti i file copiati, tutte le chiavi di registro create e così via.
- Se per caso non ci sono file di registro o se non ci sono registrazioni delle modifiche apportate al registro, c’è un’alta probabilità che il programma di disinstallazione fallisca. Ciò significa che il prodotto software dovrà essere rimosso con altri mezzi.
Spiegato semplicemente,è possibile eliminare ogni programma utilizzando il file di disinstallazione. Il processo di installazione crea questo file. In alcuni casi, questo file non viene prodotto. Ciò significa che sarà impossibile disinstallarlo utilizzando lo strumento Aggiungi/Rimuovi di Windows. Nella maggior parte dei casi è necessario rivolgersi a 3rd party uninstaller prodotti come Revo Uninstaller Pro 4.
Quindi, come forzare la disinstallazione di un programma che non verrà disinstallato?
La maggior parte di noi hanno familiarità con il modo più comune di disinstallare i programmi dai nostri computer:
- Apri il menu Start
- Cerca “Aggiungi o rimuovi programmi”
- Fai clic sui risultati della ricerca intitolati Aggiungi o rimuovi programmi.
- Trovare il software specifico che si desidera disinstallare e selezionarlo.
- Fare clic sul pulsante Disinstalla
- Dopo di che basta seguire le istruzioni sullo schermo.
Puoi trovare maggiori informazioni su questo processo nel nostro articolo scritto in precedenza su questo argomento
Tuttavia, ci sono casi in cui Windows non riesce a disinstallare alcuni programmi di terze parti.
Questo può creare molta confusione nella maggior parte degli utenti, cosa esattamente dovrebbero fare per rimuovere il programma.
Per fortuna ci sono molti metodi che possono guidarti su come forzare la disinstallazione di un programma che non verrà disinstallato in Windows 10.
Scopriamo alcuni di questi metodi.
Metodi per disinstallare un programma che non verrà disinstallato:
- Utilizzare Revo Uninstaller Pro 4 per forza disinstallare il programma.
- Usare i produttori strumento di disinstallazione
- Disinstallare l’applicazione in Modalità Provvisoria
- Rimuovere il programma utilizzando l’Editor del Registro di sistema
Metodo I – Revo Uninstaller Pro 4 forzato disinstallare
Come si consiglia di utilizzare un 3rd party uninstaller è probabilmente il più sicuro modo per forzare la disinstallazione di un software che non si desidera disinstallare, senza danneggiare il vostro PC. Questa funzione di Revo Uninstaller Pro 4 ha lo scopo di rimuovere i programmi che sono ancora sul computer dell’utente, ma non sono tra l’elenco dei programmi installati. Potete trovare informazioni su come utilizzare la disinstallazione forzata in questo articolo
Revo Uninstaller Pro 4 disinstallazione forzata aiuta anche in alcuni casi quando il prodotto che si desidera rimuovere si blocca a metà della sua disinstallazione. Lo stesso vale quando si tenta di installare o reinstallare un prodotto software. La disinstallazione forzata risolverà il problema per te.
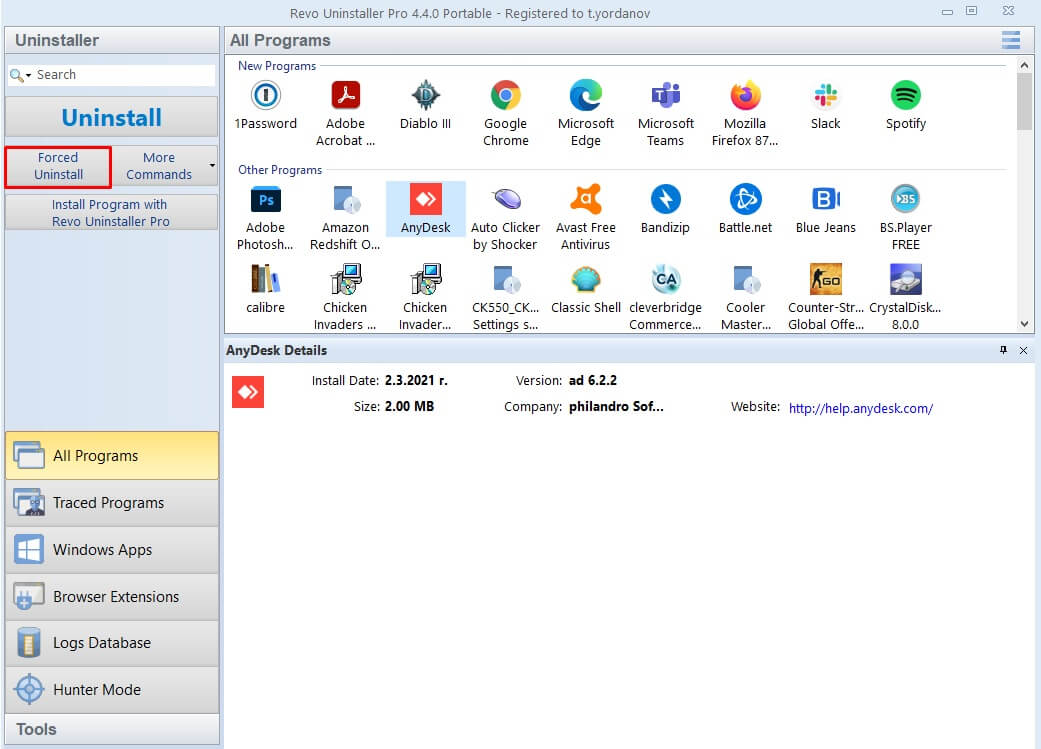
Method II – Manufacturers uninstall tool
La maggior parte del software che si sta installando sul PC viene fornito con il proprio programma di disinstallazione. La posizione di questa utility eseguibile che si trova nella cartella di installazione del programma. Questo strumento è una procedura guidata di disinstallazione che viene utilizzato per disinstallare il prodotto software dal computer. Per utilizzare questo metodo, attenersi alla seguente procedura:
- Passare alla directory in cui è installato il programma. Il percorso più comune in cui si trova l’installazione è simile a questo X:\Program File\ (Nome dell’applicazione) o X:\Program File (x86) \ (Nome dell’applicazione).
- Controllare il contenuto della cartella in cui è installata l’applicazione e individuare il programma di disinstallazione.exe o disinstallare.exe.
- fare Doppio clic sul file e lanciarlo
- Seguire le istruzioni per completare il processo di disinstallazione

Metodo III – Disinstallare le applicazioni in Modalità Provvisoria
In alcuni casi, un terzo interferenza può causare problemi quando si tenta di disinstallare un programma da Windows 10 per PC. Per sbarazzarsi di tutti i tipi di interferenze su un computer Windows è necessario avviare in modalità provvisoria. Quando Windows è in esecuzione in modalità provvisoria possono funzionare solo le applicazioni e i servizi di magazzino. Questo metodo può aiutarti a rimuovere un programma che non verrà disinstallato. Ecco i passaggi che devi seguire:
- Premere il tasto Windows + R per aprire la finestra di dialogo Esegui

- Digitare
msconfige premere OK per avviare l’utilità di configurazione del sistema.
- Passare al Boot

- garantire la Sicurezza e l’opzione di Avvio sotto le opzioni di Avvio

- fare Clic su Applica e quindi su OK
- fare Clic su Riavvia quando la finestra di dialogo pop riavviare il PC
Dopo il riavvio del Computer, il computer verrà avviato in Modalità Provvisoria. È possibile seguire altri metodi descritti in questo articolo per rimuovere il software che non si disinstalla
Metodo IV – Rimuovere il programma utilizzando l’Editor del Registro di sistema
Quando si installa un programma sul vostro PC, i dati del programma è installato sul Registro di sistema del computer. Se rimuovi tutte queste tracce dal Registro, hai disinstallato il programma. In caso di problemi di disinstallazione di un programma attraverso i metodi normali, è possibile rimuovere il programma utilizzando l’editor del Registro di sistema. Per fare ciò, è necessario:
Passo I.
- Premere il tasto Windows + R per aprire la finestra di dialogo Esegui.

- Digitare regedit e premere Invio per avviare l’editor del Registro di sistema.

- Nel riquadro sinistro dell’Editor del Registro di sistema, passare a: HKEY_LOCAL_MACHINE > SOFTWARE > Microsoft > Windows > CurrentVersion > Disinstallare.
- Nel riquadro sinistro dell’Editor del Registro di sistema, individuare la sottochiave relativa al programma o all’applicazione che si desidera disinstallare dal computer sotto il tasto Disinstalla.
- Una volta individuato il sotto-chiave per il programma specifico che si desidera disinstallare, fare clic destro su di esso e fare clic su Elimina nel menu contestuale.
- Fare clic su Sì nel popup per applicare l’azione.
- Una volta completato il processo chiudere l’editor del Registro di sistema e riavviare il PC
Passo II.
È necessario cercare manualmente tutti i dati rimanenti del software che si desidera rimuovere.
- Premere il tasto Windows + E per aprire File Explorer

- Assicurati di poter vedere cartelle nascoste come
C:\Users\User\AppData\oC:\ProgramData\dove è possibile memorizzare molti file rimanenti. È possibile controllare la nostra guida su come vedere le cartelle nascoste - Nella barra di ricerca digitare il nome del software che si sta tentando di rimuovere(o nome della società dello sviluppatore/nome del pacchetto software).
- Assicurarsi di eliminare i file relativi solo al software che si sta tentando di rimuovere
Quando si utilizza questo metodo è necessario fare attenzione a quali chiavi di registro si sta eliminando. Se siete inesperti c’è un’alta probabilità che si può danneggiare il sistema. Questo è il motivo per cui si consiglia di utilizzare applicazioni 3rd-party come Revo Uninstaller Pro 4 che vi guiderà in modo sicuro attraverso il processo.
Come abbiamo visto in questo articolo ci sono diversi modi per forzare la disinstallazione di un programma che non verrà disinstallato. Puoi farlo manualmente utilizzando la modalità provvisoria o l’editor del Registro di sistema. L’utente inesperto si consiglia di utilizzare un 3rd party uninstaller come Revo Uninstaller Pro 4. In questo modo è il più sicuro per forzare disinstallare un programma.