Perl è abbreviato per l’estrazione pratica e il linguaggio di reporting che è un linguaggio ben noto e potente per l’elaborazione e la gestione delle stringhe. È un linguaggio di scripting web che può essere utilizzato insieme a diversi framework Web e alle ultime tecnologie. Principalmente il Perl utilizzato per lo scripting lato server, ma può anche essere utilizzato per linguaggi di programmazione di interfaccia front-end come HTML con il backend nell’applicazione di database. È veloce e robusto, quindi può interagire con molti altri linguaggi di programmazione su diversi platforms.In in questo articolo, parleremo i migliori passi per installare il linguaggio Perl e come possiamo creare ed eseguire lo script Perl attraverso la riga di comando su Ubuntu 20.04.
- Prerequisiti
- Installazione di Perl su Ubuntu 20.04
- Passo 1: Aggiorna il tuo sistema
- Passo 2: Installa Perl su Ubuntu 20.04
- Passo 3: Verificare l’installazione di Perl
- Passo 4: Controllare Installato la Versione di Perl
- Passo 5: Esegui il tuo primo script Perl su Ubuntu 20.04
- Passo 6: Installare Perl, Sql modulo su Ubuntu 20.04
- Conclusione
Prerequisiti
Si dovrebbe avere accesso sudo per eseguire comandi amministrativi sul proprio sistema.
Installazione di Perl su Ubuntu 20.04
Abbiamo implementato diversi passaggi in questo articolo sull’applicazione della riga di comando ‘Terminal’. Prima di iniziare la procedura di installazione di Perl in dettaglio, aprire la finestra terminale. È possibile accedere a questa applicazione premendo ‘Ctrl+Alt+t’ o si può anche aprirlo dal menu dell’applicazione.
Esegui i seguenti passaggi per installare Perl ed eseguire uno script Perl sul tuo sistema Ubuntu:
Passo 1: Aggiorna il tuo sistema
Prima di iniziare l’installazione di Perl, si consiglia di aggiornare il sistema digitando il seguente comando tramite terminale:
Il comando precedente scaricherà e installerà tutti gli aggiornamenti disponibili per il repository Ubuntu 20.04 apt.
Passo 2: Installa Perl su Ubuntu 20.04
Sul nostro sistema, Perl è già installato. Ma, se non hai Perl installato sul tuo sistema, puoi installarlo direttamente dal repository Ubuntu digitando il seguente comando:
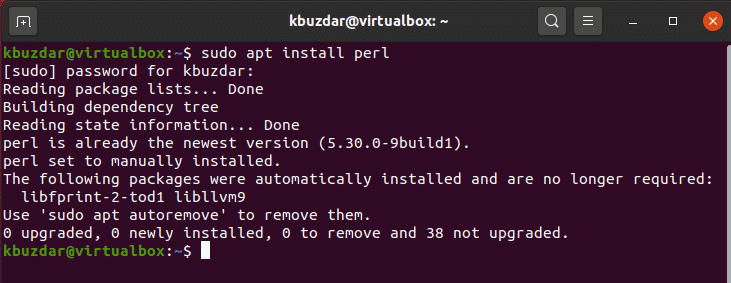
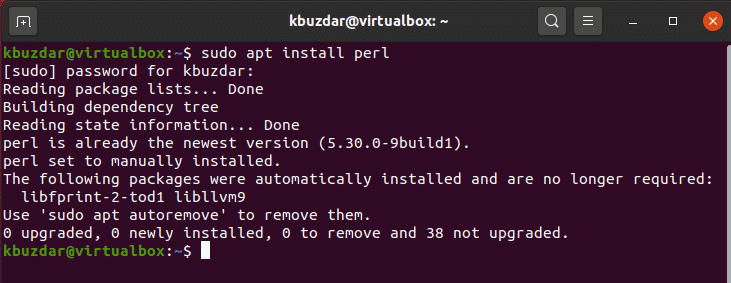
Il comando precedente installerà automaticamente tutti i pacchetti e le dipendenze Perl richiesti sul tuo sistema.
Passo 3: Verificare l’installazione di Perl
Una volta completata l’installazione di Perl, ora è possibile verificare l’installazione utilizzando il seguente comando ‘grep’ sul terminale:
Il comando di cui sopra potranno trovare tutti i pacchetti installati di Perl e l’elenco della finestra di terminale che si può vedere nel seguente snapshot:
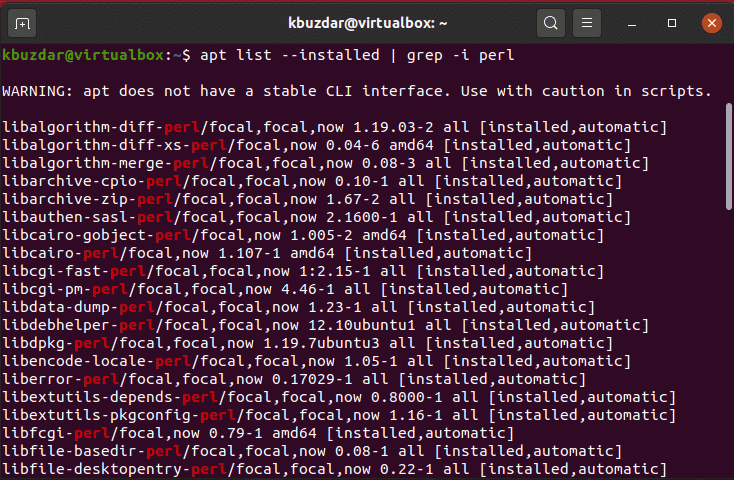
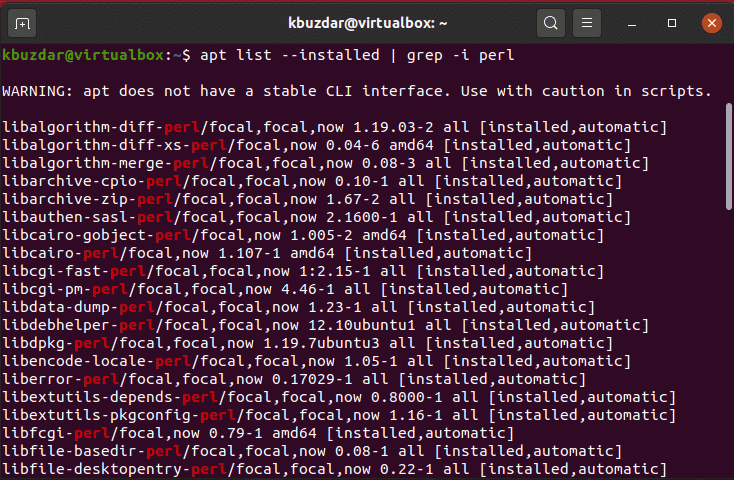
Passo 4: Controllare Installato la Versione di Perl
Se volete sapere quale versione di Perl è installato sul vostro sistema Ubuntu quindi, eseguendo il comando riportato di seguito è possibile controllare:
Come si può vedere nella sotto-dato schermata che versione di Perl ‘v5.30.0.’è installato il nostro sistema.
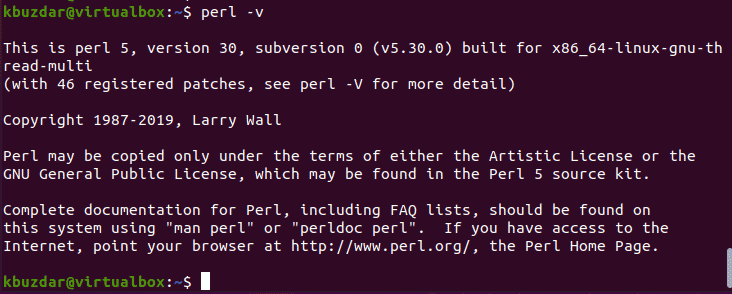
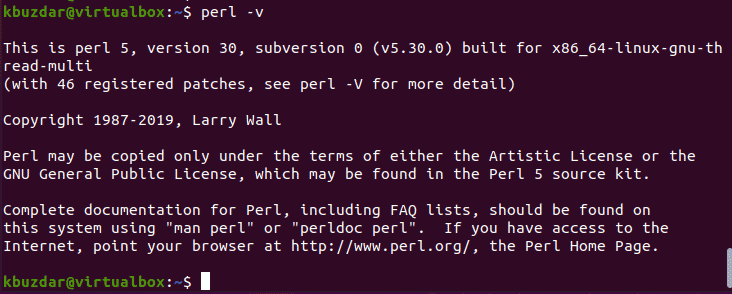
Passo 5: Esegui il tuo primo script Perl su Ubuntu 20.04
Ora, è il momento di eseguire il tuo primo script Perl sul tuo sistema. Per fare ciò, crea un semplice file di testo nel tuo editor di testo preferito e incolla il seguente codice:
usa avvertenze;
stampa (“Ciao, questo è lo script di test Hello world \ n”);


Salva il file sopra con named ‘helloworld.pl’. Il file verrà salvato nella directory home per impostazione predefinita. Eseguire il file tramite il terminale digitando i sotto indicati comando:
Il seguente risultato sarà visualizzato sul terminale dopo l’esecuzione dello script di cui sopra:


Passo 6: Installare Perl, Sql modulo su Ubuntu 20.04
È possibile installare il MySQL modulo per il Perl sulla vostra Ubuntu 20.04 sistema. Per fare ciò, segui il seguente comando apt per installare il modulo Mysql Perl:
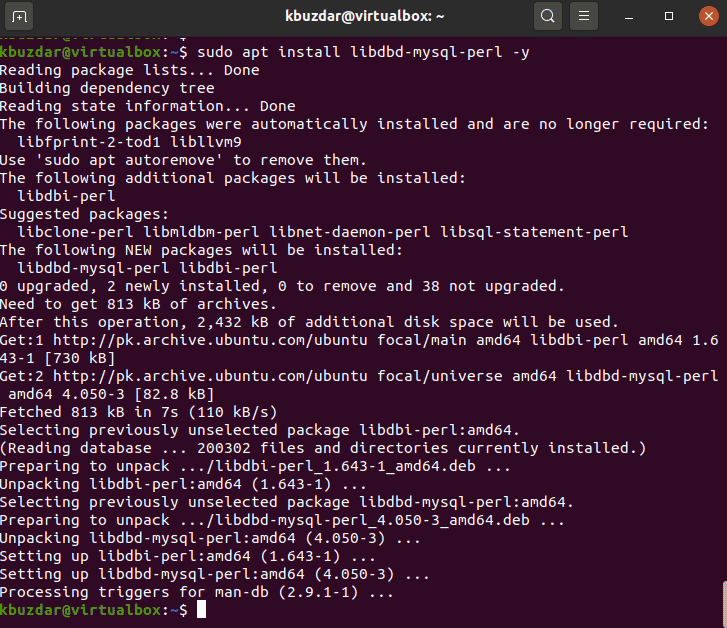
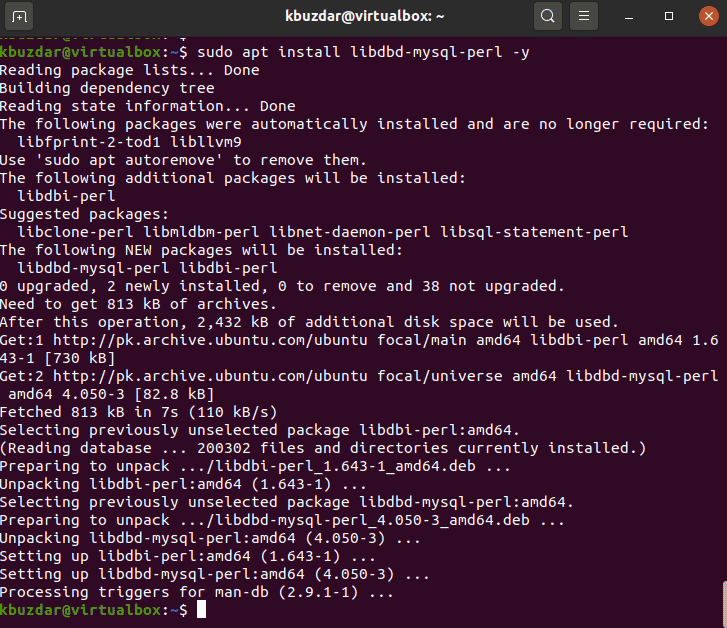
Il comando sopra menzionato installerà i pacchetti mysql Perl necessari sul tuo sistema Ubuntu.
Conclusione
Nell’articolo precedente, abbiamo spiegato l’installazione di Perl e come creare ed eseguire script Perl utilizzando la riga di comando su Ubuntu 20.04. Abbiamo anche discusso come configurare i moduli Perl necessari sul tuo sistema. Fateci sapere circa le vostre difficoltà o domande relative a questo articolo.