Active Directory Users and Computers (ADUC) è uno strumento comune utilizzato dagli amministratori per svolgere attività quotidiane e molto altro ancora in Active Directory AD. Alcune delle attività che un amministratore può eseguire con l’aiuto di questo snap-in MMC sono le seguenti:
- Crea e gestisci gli oggetti AD, ad esempio utenti, computer, gruppi e contatti, insieme ai loro attributi.
- Crea unità organizzative( OU), sposta utenti e computer all’interno e intorno a loro ed elimina OU.
- Delega le autorizzazioni agli utenti per gestire i criteri di gruppo.
- Definire la sicurezza avanzata e il controllo in AD.
- Gestisci ruoli FSMO come RID master, PDC Emulator e Infrastructure master.
- Aumenta il livello funzionale del dominio.
- Impostazioni avanzate delle funzionalità che aiutano a gestire il contenitore LostAndFound, le quote NTDS, i dati del programma e le informazioni di sistema.
- Come installare utenti e computer di Active Directory
- Installazione di utenti e computer di Active Directory per Windows 1809 e versioni successive
- Installazione di utenti e computer di Active Directory per Windows 1803 e versioni successive e Windows 8
- Come aprire utenti e computer di Active Directory
- Metodo 1: Tramite il comando ESEGUI
- Metodo 2: Dal menu Start
- Metodo 3: Dal Pannello di controllo
- Creazione di un nuovo account utente
- Abilitare o disabilitare un account utente
- Reimpostazione della password di un account utente
- Creazione di un nuovo account di gruppo
- Aggiungere un membro a un gruppo
- Modifica del tipo di gruppo o dell’ambito di gruppo
- Creazione di un nuovo account computer
- Reimpostazione di un account computer
- Creazione di una nuova unità organizzativa (OU)
- Eliminazione di utenti, computer e UO
- Impostazioni avanzate in ADUC
- Protezione degli oggetti dall’eliminazione accidentale
- Ricerca di oggetti
- La creazione di una query salvata
Come installare utenti e computer di Active Directory
Il processo di installazione di ADUC per Windows 10 1809 e versioni successive differisce dal processo per Windows 10 1803 e versioni successive. Ecco i due processi per l’installazione di ADUC:
Installazione di utenti e computer di Active Directory per Windows 1809 e versioni successive
- Vai su Start, seleziona Impostazioni e quindi App.
- Fare clic su Gestisci funzioni opzionali.
- Nella nuova finestra, fare clic su Aggiungi funzionalità.
- Selezionare RSAT: Servizi di dominio Active Directory e strumenti di directory leggeri, quindi fare clic su Installa.
L’installazione di Active Directory Domain Services e Lightweight Directory Tools conterrà la console ADUC. Per verificare, vai su Start. Ora avrà strumenti di amministrazione di Windows sulla lista.
Installazione di utenti e computer di Active Directory per Windows 1803 e versioni successive e Windows 8
- Scarica gli strumenti di amministratore del server remoto per la tua versione di Windows e installalo. È possibile scaricare lo strumento dal Centro download di Microsoft.
- Vai su Start e seleziona Pannello di controllo.
- Vai a Programmi > Programmi e funzionalità > Attiva o disattiva le funzionalità di Windows.
- Scorrere verso il basso ed espandere Strumenti di amministrazione server remoto, quindi accedere a Strumenti di amministrazione ruolo > Strumenti AD DS e AD LDS.
- Controllare gli strumenti AD DS, quindi fare clic su OK.
Al termine del processo di installazione, si avrà ADUC sul computer. Per verificare, vai su Start. Il menu avrà una cartella chiamata Strumenti di amministrazione che dovrebbe contenere utenti e computer di Active Directory.
Come aprire utenti e computer di Active Directory
Di seguito sono riportati alcuni modi per aprire utenti e computer di Active Directory su un DC:
Metodo 1: Tramite il comando ESEGUI
- Vai su Start e fai clic su Esegui.
- Tipo dsa.msc e premi Invio.
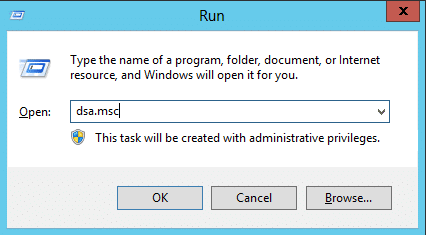
- Vai a Start → Strumenti di amministrazione → Utenti e computer di Active Directory.
Metodo 3: Dal Pannello di controllo
- Andare su Start → Pannello di controllo.
- Fare clic su Sistema e sicurezza e selezionare Strumenti di amministrazione.
- Dall’elenco degli strumenti disponibili, selezionare Utenti e computer di Active Directory.
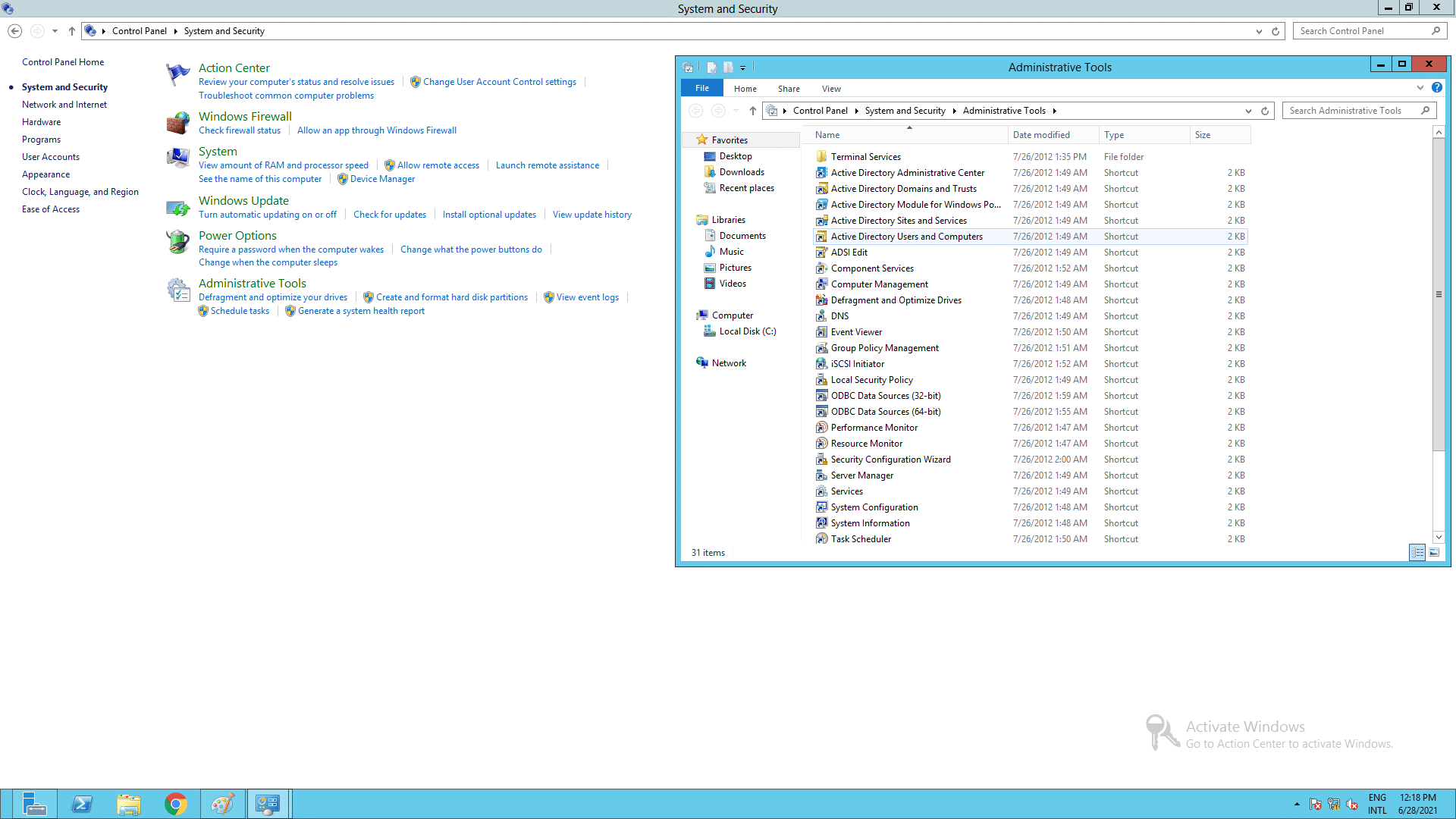
Ora che ADUC è stato installato e aperto, vediamo come è possibile eseguire le varie funzioni utilizzando la console.
Creazione di un nuovo account utente
- Nel riquadro sinistro di ADUC, fare clic con il pulsante destro del mouse sulla cartella in cui deve essere creato l’account utente.
- Fare clic su Nuovo e quindi su Utente.
- Digitare i dettagli come nome, nome di accesso utente, ecc., e fare clic su Avanti.
- Inserire la password dell’utente e confermarla nei campi appropriati. Controllare le opzioni di password richieste.
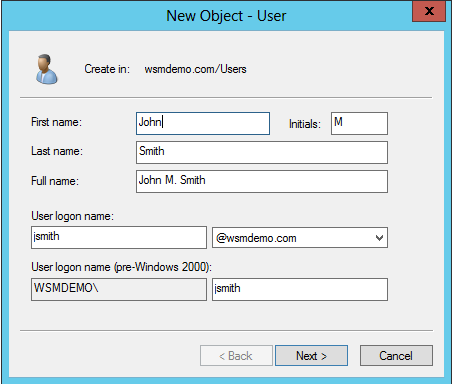
Abilitare o disabilitare un account utente
- Nel riquadro sinistro di ADUC, espandere la cartella contenente l’account utente da abilitare/disabilitare.
- Fare clic con il pulsante destro del mouse sull’account utente e fare clic su Attiva o disattiva per abilitare o disabilitare l’account utente secondo necessità.
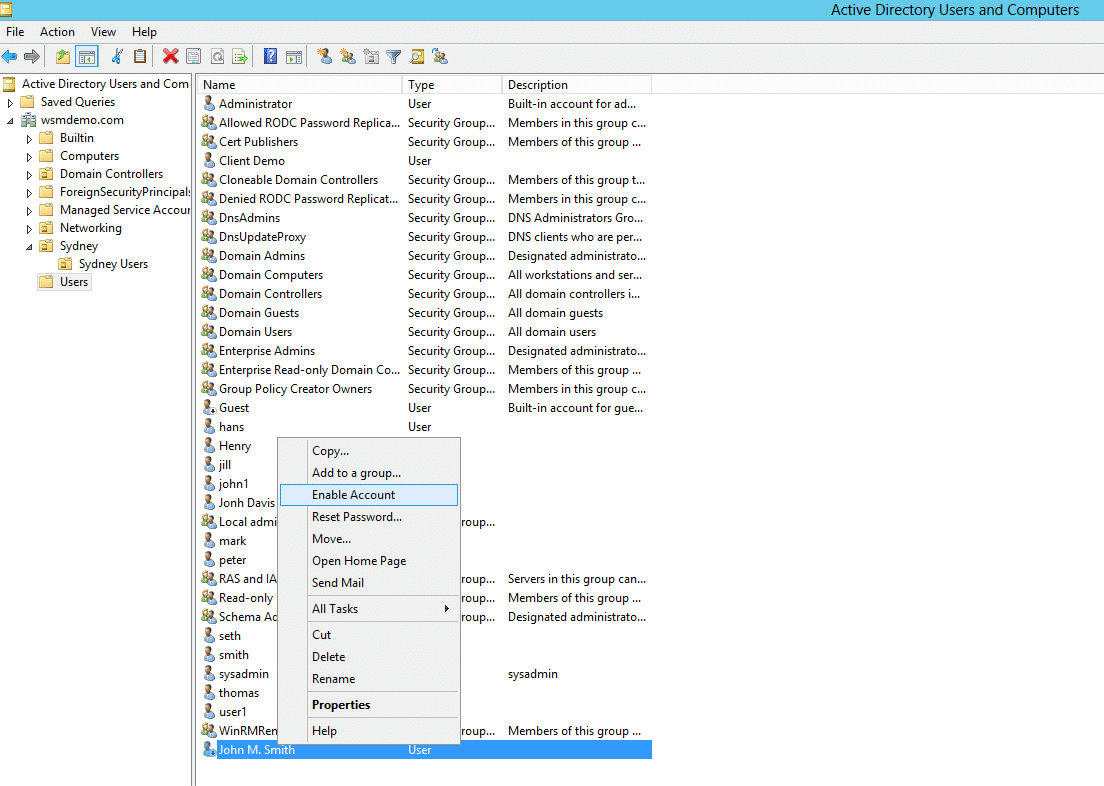
Reimpostazione della password di un account utente
- Nel riquadro sinistro di ADUC, espandere la cartella contenente l’account utente la cui password deve essere reimpostata.
- Fare clic con il pulsante destro del mouse sull’account e selezionare Reimposta password.
- Digitare e confermare la password nei campi appropriati. Selezionare altre opzioni relative alla password, se necessario.
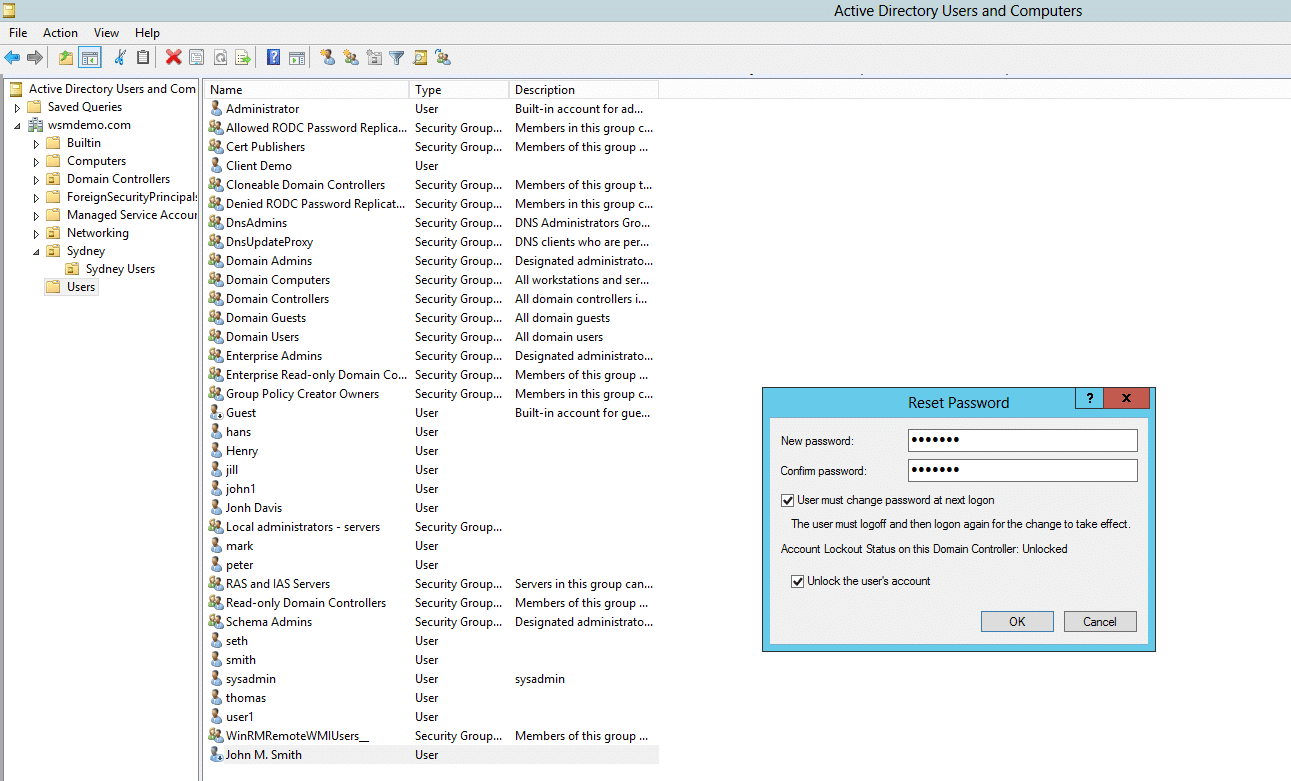
Creazione di un nuovo account di gruppo
- Nel riquadro sinistro di ADUC, fare clic con il pulsante destro del mouse sulla cartella in cui deve essere creato l’account di gruppo.
- Fare clic su Nuovo, quindi su Gruppo.
- Digitare un nome adatto per il gruppo. Per ambito di gruppo, selezionane uno tra dominio locale, globale e universale. Per tipo di gruppo, selezionare Sicurezza o distribuzione.
- Fare clic su Applica, quindi su OK.
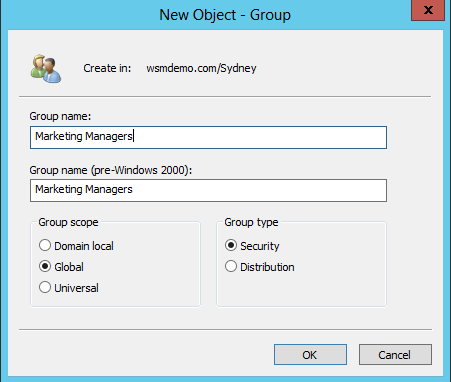
Aggiungere un membro a un gruppo
- Nel riquadro sinistro di ADUC, fare clic con il pulsante destro del mouse sulla cartella contenente l’account del gruppo a cui si desidera aggiungere un membro.
- Fare clic con il pulsante destro del mouse sul gruppo e selezionare Proprietà.
- Fare clic sulla scheda Membri, quindi fare clic su Aggiungi.
- Digitare il nome degli oggetti che si desidera aggiungere al gruppo.
- Fare clic su OK.
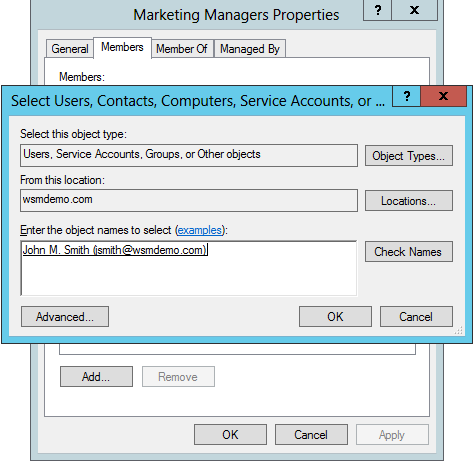
Modifica del tipo di gruppo o dell’ambito di gruppo
- Nel riquadro sinistro di ADUC, fare clic con il pulsante destro del mouse sulla cartella contenente il gruppo il cui tipo o ambito deve essere modificato.
- Fare clic con il pulsante destro del mouse sul gruppo e fare clic su Proprietà.
- Selezionare l’ambito o il tipo richiesti per il gruppo.
- Fare clic su Applica, quindi su OK.
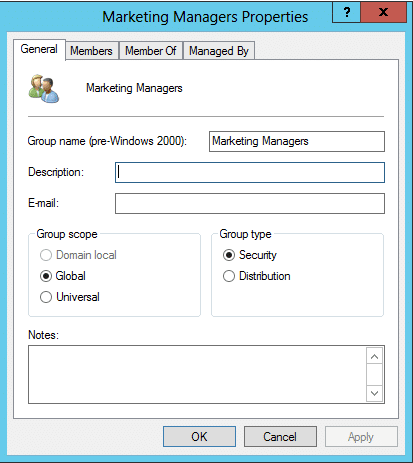
Creazione di un nuovo account computer
- Nel riquadro sinistro di ADUC, fare clic con il pulsante destro del mouse sulla cartella in cui deve essere creato l’account computer.
- Fare clic su Nuovo, quindi su Computer.
- Digitare un nome adatto per il computer.
Reimpostazione di un account computer
- Nel riquadro sinistro di ADUC, fare clic con il pulsante destro del mouse sulla cartella in cui deve essere creato l’account computer.
- Fare clic su Nuovo, quindi su Computer.
- Digitare un nome adatto per il computer.
Creazione di una nuova unità organizzativa (OU)
- Nel riquadro di sinistra di ADUC, fare clic destro sul nome di dominio.
- Fare clic su Nuovo, quindi su Unità organizzativa.
- Digitare un nome adatto per l’UO.
Eliminazione di utenti, computer e UO
- Nel riquadro sinistro di ADUC, fare clic con il pulsante destro del mouse sulla cartella in cui si trova l’oggetto.
- Fare clic con il pulsante destro del mouse sull’oggetto e selezionare Elimina.
Ora, diamo un’occhiata ad alcune attività avanzate che saranno utili per un amministratore che gestisce utenti, computer e altri oggetti in Active Directory.
Impostazioni avanzate in ADUC
ADUC contiene più funzionalità avanzate che consentono agli amministratori di lavorare con impostazioni complesse e contenitori che altrimenti non sono visibili nella console.
Per abilitare le funzionalità avanzate, è possibile eseguire le seguenti operazioni:
- Vai a Start – > Strumenti di amministrazione e fai clic su Utenti e computer di Active Directory. Si aprirà la console ADUC.
- Nella console ADUC, fare clic su Visualizza e abilitare funzionalità avanzate.
Le impostazioni avanzate sono ora abilitate. Ora, per visualizzare gli attributi utente e computer, è possibile eseguire le seguenti operazioni:
- Nel riquadro sinistro di ADUC, fare clic con il tasto destro sull’oggetto di cui si desidera visualizzare gli attributi.
- Fare clic su Proprietà, quindi fare clic sulla scheda Editor attributi. È possibile visualizzare un elenco di tutti gli attributi relativi all’oggetto.
Protezione degli oggetti dall’eliminazione accidentale
Questa azione nega l’autorizzazione per eliminare l’oggetto e, quando si tenta di farlo, visualizza un messaggio di errore.
I passaggi seguenti illustrano come proteggere gli oggetti AD dall’eliminazione accidentale:
- Vai a Start – > Strumenti di amministrazione e fai clic su Utenti e computer di Active Directory. Si aprirà la console ADUC.
- Nel riquadro sinistro di ADUC, fare clic con il tasto destro sull’oggetto da proteggere dall’eliminazione accidentale e fare clic su Proprietà.
- Selezionare la scheda Oggetto e selezionare l’opzione Proteggi oggetto da eliminazione accidentale.
Ricerca di oggetti
Gli oggetti in AD possono essere localizzati utilizzando la finestra di dialogo Trova nella console ADUC. I passaggi seguenti illustrano come eseguire la ricerca:
- Vai a Start – > Strumenti di amministrazione e fai clic su Utenti e computer di Active Directory. Si aprirà la console ADUC.
- Nel riquadro sinistro di ADUC, fare clic destro sull’oggetto contenitore in cui deve essere effettuata la ricerca.
- Selezionare Trova dal menu di scelta rapida.
- Nella finestra di dialogo Trova utenti, Contatti e gruppi visualizzata, specificare il tipo di oggetto da cercare e anche il contenitore in cui eseguire la ricerca.
- Per semplificare la ricerca, fare clic sulla scheda Avanzate.
- Nella finestra di dialogo visualizzata, selezionare la ricerca degli attributi nella casella di riepilogo campo. Per affinare ulteriormente la ricerca, utilizzare l’elenco a discesa condizioni. Specificare un valore per la ricerca condizionale nella casella valore. È possibile utilizzare il pulsante Aggiungi per includere più condizioni.
- Fare clic su Trova ora per visualizzare i risultati della ricerca.
Un metodo alternativo per la ricerca di oggetti utilizza lo strumento da riga di comando DSquery. Per sapere come, è possibile controllare questo articolo.
La creazione di una query salvata
Le query salvate in ADUC consentono agli amministratori di accedere e controllare le informazioni in AD e filtrare solo gli oggetti che soddisfano determinati criteri.
I passaggi seguenti illustrano come è possibile creare una query salvata:
- Vai a Start – > Strumenti di amministrazione e fai clic su Utenti e computer di Active Directory. Si aprirà la console ADUC.
- Nel riquadro di sinistra di ADUC, fare clic destro Query salvate e fare clic su Nuovo seguito da Query.
- Digitare un nome adatto per la query salvata e fare clic su Definisci query.
- Selezionare la scheda oggetto richiesto e definire le variabili della query.
- Fare clic su OK per salvare la query.
Verranno elencati solo gli account che soddisfano i criteri specificati nella query.