
La posibilidad de agregar fuentes personalizadas a tu iPhone y iPad sigue siendo un trabajo en progreso y solo algunas aplicaciones lo admiten. Pero si quieres empezar a agregarlos ahora puedes hacerlo.
A partir de iOS 13 y iPadOS 13, Apple ha añadido la posibilidad de añadir fuentes personalizadas al iPhone y al iPad, respectivamente. Como concepto, esto suena como una gran característica nueva que te ayudará a personalizar aún más tu dispositivo. Por ahora, sin embargo, es más un trabajo en progreso porque solo un puñado de proveedores se están asociando con Apple para llevar las fuentes a iOS e iPadOS. Además, la función solo funciona con ciertas aplicaciones.
Fuentes personalizadas
La API de fuentes personalizadas de Apple permite cambiar las fuentes utilizadas en iPhone y iPad. En iOS 13 y iPadOS 13 y versiones posteriores, puedes encontrar la lista de fuentes personalizadas por:
- Toca la aplicación Configuración en la pantalla de inicio de nuestro dispositivo.
- Elija General.
- Pulse Fuentes.
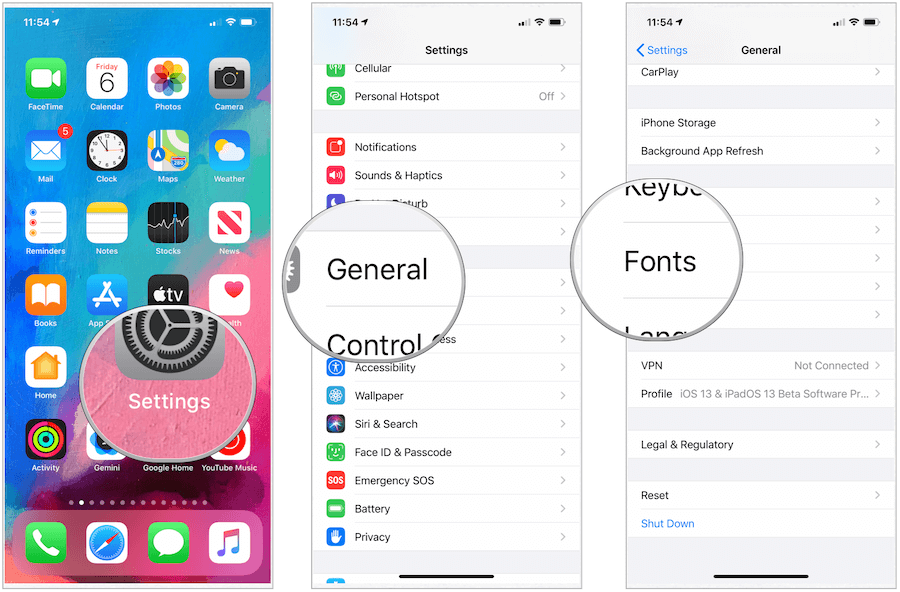
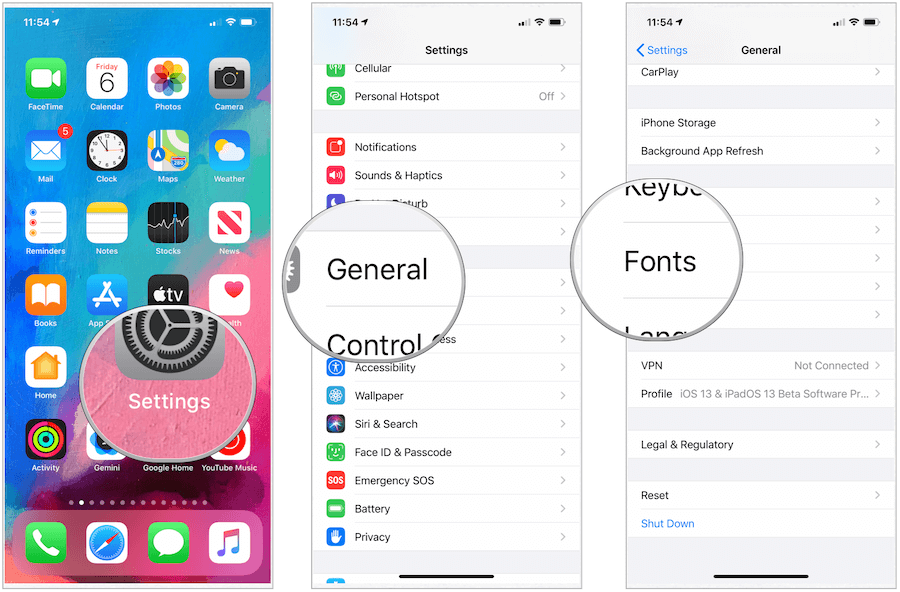
De forma predeterminada, no hay fuentes personalizadas instaladas en iOS 13 e iPadOS. Tendrás que encontrarlos a través de apps en la App Store.

- Cancelación activa de ruido para un sonido envolvente
- Modo de transparencia para escuchar y conectarse con el mundo que te rodea
- Tres tamaños de puntas de silicona suaves y cónicas para un ajuste personalizable
Comprar en Amazon
Amazon.com Precio actualizado en 2021-12-27 – Podemos ganar una comisión por compras usando nuestros enlaces:
Instalación de fuentes personalizadas
Cuando iOS 13 se lanzó en septiembre, la aplicación relacionada con fuentes freemium más notable en la Tienda de aplicaciones era Font Diner. Desde entonces, el mayor nombre en gráficos, Adobe, se unió a la diversión. Mejor aún, no es necesario suscribirse a uno de los paquetes gráficos de Adobe para aprovechar las aplicaciones gratuitas de la empresa. En su lugar, puede usar la aplicación Creative Cloud para iOS e iPadOS.
Agregar fuentes desde aplicaciones
Usando Font Diner como ejemplo, te mostramos cómo agregar fuentes desde aplicaciones en iOS e iPadOS:
- Descargue la aplicación compatible en la App Store.
- En la aplicación recién descargada, toque Activar junto a la fuente o el paquete de fuentes que desea usar.
- Pulse Instalar en la ventana emergente. Las aplicaciones recién instaladas ahora se encuentran en la aplicación Configuración en General > Fuentes.
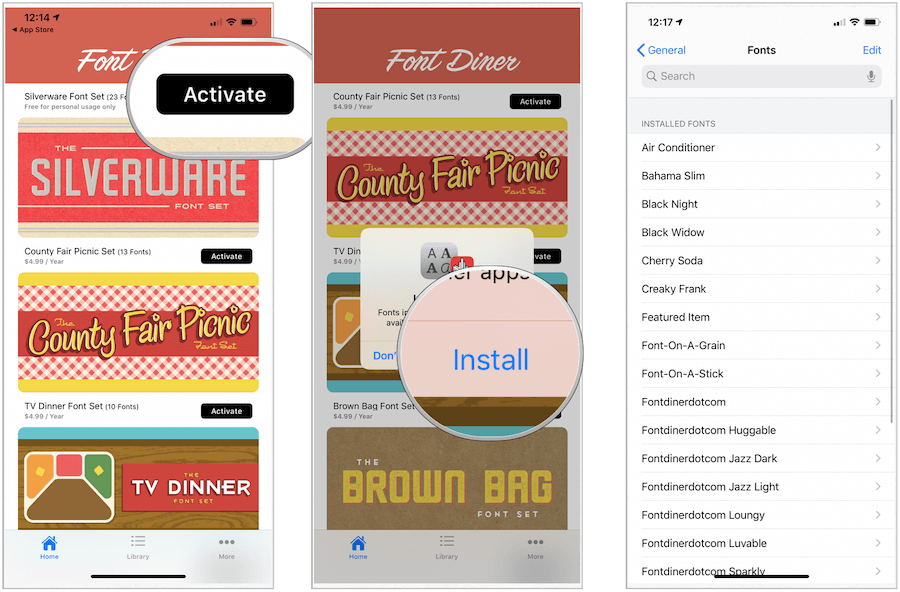
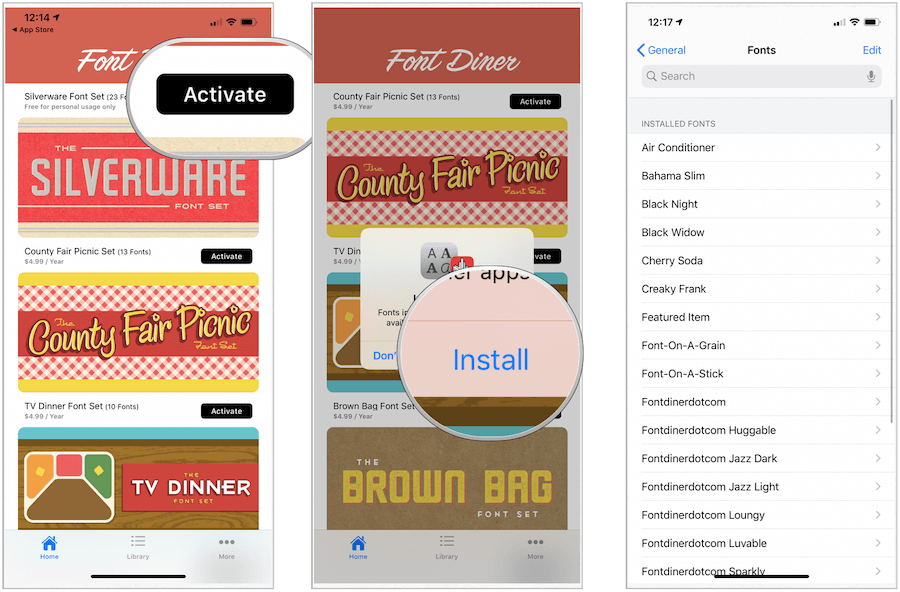
Este es el mismo proceso con la aplicación Adobe Creative Cloud:
- Toca Instalar fuentes debajo del grupo de fuentes que deseas instalar en Examinar fuentes de Adobe.
- Elija Instalar en la ventana emergente. Las aplicaciones recién instaladas ahora se encuentran en la aplicación Configuración en General > Fuentes y también en la sección Fuentes instaladas de la aplicación Creative Cloud.
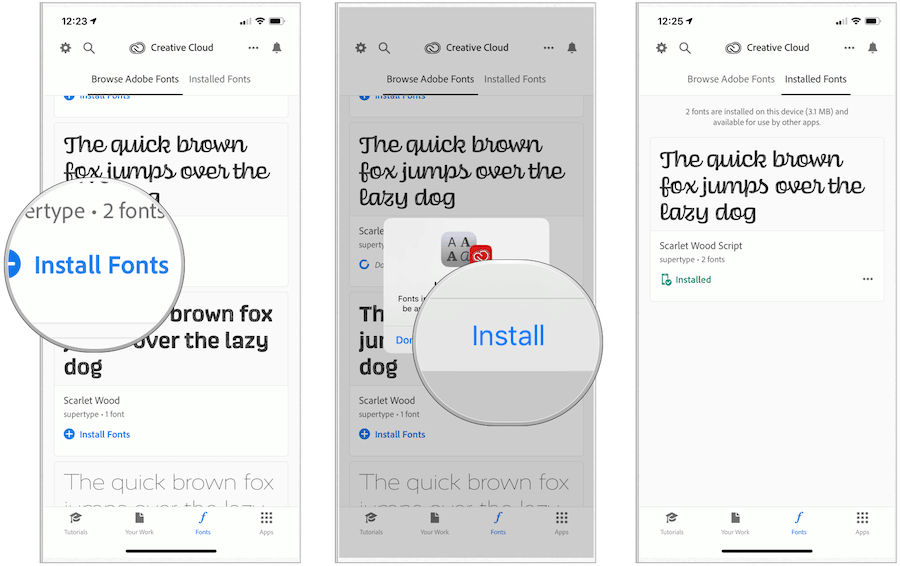
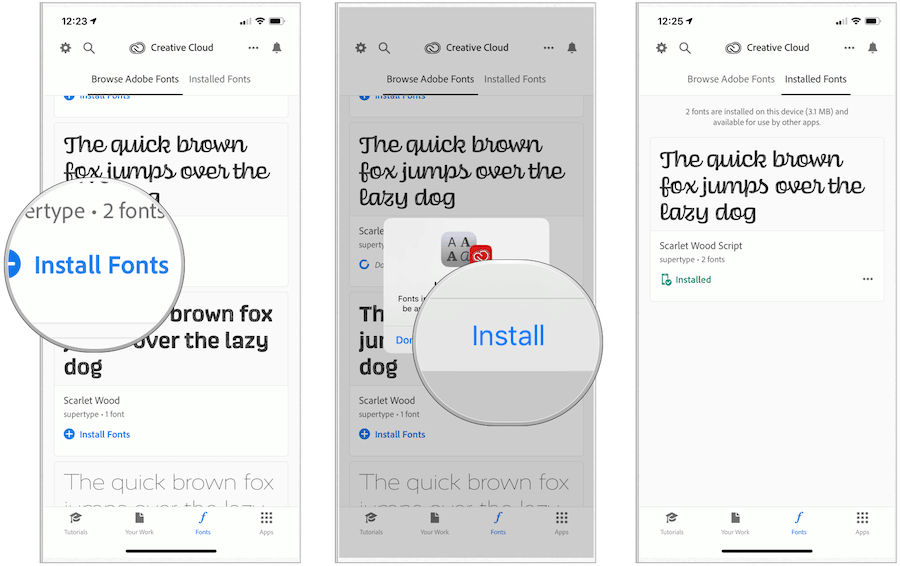
Uso de fuentes personalizadas en iOS e iPadOS
Como se indicó anteriormente, las fuentes personalizadas solo se pueden usar en determinadas aplicaciones en iOS 13 e iPadOS. Sin embargo, además de algunas aplicaciones de Adobe, las fuentes personalizadas están disponibles en aplicaciones nativas de Apple, como Mail, Pages y Keynote.
Cambiar fuentes
En el siguiente ejemplo, la fuente se modifica en la aplicación de correo oficial en iOS.
- Pulsa en cualquier parte del cuerpo del mensaje.
- Seleccione el corchete angular (parece un signo menor que) en la parte superior del teclado a la derecha para acceder a la barra de herramientas rápida.
- Toque el icono Aa para ver las opciones de formato.
- Elija la Fuente predeterminada.
- Seleccione una nueva fuente.
- Toque la X a la derecha del Formato para cerrar las opciones.
- Comenzar a escribir con la nueva fuente.
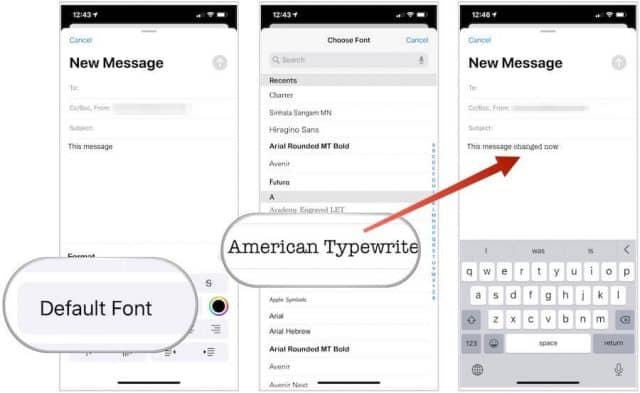
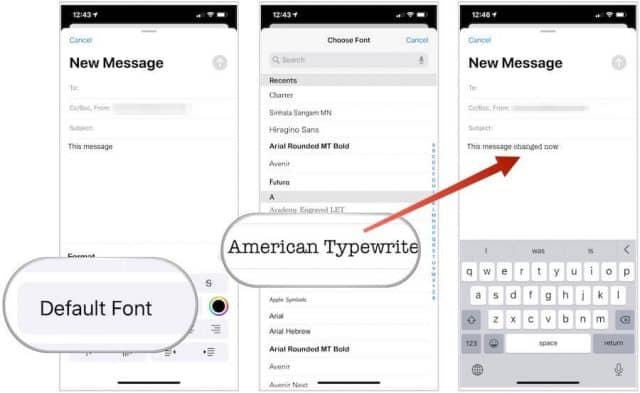
Para cambiar el texto existente, repita los tres primeros pasos anteriores y, a continuación,:
- Resalte el texto que desea cambiar.
- Elija la Fuente predeterminada.
- Seleccione una nueva fuente.
- Toque la X a la derecha del Formato para cerrar las opciones.
- Haga clic en el cuerpo del mensaje para abrir el teclado.
- Continúe escribiendo para terminar el mensaje con la nueva fuente.
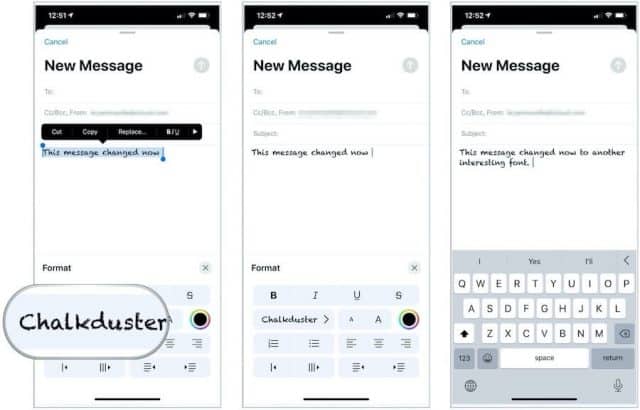
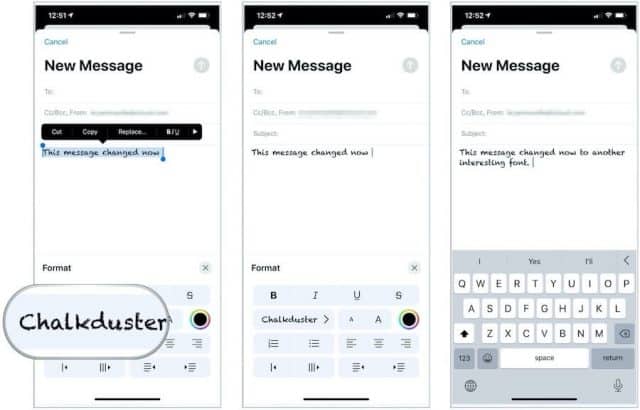
Revisar y Eliminar fuentes personalizadas
Para ver las fuentes personalizadas instaladas actualmente en tu dispositivo:
- Toca la aplicación Configuración en la pantalla de inicio de nuestro dispositivo.
- Elija General.
- Pulse Fuentes.
- Seleccione en una fuente instalada.
- Haga una selección bajo un tipo de letra. Desplácese para ver la fuente en acción.
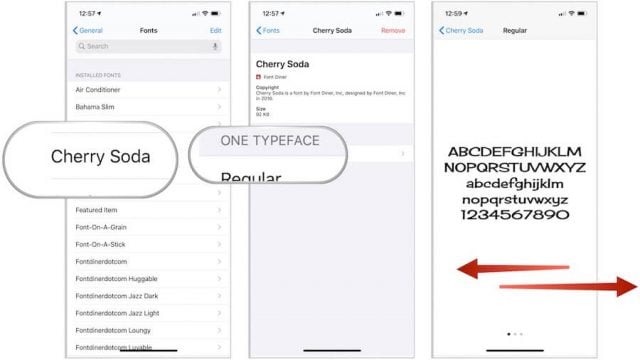
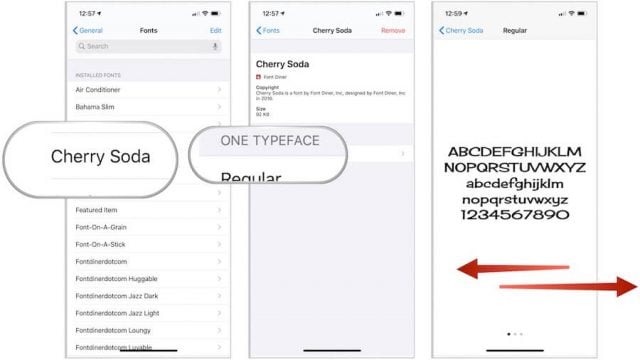
Para eliminar una fuente personalizada instalada:
- Toque en la aplicación Configuración en la pantalla de inicio de nuestro dispositivo.
- Elija General.
- Pulse Fuentes.
- Seleccione en una fuente instalada.
- Pulsa Eliminar en la parte superior derecha.
- Elija Eliminar esta familia de fuentes? desde el menú emergente.
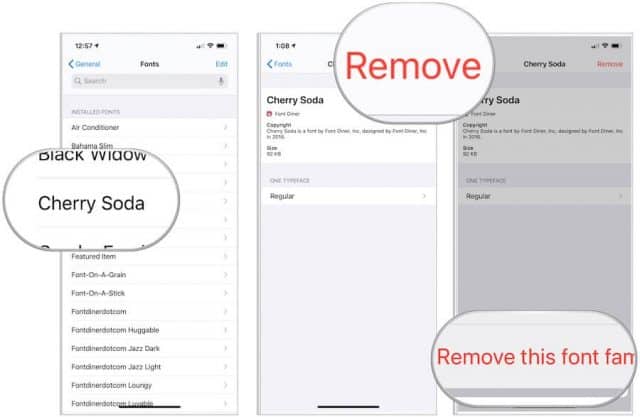
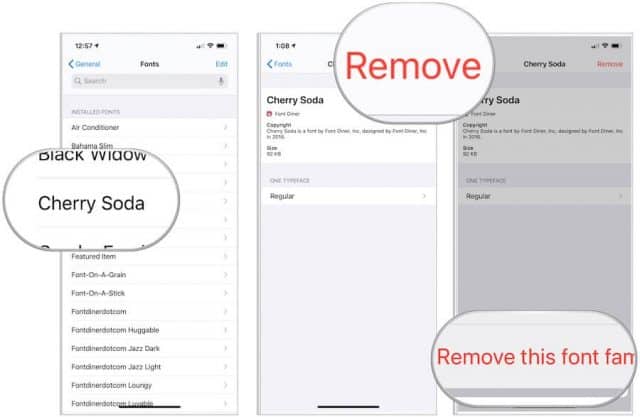
La fuente ahora se elimina.
Las fuentes personalizadas en iOS y iPadOS finalmente están aquí, y será interesante ver a dónde van desde aquí. Por ahora, sin embargo, solo se limitan a las aplicaciones compatibles. Estén atentos.
