E ‘ la notte prima che il rapporto è dovuto. Stai per dare gli ultimi ritocchi. Apri il documento e il tuo cuore affonda mentre Word ti dice che il file non può essere aperto. Peggio ancora, il file non è mai stato salvato o cancellato accidentalmente.
Niente panico! Prova tutte le opzioni nel nostro articolo Come recuperare un documento Word. La maggior parte del tempo, il consiglio ci sarà recuperare il documento di Word. Oh, hai provato tutto questo? Non hai trovato il tuo documento? O l’hai trovato ma non si apre? Abbiamo un po ‘ di aiuto anche per questo. È possibile recuperare un documento Word non salvato, eliminato o danneggiato con i nostri suggerimenti.

- Recuperare i file di Word danneggiati in Microsoft Word
- Recupero contenuto Word
- Word Apri e ripara
- Word Recuperare il testo da qualsiasi file
- Word Aperto in modalità Bozza
- Collegamento Word al documento
- Programmi per recuperare un documento Word cancellato o danneggiato
- DocRepair
- Wondershare Recoverit
- RS Word Recovery
- DataNumen Word Repair
- Stellar Repair for Word
- Facile Recupero di parole
- Non riesci ancora a recuperare un file Word?
Recuperare i file di Word danneggiati in Microsoft Word
Ci sono diversi metodi per provare quando si recupera un file danneggiato a destra nel programma di Word. Anche se il tasso di recupero per questi metodi non è perfetto, provali prima. Sono gratuiti, e se recuperano il documento, sarà proprio lì in Word, pronto per essere salvato.
Recupero contenuto Word
Quando si apre un documento e si scopre che è danneggiato per la prima volta, è probabile che venga visualizzato il seguente messaggio di errore: Word ha trovato contenuto illeggibile nel documento.docx. Recuperare il contenuto di questo documento? Se si considera attendibile l’origine del documento, fare clic su Sì.

È ovvio cosa fare dopo. Fare clic su Sì. Se il documento danneggiato si apre ed è utilizzabile, allora grande! In caso contrario, verrà visualizzato il messaggio di errore, Word ha riscontrato un errore nel tentativo di aprire il file. Verrà presentato un elenco di suggerimenti. Vale la pena seguirli.
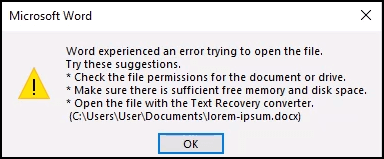
Word Apri e ripara
L’opzione Apri e ripara è anche integrata in Word.
- Apri Word e seleziona Apri. Quindi passare a dove viene salvato il file di Word danneggiato.
- Seleziona il file in modo che sia evidenziato.
- Selezionare la freccia giù accanto a Apri.
- Selezionare Apri e ripara.
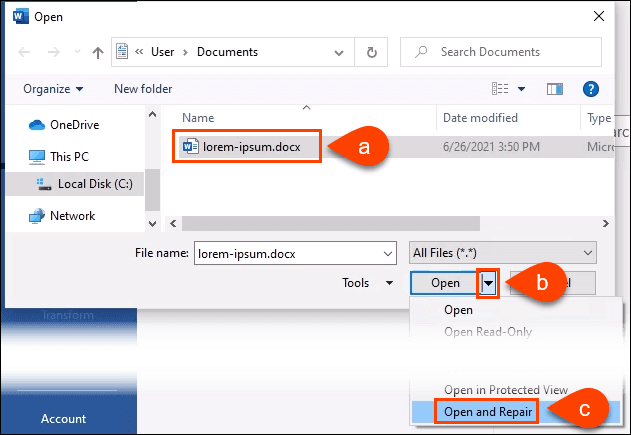
Potrebbero essere necessari alcuni minuti per elaborare. È possibile recuperare il documento danneggiato o ottenere un messaggio di errore.
Word Recuperare il testo da qualsiasi file
E ‘ una pretesa audace per fare che Word può recuperare il testo da qualsiasi file, ma Microsoft ancora usato che come il nome per questo metodo.
- Apri Word e seleziona Apri. Quindi passare a dove viene salvato il file di Word danneggiato.
- Seleziona il file in modo che sia evidenziato.
- Selezionare la freccia giù accanto a Tutti i file (*.*).
- Selezionare Recupera testo da qualsiasi file (*.*).
- Selezionare Apri.
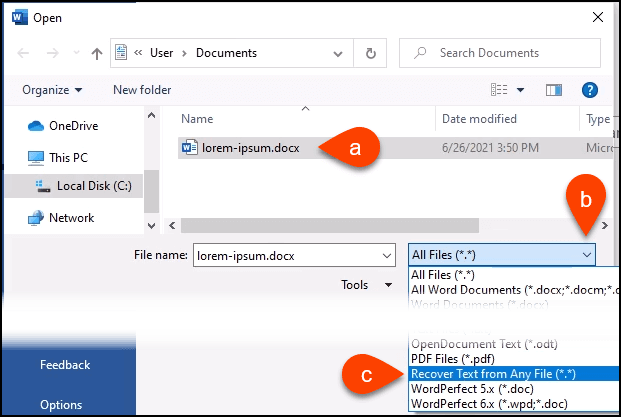
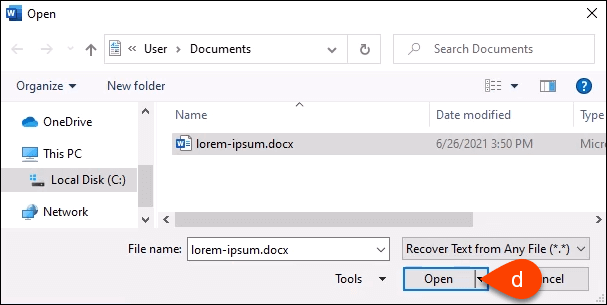
Word elaborerà il file per alcuni minuti. E ‘ colpito o perdere, in modo che sia recuperare il testo del documento di Word o possiamo ottenere il messaggio di errore, Word trovato contenuto illeggibile in somefilename.tmp. Recuperare il contenuto di questo documento? Se si considera attendibile l’origine del documento, fare clic su Sì. Quindi, fare clic su Sì.

Il testo verrà recuperato o verrà visualizzato il solito messaggio di errore.
Word Aperto in modalità Bozza
Se nessuno dei metodi di cui sopra ha funzionato, avremo bisogno di provare un paio di cose che non sono realmente ufficiali Microsoft modi di recuperare un file danneggiato in Word. Ma possono ancora essere fatti usando solo Word. L’apertura del file in modalità Bozza è la prima.
- Con un nuovo documento vuoto aperto in Word, selezionare File, quindi nell’angolo in basso a sinistra dello schermo selezionare Opzioni.
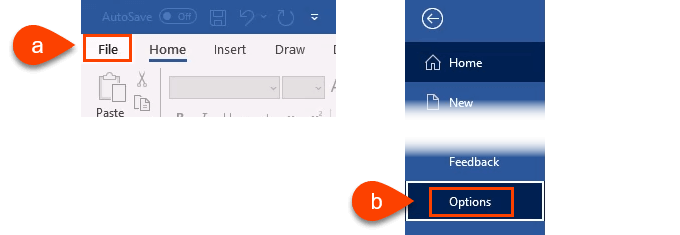
- Quando si apre la finestra Opzioni di Word, selezionare Avanzate sul lato sinistro. Quindi scorri verso il basso fino all’area Mostra contenuto del documento. Metti un segno di spunta in Mostra segnaposto immagine. Fate questo in modo che Word non cercherà di salvare le immagini e poi rinunciare a tutto il documento quando non può.
Supponiamo di avere le immagini salvate da qualche altra parte e di poterle rimettere nel documento salvato. Inoltre, metti un segno di spunta in Usa carattere bozza nelle viste Bozza e Contorno. Ciò impedisce a Word di tentare di salvare tutti gli stili utilizzati nel documento. Vogliamo che Word si concentri sul recupero del testo. Possiamo riformattare rapidamente il documento quando lo recuperiamo.
- Selezionare OK per chiudere la finestra Opzioni di Word.
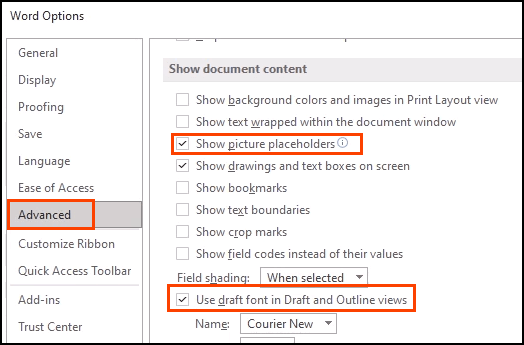
- Nella barra multifunzione, selezionare Visualizza, quindi Bozza. Tutti i documenti aperti verranno ora aperti nella vista Bozza.
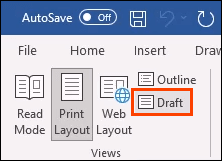
- Proviamo ad aprire il file di Word danneggiato.
- Seleziona File per andare alla vista home di Word e quindi seleziona Apri.
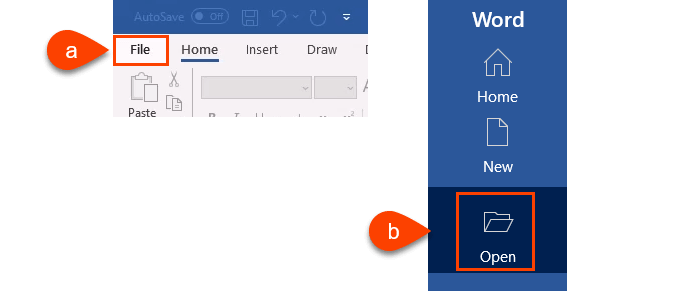
- Passare al documento Word danneggiato e aprirlo.
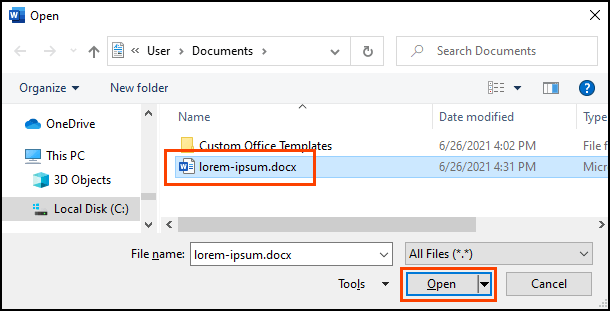
Dare la parola un paio di minuti per lavorare. Sarà o recuperare il documento o otterremo il solito messaggio di errore. Se ricevi il messaggio di errore, Word ha trovato contenuto illeggibile nel TuodOcumento.docx select selezionare Sì per continuare.
Al metodo finale e più complicato.
Collegamento Word al documento
Questo è complicato. Stiamo cercando di ingannare Word per aprire il file danneggiato. Sorprendentemente, può funzionare.
- Apri un nuovo documento Word vuoto e salvalo con un nome come Link to Document.docx.
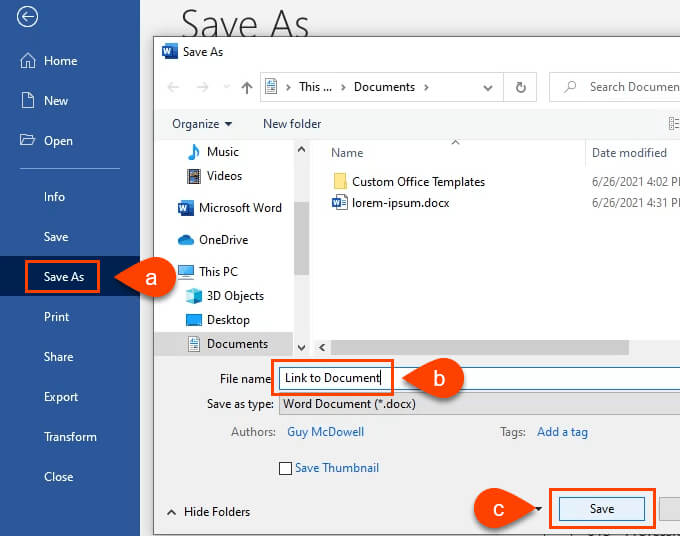
- Inserisci del testo come Link al documento. Selezionare tutto il testo e copiarlo facendo clic destro e selezionando Copia o utilizzare Ctrl + C.
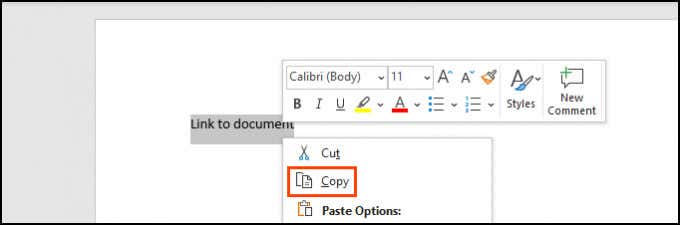
- Aprire un nuovo documento vuoto. Selezionare la freccia giù sotto l’opzione Incolla nella barra multifunzione. Quindi selezionare Incolla speciale. O semplicemente usa Alt + Ctrl + V.
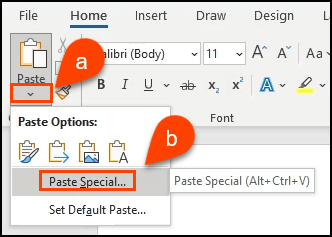
- Nella finestra Incolla speciale, selezionare il pulsante di opzione Incolla collegamento, quindi selezionare Testo non formattato. Selezionare OK.
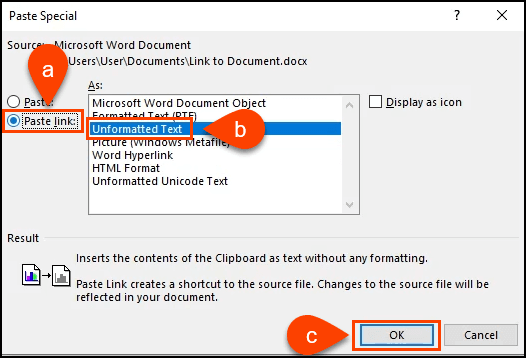
- Fare clic destro sul testo ora nel documento. Selezionare Oggetto Documento collegato > Collegamenti.
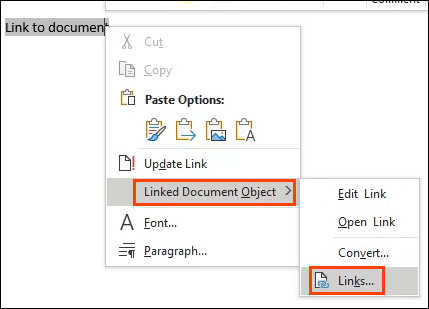
- Nella finestra Collegamenti, selezionare Cambia origine. Si aprirà la finestra di selezione del documento. Selezionare il documento Word danneggiato e aprirlo.
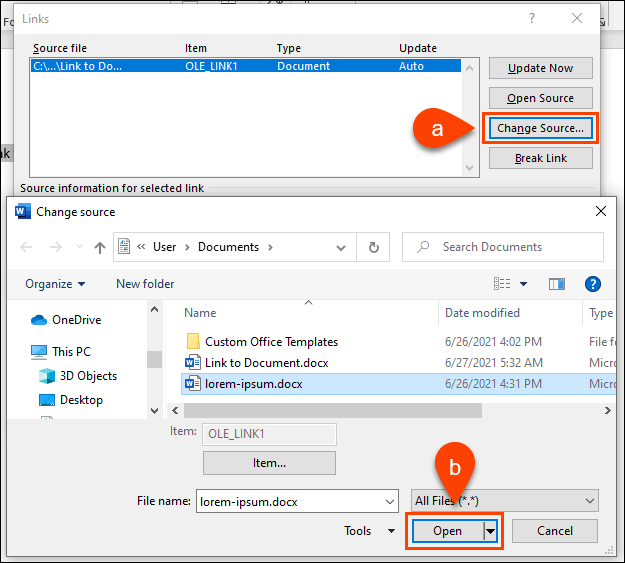
Torna nella finestra Collegamenti, assicurati file sorgente: mostra il percorso del documento Word danneggiato che abbiamo appena selezionato. Selezionare OK per continuare.
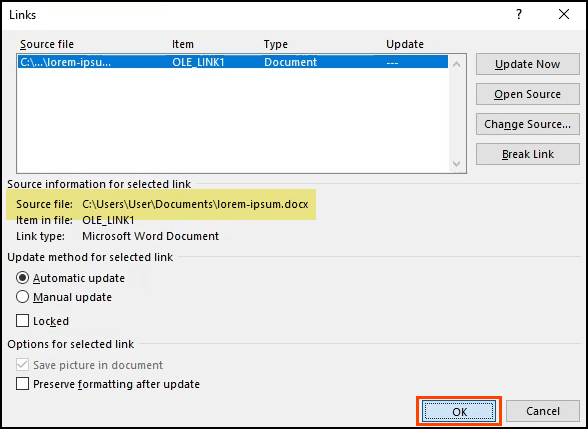
- Se funziona, vedremo tutto il testo dal documento danneggiato. Sarà evidenziato perché è ancora un link. Fare clic con il pulsante destro del mouse sul testo e selezionare Oggetto documento collegato > Converti. Si aprirà una nuova finestra.
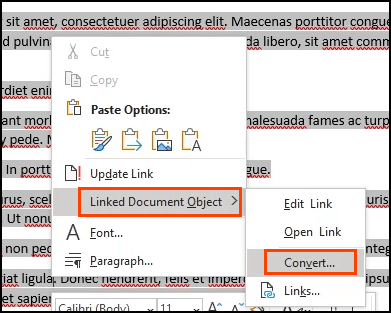
8. Nella finestra Converti, il tipo di oggetto: Documento Microsoft Word è già selezionato. Selezionare OK per eseguire la conversione.
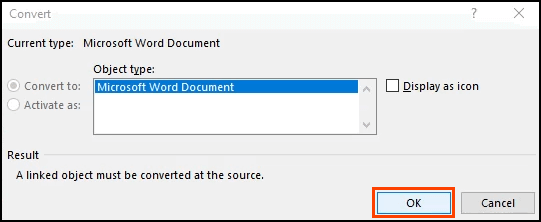
Ora il documento sarà testo semplice, senza collegamenti. Salvalo prima che si perda di nuovo.
Programmi per recuperare un documento Word cancellato o danneggiato
Cosa succede se nessuno di questi passaggi ha funzionato? O cosa succede se il documento di Word è semplicemente cancellato e non nel Cestino, senza backup di alcun tipo? Ci sono alcuni programmi che possono recuperare i documenti Word cancellati o corrotti.
Windows ha utility integrate come ShadowCopy e Cronologia file per il recupero di versioni cancellate o non corrotte di un file. C’è anche l’applicazione gratuita di recupero file di Microsoft Windows.
La funzione Time Machine di Mac aiuterà gli appassionati di Apple, purché abbiano attivato il backup automatico. Se queste opzioni non funzionano, prova una di queste app.
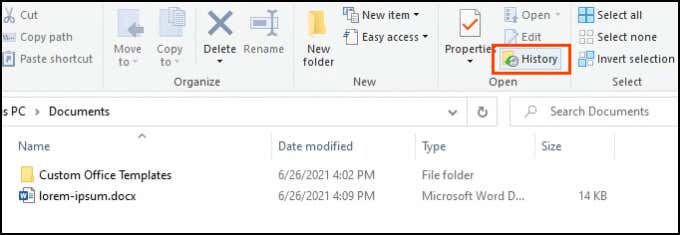
Abbiamo scaricato e testato tutte le applicazioni di seguito sullo stesso file danneggiato utilizzato in precedenza. Tenete a mente che nessun recupero di file funzionerà ogni volta. Le tue esperienze potrebbero essere diverse.
Tutte le app sono state inserite nell’Analizzatore di file di VirusTotal. E ‘ uno scanner antivirus online. Se un fornitore di sicurezza ha contrassegnato il file come errato, l’app non è stata inclusa nei nostri test.
DocRepair
OS: Windows
Prezzo: $80
Tipo di ripristino: file Word danneggiati
DocRepair può essere utilizzato su documenti Word da Word 2.0 fino al 2016, così come Word per Mac. Sfortunatamente, non avevamo un Mac su cui testarlo, quindi la nostra recensione si basa sulla versione di Windows.
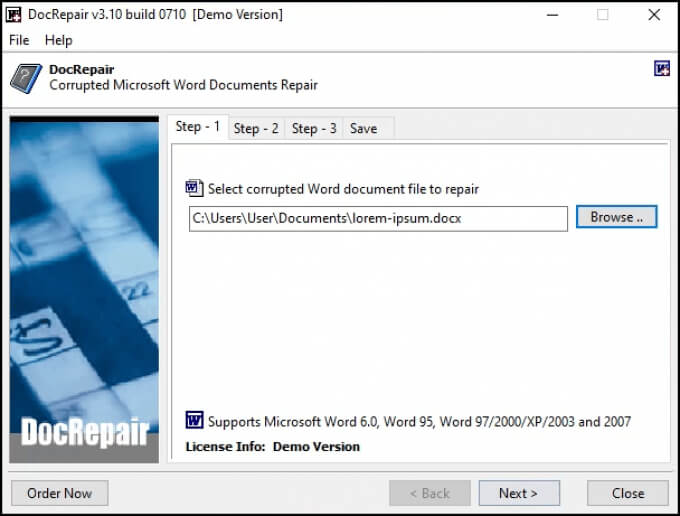
A volte DocRepair ha recuperato una formattazione complessa, ma soprattutto ha recuperato solo il testo. Tutto ciò a parte, questa è stata l’applicazione che ha funzionato più costantemente nei nostri test. Era anche il più semplice.
DocRepair sostiene anche di essere in grado di recuperare i file di Word persi su dischi danneggiati o settori di dischi danneggiati. Non abbiamo potuto testarlo, sfortunatamente. Seriamente, questa è stata la migliore app di recupero file Word corrotta nel nostro test.
OS: Windows, Mac
Prezzo: Da $80/mese a license 170 licenza a vita,prova gratuita
Tipo di recupero: file di Word cancellati
Ricerca di applicazioni di recupero di Word, Wondershare Recoverit sarà un risultato. Il loro marketing lo incornicia come un’app di recupero di parole, ma realisticamente è un’app di recupero file che probabilmente useremo per ripristinare qualsiasi file eliminato.
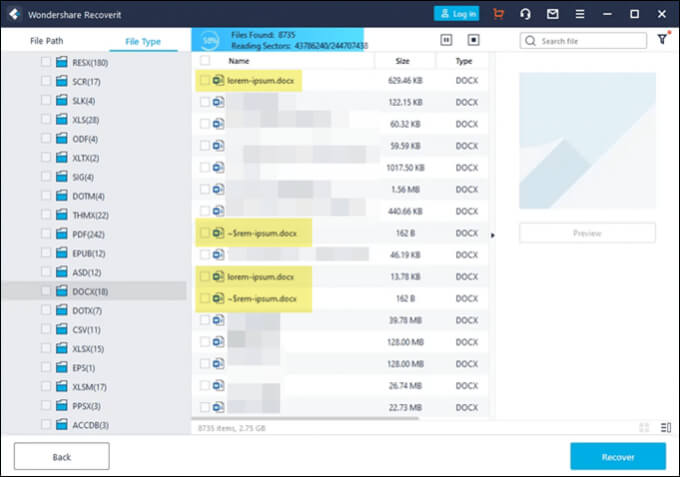
Ha un’opzione di filtro in modo che la scansione possa essere ridotta al tipo di file come foto, video, documenti, ecc. Ciò ridurrà il tempo necessario per eseguire la scansione. Tuttavia, ci saranno ancora molti documenti da vagliare. Wondershare ha trovato diverse versioni del nostro file che potrebbero essere ripristinate, come mostrato dall’evidenziazione.
RS Word Recovery
Sistema operativo: Windows
Prezzo: $40 / anno,prova gratuita
Tipo di recupero: file Word cancellati
Il nome è piacevolmente fuorviante in quanto RS Word Recovery non si limita a recuperare documenti Word. E ‘ possibile recuperare OpenOffice, PDF, e file di testo normale pure. RS Word Recovery è davvero un programma di recupero file cancellato che può filtrare fino a un tipo di documento.
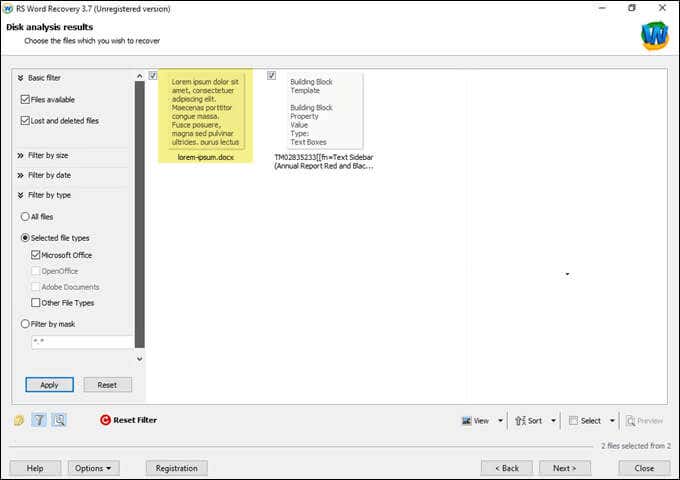
In realtà non risolverà un file danneggiato, ma potrebbe trovare una versione precedente del file che altrimenti non potrebbe essere trovata. Funziona anche su unità locali e rimovibili. L’evidenziazione mostra che è stata trovata una versione del nostro file di test.
DataNumen Word Repair
Sistema operativo: Windows, Mac
Prezzo: 89.95, prova gratuita
Tipo di recupero: File Word cancellati o danneggiati
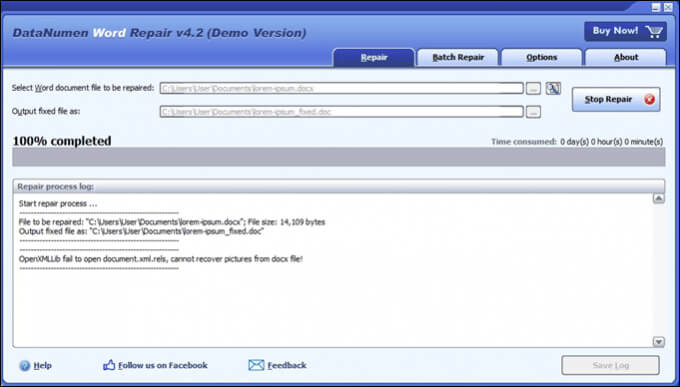
DataNumen Word Repair sostiene di recuperare documenti Word per Windows o Mac. Si può recuperare i file di Word non salvati, cancellati o danneggiati. Anche la formattazione del documento dovrebbe essere mantenuta intatta, inclusi; tabelle, immagini, elenchi, collegamenti e segnalibri. Se il file si trova su un disco locale o rimovibile, è possibile utilizzare DataNumen Word Repair. Il nostro test non ha recuperato il file.
Stellar Repair for Word
OS: Windows
Prezzo: Da $80 / mese a license 170 licenza a vita,prova gratuita
Tipo di recupero: File Word danneggiati
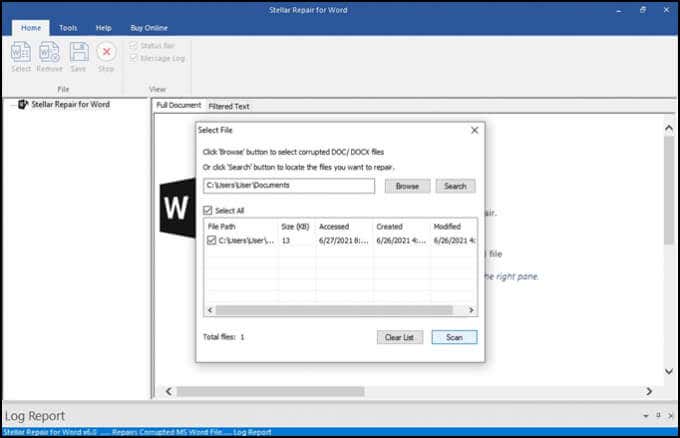
Questo è specificamente per la riparazione di file di Word. Se la posizione del file è sconosciuta, Repair for Word lo cercherà. Una volta trovato, Repair for Word può visualizzare in anteprima il documento come documento completo, testo filtrato con formattazione o testo grezzo senza formattazione. Da lì, può fare una semplice riparazione di corruzione minore o un recupero completo. Non ha funzionato sul nostro file di prova.
Facile Recupero di parole
Sistema operativo: Windows
Prezzo: license 60 licenza personale, business 100 licenza commerciale
Tipo di recupero: File Word cancellati o danneggiati
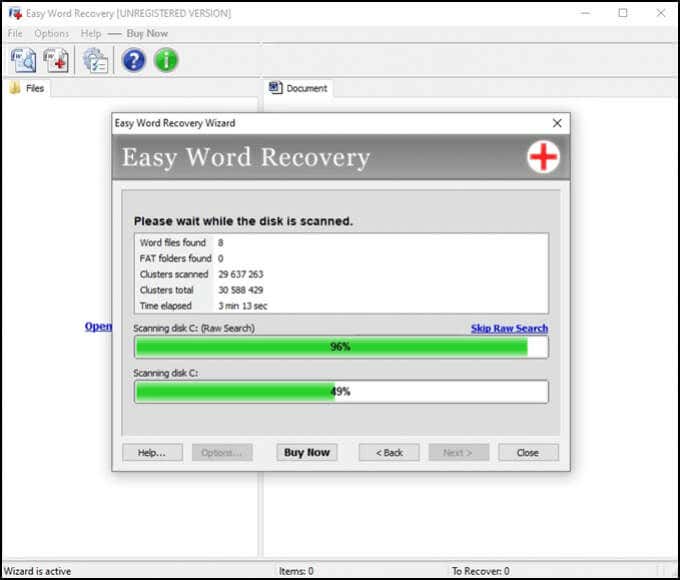
Facile Recupero parola di Munsoft è un’applicazione più vecchio e si vede nel look and feel. Ma se funziona, ha importanza? Easy Word Recovery può recuperare i dati da un file di Word e anche cercare unità per tutti i file di Word nel caso in cui è perso o cancellato. Una volta che il file di Word viene trovato o recuperato, dà un’anteprima pure. Il nostro file di prova non è stato recuperato.
Non riesci ancora a recuperare un file Word?
Se hai provato tutte le opzioni all’interno di Word, Windows’ o Mac built-in strumenti di recupero, e alcune delle applicazioni menzionate, ci può essere solo una cosa da fare. Il dispositivo potrebbe essere portato a uno specialista di recupero dati, ma che sta andando a costare ben più di $1.000. Forse il documento vale così tanto per te.
Hai salvato con successo un file di Word con i nostri suggerimenti o le app? Hai altri suggerimenti o un’app di recupero di parole preferita? Ci piacerebbe saperlo.