innehållet i den här artikeln:
- kan jag stoppa Systemåterställning i Windows 10?
- så här stänger du av Systemåterställning i Windows 10
- Metod 1: Stäng av Systemåterställning via Systemskydd
- Metod 2: Inaktivera systemåterställning med grupppolicy
- Systemåterställning avstängd i Windows 10 / protect system med en kraftfull säkerhetskopieringsprogramvara
- slutsats
kan jag stoppa Systemåterställning i Windows 10?
Systemåterställning är en inbyggd usefu-funktionwindows XP, Vista, 7, 8, 10, 11 som låter dig återställa datorn till ett tidigare datum där det fungerar bra. Och det kommer att innehålla de installerade programmen och dess inställningar, Windows-registret, nödvändiga systemfiler.
normalt skapar Windows systemåterställningspunkter med systemåterställningsfunktionen automatiskt innan du installerar ny programvara, uppdaterar en drivrutin, installerar Windows-uppdateringar etc. Om det inte finns några sådana händelser skapas systemåterställningspunkten var 7: e dag.
sedan, när datorn går långsamt eller slutar svara, kan du återställa från en systemåterställningspunkt. Denna åtgärd påverkar inte dina personuppgifter, till exempel dokument, bilder etc. Men de nyligen installerade apparna och drivrutinerna avinstalleras. Och ju längre du använder det, desto mer utrymme tar det upp, vilket kommer att sakta ner din dator till viss del.
dessutom blir det värdelöst när systemet kraschar eller disk kraschar. Eftersom det inte innehåller systemet och alla startfiler som krävs för att starta Windows. Vid den här tiden behöver du en komplett system backup Windows 10 skapad av säkerhetskopiering och återställning programvara. Således är det klokt att stänga av Systemåterställning i Windows 10 / 8 / 7 och schemalägga backup-system i Windows 10.
så här stänger du av Systemåterställning i Windows 10
i det följande presenterar jag Dig 2 vanliga sätt att stoppa Systemåterställning i Windows 10, nämligen att använda system proetction och group policy editor, och båda är tillämpliga för att inaktivera Systemåterställning i Windows 7och Windows 8. Fortsätt läsa nedan för att lära dig de detaljerade stegen.
Metod 1: Stäng av Systemåterställning via Systemskydd
oavsett anledning du vill stoppa Systemåterställning i Windows 11, 10, 8, 7 kan du använda följande steg. Bara gränssnittet i olika system kommer att ha en liten skillnad.
Steg 1. Klicka på Start-knappen > Kontrollpanelen >System > Systemskydd därefter. Om prompt, skriv ditt administratörslösenord eller klicka på ”Fortsätt”.
steg 2. Välj den skiva du vill stänga av Systemåterställning och klicka på knappen Konfigurera.
steg 3. I fönstret Systemskydd för lokal Disk (C:) markerar du ”inaktivera Systemskydd” och ”OK” för att spara ändringarna. I Windows 7 måste du kryssa ”Stäng av Systemskydd”.
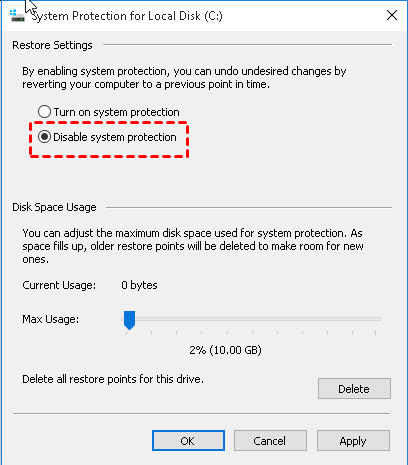
Metod 2: Inaktivera systemåterställning med grupppolicy
för grupppolicy är den bara tillgänglig i vissa operativsystem, till exempel Windows 7 Professional, Ultimate och Enterprise, Windows 8 Professional och Enterprise, Windows 10 Professional, Enterprise och Educations.
om din dator kör ett av dessa operativsystem kan du prova den här metoden. Om inte, kan du gå tillbaka till den första metoden.
Steg 1. Tryck på ” Win + R ”för att öppna fönstret Kör och skriv sedan” gpedit. msc ”och tryck på”OK”. Efter några sekunder ser du huvudsidan för den lokala grupppolicyredigeraren.
steg 2. Gå till följande plats och välj ”Systemåterställning” – tangenten på den vänstra panelen.
Datorkonfiguration \ Administrativa Mallar\System \ Systemåterställning
Steg 3. Dubbelklicka på” Stäng av Systemåterställning ”och kryssa sedan på” Enabled ”och tryck på”OK”.
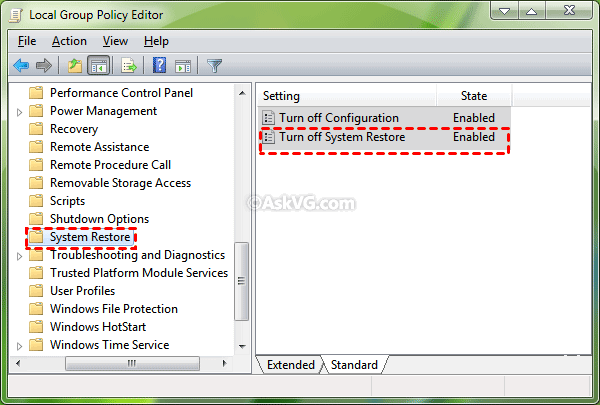
Obs: Om du inaktiverar Systemåterställning i Windows 10 / 8 / 7 raderas alla befintliga systemåterställningspunkter. Om det inte är vad du vill kan du aktivera Systemåterställning igen.
Systemåterställning avstängd i Windows 10 / protect system med en kraftfull säkerhetskopieringsprogramvara
som tidigare nämnts kommer systembackup att vara ett bättre val för att skydda system och data på din dator. För att göra det behöver du en kraftfull säkerhetskopieringsprogramvara, till exempel AOMEI Backupper Professional. Här är några fördelar med det.
- 4 backup lösningar. Den stöder system backup, disk backup, partition backup, fil backup, och motsvarande återställningsfunktionen.
- hög kompatibilitet. Den stöder Windows 11/10/8/7/XP / Vista. Och det stöder alla Windows erkända lagringsenhet, till exempel, intern eller extern hårddisk, USB-minne, moln enhet som OneDrive, nätverksenhet, NAS etc.
- flera användbara funktioner. Den stöder schema backup i dag / vecka / månad eller använda Händelse trigger och USB-kontakt. Du kan också säkerhetskopiera endast ändrade data med hjälp av inkrementell säkerhetskopiering eller differentiell säkerhetskopiering eller ta bort gammal säkerhetskopieringsbild med säkerhetskopieringsschema och därmed spara säkerhetskopieringstid och diskutrymme.
låt oss sedan skapa en systembackup för att skydda din dator. Det föreslås att backup system till extern hårddisk eller annan lagringsenhet utanför datorn, som inte kommer att uppta diskutrymme på din lokala dator samt öka datorns prestanda i viss utsträckning.
Steg 1. Förbered en extern hårddisk och anslut den till din dator, se till att den kan upptäckas. Ladda sedan ner AOMEI Backupper Professional och installera den på din dator.
steg 2. Öppna AOMEI Backupper Professional. Välj sedan” System Backup ” under fliken Backup.

Obs: För att säkerhetskopiera hela disken, klicka på ”Disk Backup” som istället. Det kommer att innehålla all data på disken, inte bara systempartitionen.
steg 3. Som du kan se finns det tre partitioner listade, alla är systempartition och startrelaterade partitioner som krävs för att starta Windows. Allt du behöver göra är att välja den förberedda externa hårddisken som destinationsväg.

Steg 4. Klicka på” Schema ” och välj en eller flera inställningar under fönstret Schemainställningar. Sedan kan du ställa in inkrementell säkerhetskopiering i Säkerhetskopieringsschemat.

Tips:
Brasilien om din målenhet är USB-minne, föreslås det att du använder ”USB plug in” – funktionen. Det kommer att säkerhetskopiera systemet till USB-enheten automatiskt när den är ansluten.
Brasilien om du vill säkerhetskopiera systemet under lågtrafik, kom ihåg att kryssa ”väcka datorn för att köra schemalagda uppgifter”. Det kommer att starta datorn 2 minuter innan den schemalagda aktiviteten börjar.
Steg 5 (valfritt). Om du inte vill att säkerhetskopior ska ta upp för mycket diskutrymme eller din måldisk är lite liten kan du välja att ta bort gamla säkerhetskopior regelbundet med funktionen ”Backup Scheme”.
i fönstret schema klickar du på ”Backup Scheme” och ”Enable Backup Scheme”, välj sedan ett schema och ställ in antalet säkerhetskopior du vill behålla. Slutligen klickar du på” OK ” för att avsluta det här fönstret.

Obs: För att manuellt ställa in schema för schemalagd säkerhetskopieringsuppgift kan du använda funktionen ”Redigera säkerhetskopiering” på fliken ”Hem”. Välj bara säkerhetskopieringsuppgiften och klicka på de tre horisontella linjerna, så ser du funktionen ”Redigera säkerhetskopiering”.
steg 6. Du är nästan klar. Det sista steget är att klicka på ”Starta säkerhetskopiering”, då börjar det automatiskt säkerhetskopiera systemet.
slutsats
Systemåterställning fungerar i vissa situationer, till exempel, datorn sakta ner eller sluta svara, men det kommer att uppta mycket diskutrymme under en lång tid användning. Och det fungerar inte när operativsystemet eller disken kraschar.
alla restorpunkter lagras på motsvarande partitioner, så det kommer att skadas om partitionen går fel. Och systemåterställningspunkten innehåller inte systemet och alla startrelaterade partitioner som krävs för att starta.
av dessa skäl kan du stänga av Systemåterställning i Windows 10 / 8 / 7. Sedan kan du skapa en systembild med AOMEI Backupper Professional för att ersätta återställningspunkten. För serveranvändare kan du använda AOMEI Backupper Server.
det kan göra allt Systemåterställning kan göra för dig, och vara din sista utväg för att återställa datorn när den är unbootable. Om du schemalägger backup-system kommer alla personuppgifter och installerade program också att inkluderas.