vill du skydda dina värdefulla dokument, kalkylblad eller projekt från nyfikna ögon? Ta reda på hur du lösenordsskyddar filer och mappar i Windows 7, 8, 8.1, 10, 11. Det tar bara enkla steg för att lösenordsskydda dina filer i Windows 7 med EaseUS LockMyFile.
” hur ger jag lösenordsskydd i Windows 7-mappen? Jag vill skapa en säker mapp med lösenordsskyddad i min bärbara dator som har windows 7 som OS. Snälla hjälp mig! Hur kan jag göra detta.”(från Microsoft Community)
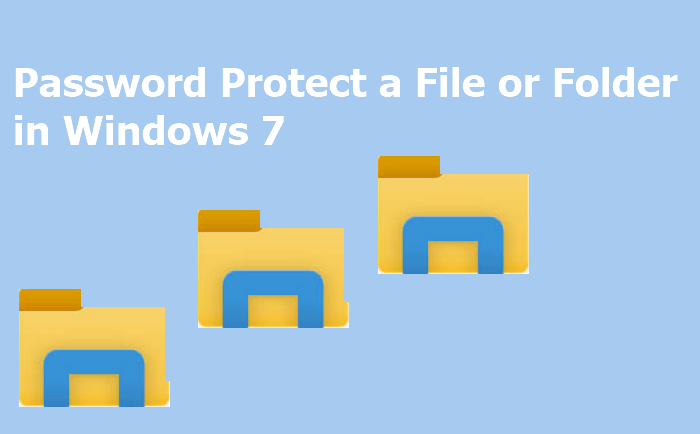
Detta är ett verkligt fall från Microsoft-communityn. Även om ett Windows-lösenord kan göra dina filer säkra och säkra, räcker det inte. Lösenordet erbjuder bara en mycket grundläggande skyddsnivå. Således måste du lära dig hur du lösenordsskyddar filer i Windows 7.
- Varför vill du lösenordsskydda dina filer / mappar i Windows 7
- Metod 1. Lösenordsskydda Windows 7-Filer med EaseUS LockMyFile
- Metod 2. Lösenordsskydda Windows 7-mappar med inbyggt verktyg
- Metod 3. Lösenordsskydda dina Windows 7-Filer med en .bat-fil
- Metod 4. Lösenordsskydda din mapp genom att komprimera den
- slutsats
Varför vill du lösenordsskydda dina filer / mappar i Windows 7
när du delar din bärbara dator eller dator med andra finns det alltid en chans för mänskligt fel – oavsiktlig radering, felaktig modifiering och mer. För att förhindra denna typ av fel måste du lösenordsskydda några viktiga filer från information som läcker.
Dessutom kan du stöta på den här typen av problem. Du delar känslig information via e-post med fel mottagare. Vad är värre kalkylbladet innehåller personlig information som tillhör många människor. Om den här typen av fil läcker, vad synd. Hur kan du minimera risken? Svaret är att sätta lösenordsskydd på filen. Lär dig hur enkelt det är att säkra dina filer och mappar med lösenordsskydd och kryptering.
Metod 1. Lösenordsskydda Windows 7-Filer med EaseUS LockMyFile
när det gäller lösenordsskydd i Windows 7/8/10 måste du ta hänsyn till EaseUS LockMyFile. Med det är lösenordsskyddande en fil ett 1-sekunders men 1-klickjobb. Denna programvara har ett mycket enkelt och intuitivt gränssnitt, vilket gör att du kan gå igenom alla funktioner på den vänstra panelen. Dessutom kan denna programvara dölja, låsa, skydda och kryptera filer, mappar eller till och med en hel hårddisk i Windows 7 omfattande.
exklusiva dataskyddsfunktioner i Windows 7 / 8 / 8.1 / 10 / 11 inkluderar:
- lösenord skyddar en mapp eller fil på en intern/extern disk. De nyligen tillagda filerna kan lösenordsskyddas automatiskt.
- Dölj privata filer / mappar på en lokal disk, USB-minne eller extern hårddisk. Gör dina mappar helt osynliga.
- lås en USB-flash-enhet, interna diskar och till och med en extern hårddisk för att skydda viktiga filer.
- kryptera filer och mappar till GFL-eller EXE-formatfiler med en avancerad AES-krypteringsalgoritm.
du kan ladda ner denna lösenordsskyddande programvara och säkra dina filer och mappar med kryptering.
Steg 1. Starta EaseUS LockMyFile, ange giltig e-post, och ange lösenord för att registrera.

steg 2. Klicka på Skydda fil under den lokala disken. Välj skydda fil (er) ,mapp eller enhet från den högra panelen.

A. Lägg till fil (er) eller mapp från den specifika platsen.

B. klicka på Protect Drive för att lägga till enhet du vill skydda. Välj drive och klicka på OK.

steg 3. Kontrollera och bekräfta filerna, mappen och enheten som du vill skydda.

anteckningar:
om du vill avskydda de valda filerna, mappen eller enheten markerar du måldata och klickar på knappen Unprotect.
Metod 2. Lösenordsskydda Windows 7-mappar med inbyggt verktyg
Windows 7 har ett inbyggt verktyg-Mappegenskaper. Med det kan du kryptera dina mappar och alla filer i dem. För att kryptera en fil eller mapp i Windows 7, 8 eller 10, följ dessa steg:
Steg 1. Högerklicka på målmappen som sparar dina viktiga filer, välj”Egenskaper”.
steg 2. Gå till fliken” Allmänt ”> klicka på”Avancerat”.
steg 3. Markera ”kryptera innehåll för att säkra data” > klicka på ” OK ” för att bekräfta.
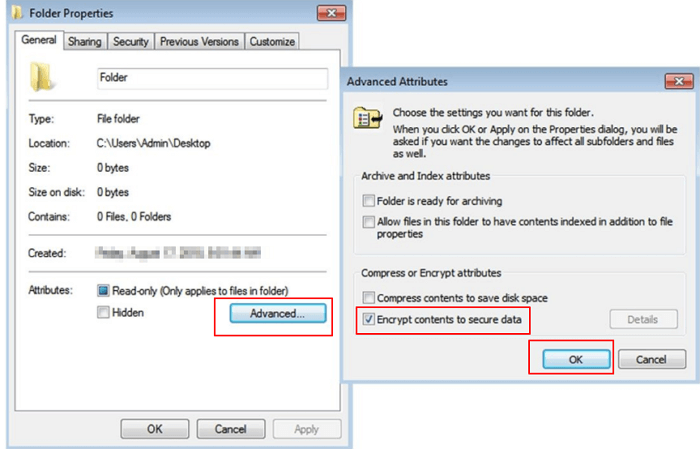
när du navigerar till den krypterade mappen ser du ett litet gult lås på filikonen. När du lägger till nytt innehåll i den mappen kommer det också automatiskt att vara lösenordsskyddat.
Metod 3. Lösenordsskydda dina Windows 7-Filer med en .bat-fil
den här metoden fungerar i nästan alla Windows-versioner. Men processen är lite svår för dator nybörjare. Följ stegen nedan för att lösenordsskydda dina mappar och filer i Windows 7. Kopiera först koden nedan:
cls
@ECHO OFF
titel emily
om det finns ”Kontrollpanelen.{21ec2020-3AEA-1069-A2DD-08002B30309D} ” gå till Lås upp
om inte finns MyFolder gå till MDMyFolder
:bekräfta
echo är du säker på att låsa den här mappen? (Y/N)
set/p ” cho=>”
om %cho%= = y gå till lås
om %cho%==y gå till lås
om %cho%==n gå till slut
om %cho%==n gå till slut
eko ogiltigt val. gå till bekräfta
:lås
ren MyFolder ”Kontrollpanelen.{21ec2020-3aea-1069-A2DD-08002B30309D}”
attrib +h +s ”Kontrollpanelen.{21ec2020-3AEA-1069-A2DD-08002B30309D} ”
echo mapp låst
gå till slutet
: Lås upp
echo Ange lösenord för att låsa upp din säkra mapp
set /p ” pass=>”
om inte % pass% = = emily Goto misslyckas
attrib-h-s ”Kontrollpanelen.{21ec2020-3aea-1069-A2DD-08002B30309D}”
ren ”Kontrollpanelen.{21ec2020-3AEA-1069-A2DD-08002B30309D}” MyFolder
echo mapp olåst framgångsrikt
gå till slut
:misslyckas
echo ogiltigt lösenord
gå till slut
:MDMYFOLDER
MD MYFOLDER
Echo myfolder skapades framgångsrikt
gå till slut
:slut
följ sedan stegen för att lösenordsskydda dina Windows-filer.
Steg 1. Öppna ett anteckningsblock eller .txt-fil eller textdokument, klistra in den här koden på en anteckningsblock.
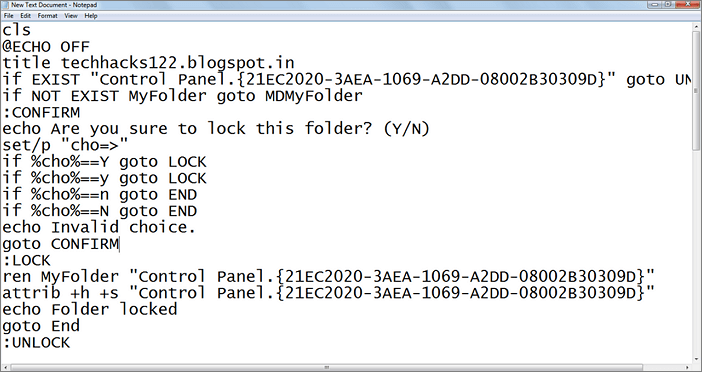
steg 2. Spara Anteckningsfilen som Lås.bat (.bat är måste)
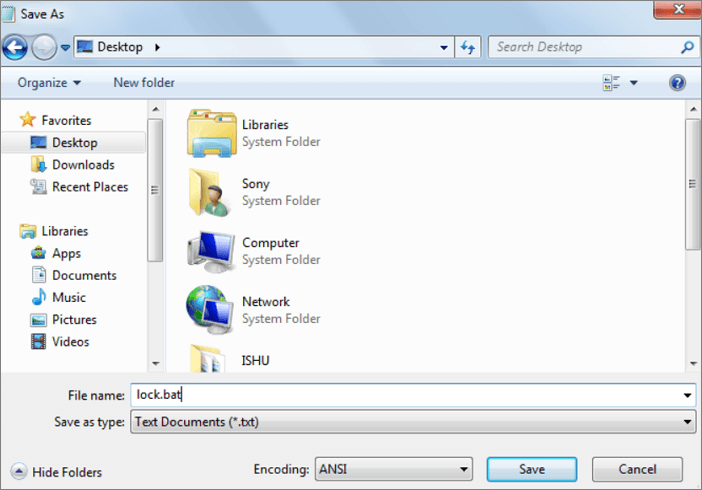
steg 3. Dubbelklicka på .bat-fil och en ny mapp skapas med namnet MyFolder. Kopiera alla dina data du vill skydda i den nya mappen som heter MyFolder.
steg 4. Dubbelklicka nu på låset.bat och när kommandotolken visas skriver du Y och trycker på ”Enter”.
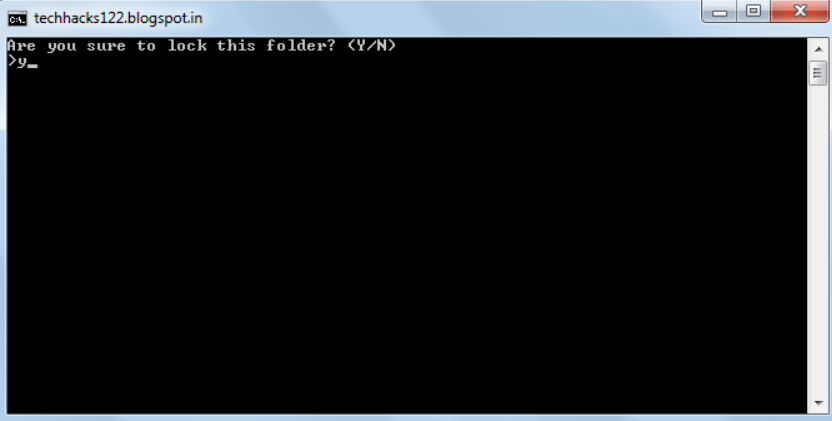
nu kommer MyFolder att döljas från din vy, för att komma åt den mappen dubbelklicka på lås.bat. Det kommer att be om ett lösenord ange ditt lösenord (standardlösenordet är emily). Du kan ändra lösenordet ersätt emily med ett nytt lösenord i ovanstående kod.
Metod 4. Lösenordsskydda din mapp genom att komprimera den
faktum är att du också kan ställa in ett lösenord på din fil om du komprimerar den. Här visar jag dig hur du komprimerar och låser en mapp med WinRAR.
Steg 1. Högerklicka på målmappen och välj ”Lägg till i Arkiv”.
steg 2. Ställ in arkivnamn, format, komprimeringsnivå, storlek etc.

steg 3. För att lägga till ett lösenord för att låsa mappen, klicka på ”Ange lösenord > Ange lösenord > OK”.
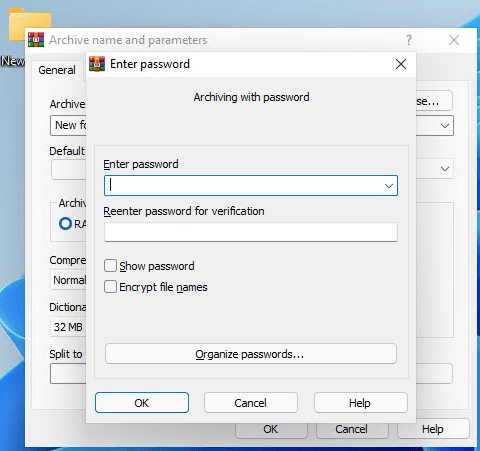
din fil / mapp är nu komprimerad, krypterad och skyddad. Att dekomprimera den filen / mappen är lika enkelt. Allt du behöver göra är att ange lösenordet.
slutsats
på den här sidan diskuterade vi kortfattat anledningen till att du vill lösenordsskydda dina filer i Windows 7. Och du har flera lösningar för att skydda dina filer med ett lösenord. Om du letar efter ett lättanvänt och professionellt mappskydd är EaseUS LockMyFile min rekommendation. Det fungerar bra på alla versioner av Windows-enhet.