- behöver ta bort filer från extern hårddisk
- Hur tar man bort filer från extern hårddisk framgångsrikt?
- Metod 1. Ta bort filer en efter en i File Explorer (återställbar)
- Metod 2. Ta bort filer från extern hårddisk med CMD
- Metod 3. Ta bort filer genom att formatera / ta bort extern hårddisk
- Metod 4. Radera filer permanent genom att torka av den externa hårddisken (oåterkallelig)
- Vad gör du om du inte kan ta bort filer från extern hårddisk?
- sista ord
behöver ta bort filer från extern hårddisk
en extern hårddisk används mest för att hålla dokument, bilder, musik, videor och andra personliga filer. Även om många externa hårddiskar har betydande lagringsutrymme kan du få varning om lågt diskutrymme efter att ha lagrat många stora filer/applikationer / program på hårddisken. Då kan du behöva ta bort några filer från den för att släppa lite utrymme för nya data. Eller när du planerar att kassera eller sälja din externa hårddisk, är det också nödvändigt att ta bort allt för att förhindra privat information från läckage.
Hur tar man bort filer från extern hårddisk framgångsrikt?
oavsett vad som är ditt syfte att ta bort filer från externa hårddiskar finns det fyra olika metoder tillgängliga i Windows 10 / 8 / 7.
Metod 1. Ta bort filer en efter en i File Explorer (återställbar)
först och främst vill vi visa dig det mest traditionella sättet att ta bort filer från hårddisken i Windows 10 / 8 / 7.
1. Anslut din externa hårddisk till din dator. Dubbelklicka på” Min Dator/den här datorn ” för att öppna File Explorer.
2. Dubbelklicka på den externa hårddisken. Bläddra igenom filerna / mapparna för att hitta den du vill ta bort, högerklicka på den och välj ”Ta bort” i rullgardinsmenyn.
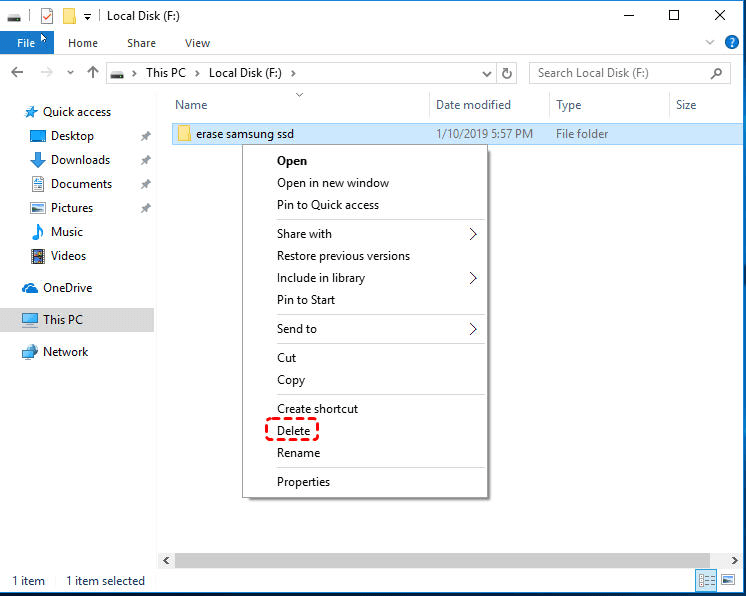
Dessutom kan du också klicka på filikonen och dra den direkt till papperskorgen. Ta samma steg för att ta bort alla onödiga filer från dina externa hårddiskar. För att göra ytterligare kan du tömma papperskorgen efteråt.
Metod 2. Ta bort filer från extern hårddisk med CMD
ta bort filer en efter en kan ta lång tid, särskilt när du behöver ta bort ett stort antal filer. I en sådan situation kan du försöka radera filer från externa hårddiskar med Kommandotolken. Med det kan du köra ett kommando för att rengöra en hårddisk och inuti data på en gång.
för att använda CMD för att radera all data från extern hårddisk, gör så här:
1. Öppna Kommandotolken genom att trycka på Win+R, mata in ”CMD” i kördialogen och slå på Enter.
2. I fönstret förhöjd kommandotolk skriver du” diskpart ” och trycker på Enter för att starta Diskpart.exe.
3. Ange sedan nedanstående kommandon i given ordning och tryck på Enter efter var och en.
-
lista disk
-
Välj disk #: välj hårddisken från vilken du behöver ta bort filer
-
rent: eller skriv ”rengör alla” för att ta bort alla filer från den valda disken
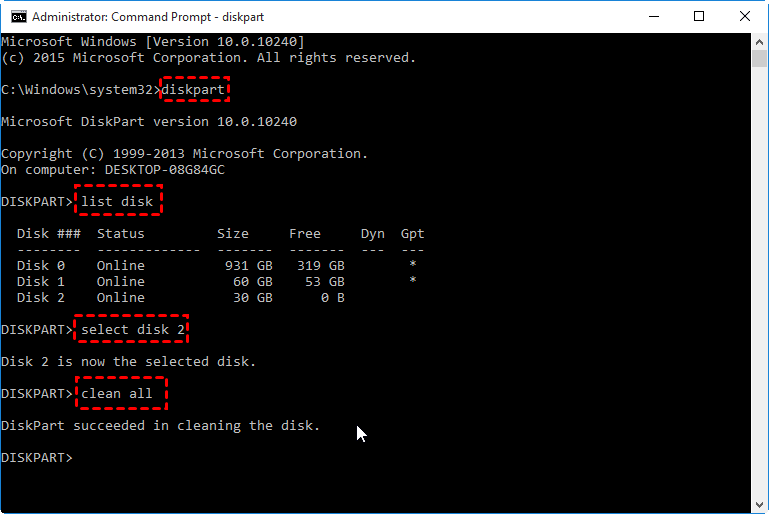
det sista kommandot ”clean” eller ”clean all” kan ta bort allt från målskivan samtidigt och minska möjligheten till dataåterställning.
Metod 3. Ta bort filer genom att formatera / ta bort extern hårddisk
förutom att köra komplexa kommandon för att radera filer genom att rengöra disken, kan du också ta bort filer från hårddiskar genom att formatera eller ta bort dess volymer. För den här uppgiften använder du Diskhantering: högerklicka på partitionen som innehåller filerna, välj” Ta bort volym ”eller” Format … ” och följ anvisningarna. Om alternativet Format eller ta bort volym grånat kan du använda freeware: AOMEI Partition Assistant Standard. Med det kan du enkelt ta bort/formatera/skapa/ändra storlek/flytta/kopiera partition.
Del 1. Ta bort partition för att ta bort filer från extern hårddisk:
1. Ladda ner freeware, installera och kör det på din Windows-dator, högerklicka på målpartitionen på din externa hårddisk och välj ”Ta bort Partition”.
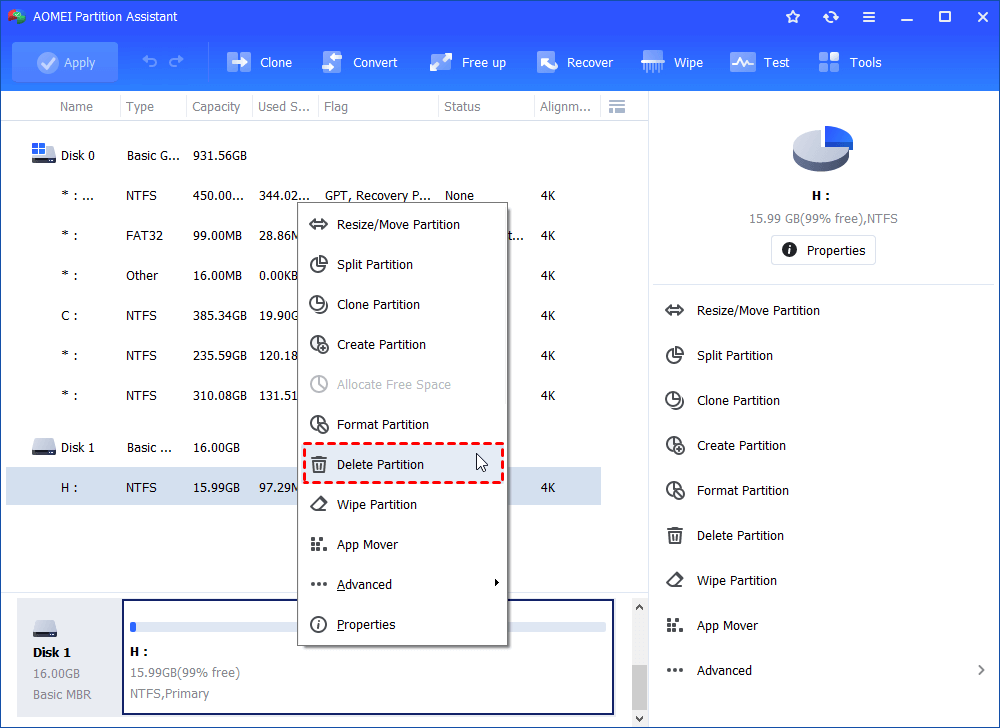
2. Välj en korrekt raderingsmetod enligt dina krav och klicka på ”OK”.
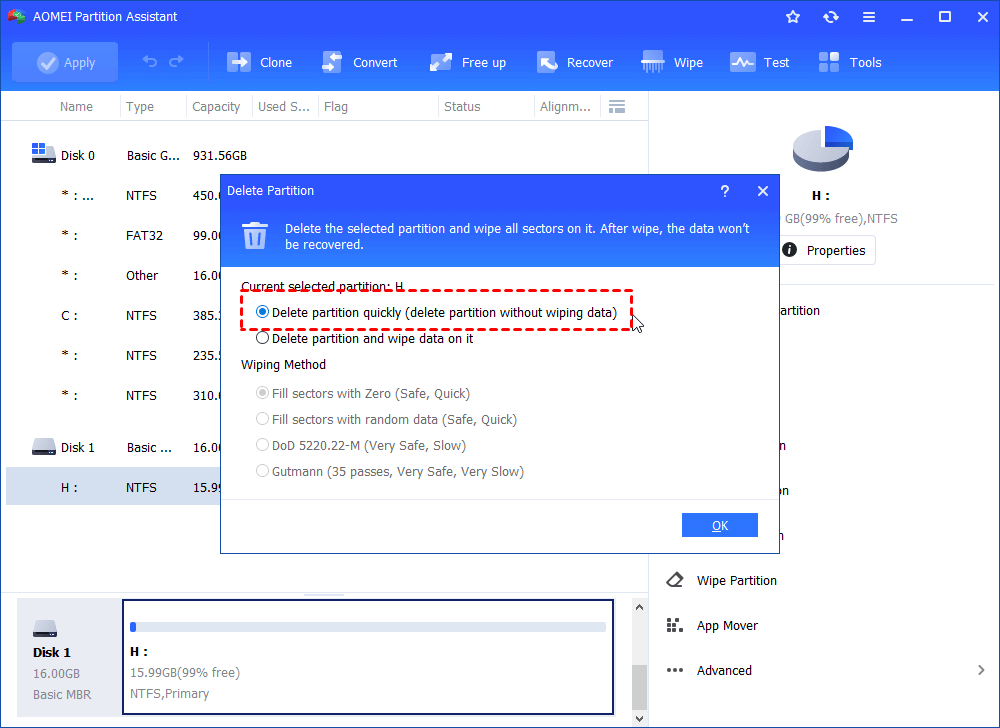
3. Klicka på” Apply ”och sedan” Fortsätt ” för att begå den väntande åtgärden.
efter detta kommer partitionen att bli ett odelat utrymme och filerna i den tas bort. Du kan högerklicka på det odelade utrymmet för att skapa en ny partition.
del 2. Formatera partition för att radera filer från extern hårddisk:
1. Starta AOMEI Partition Assistant på din Windows-dator, högerklicka på målpartitionen och välj ”Formatera Partition”.

2. Välj ett filsystem från de angivna alternativen (här väljer vi FAT32) och klickar på ”OK”.

3. Klicka på” Apply ” för att börja formatera den valda partitionen.

oavsett om du tar bort filer en efter en eller tar bort/formaterar hela partitionen som metoderna ovan, kan de borttagna filerna återställas med rätt dataåterställningsprogram. Det beror på att dessa metoder bara tar bort länkar till data så att de blir osynliga för dig, men de faktiska data finns fortfarande på disken.
så dessa metoder är tillräckligt bra när datasäkerhet eller integritetsskydd inte är ett problem. Vad händer om du inte vill att någon annan ska återställa dina raderade känsliga data? Gå till nästa metod för att lära dig hur du tar bort filer från extern hårddisk permanent.
Metod 4. Radera filer permanent genom att torka av den externa hårddisken (oåterkallelig)
för att radera filer från extern hårddisk permanent utan återställning måste du torka av hårddisken istället för att formatera eller ta bort diskpartitionen. Men Windows själv tillhandahåller inte disktorkningslösningar. Lyckligtvis kan AOMEI Partition Assistant hjälpa dig i det här fallet också.
1. Högerklicka på den externa hårddisken i huvudkonsolen i AOMEI Partition Assistant och välj ”Torka hårddisk”.
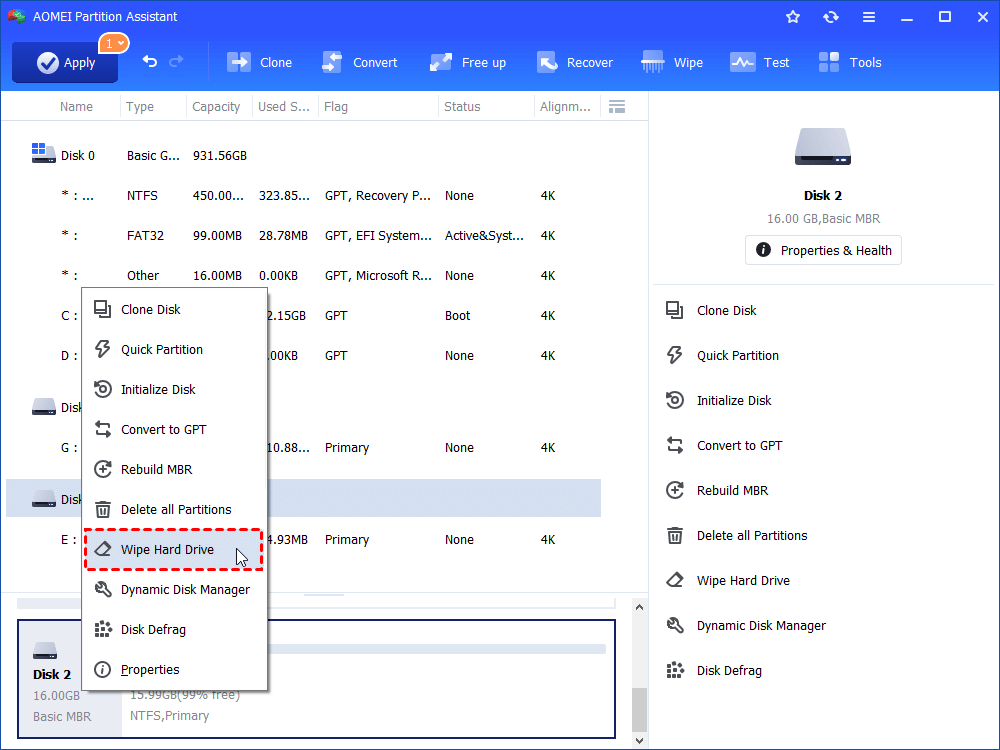
2. Välj det första sättet att torka data från hårddisken och klicka på ”OK”.
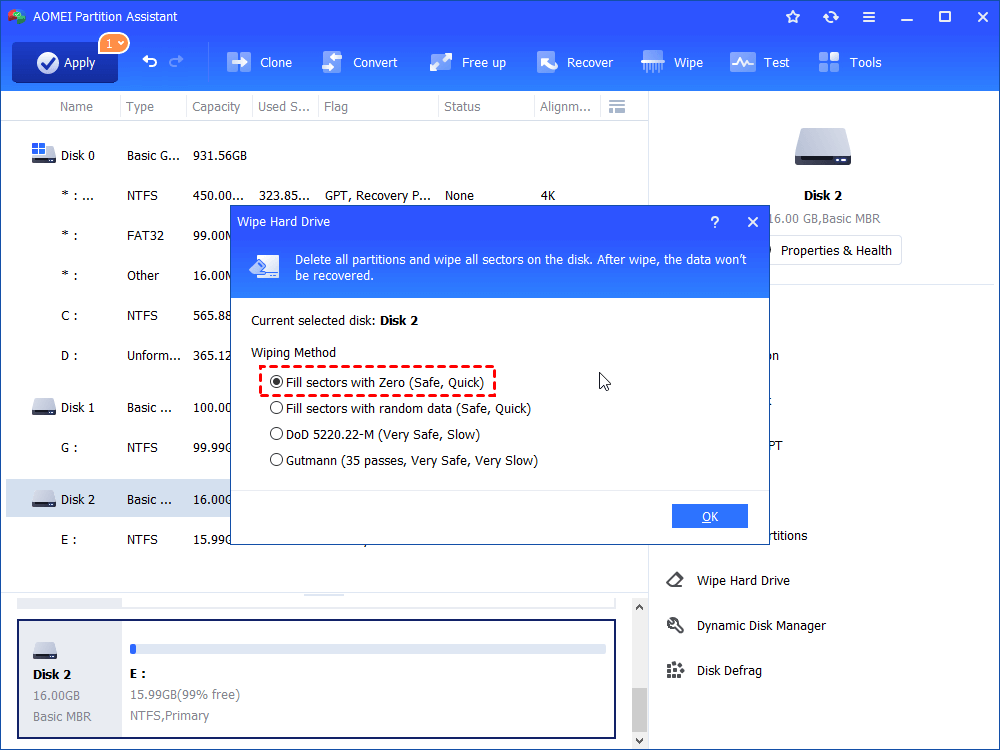
3. Klicka på” Apply ” för att utföra operationen.
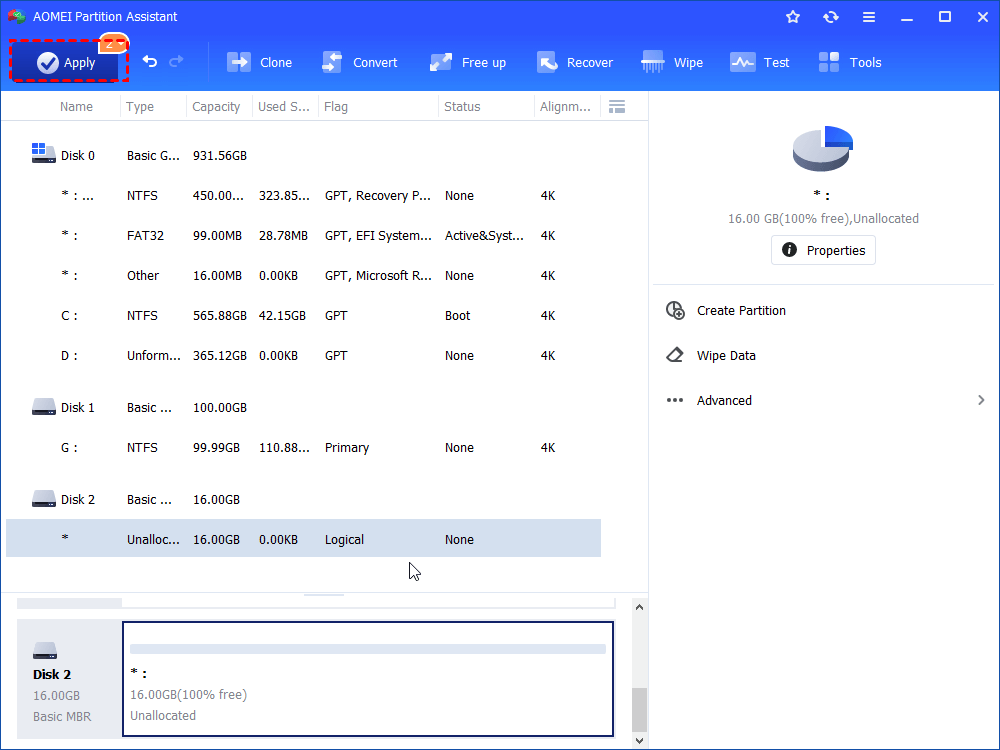
anmärkningar: Om den externa hårddisken är en SSD-enhet måste du uppgradera till AOMEI Partition Assistant Professional som erbjuder ”SSD Secure Erase Wizard”, så att du kan rensa data på de flesta vanliga SSD-enheter. För att välja ytterligare tre torkningsmetoder i steg 2 måste du också använda Professional Edition. Det är ganska värt eftersom det låter dig migrera OS till SSD, konvertera disk mellan MBR och GPT utan att radera volymer, konvertera dynamisk disk till basic utan att förlora data och mer.
Vad gör du om du inte kan ta bort filer från extern hårddisk?
genom ovanstående metoder är effektiva för att radera data från extern hårddisk permanent. I vissa speciella situationer kan du inte ta bort filer från extern hårddisk av något av följande skäl.
1. Filen är öppen eller upptagen av ett program som körs. Då kan du stänga alla program som körs och försöka ta bort filer igen.
2. Den externa hårddisken påverkas av virus eller skadlig kod. Så du kan köra pålitlig antivirusprogram för att eliminera eventuellt virus.
3. Den externa hårddisken är skrivskyddad, så du kan ta bort skrivskydd från den innan du tar bort inuti filer.
4. Det finns filsystemfel på den externa hårddisken. I det här fallet kan du använda AOMEI Partition Assistant Standard för att kontrollera partition eller disk för fel och fixa dem.
sista ord
i denna handledning har vi visat hur man tar bort filer från extern hårddisk permanent genom 5 olika metoder. Nu kan du välja en lämplig metod enligt dina personliga krav.