om du har att göra med flera oanvända användarkonton och vill ta bort dem hittar du nedan stegen för att ta bort eller ta bort användarkonto i Windows 10.
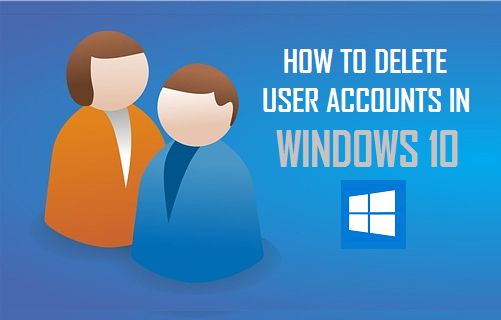
ta bort användarkonto i Windows 10
Windows 10 gör det väldigt enkelt att skapa lokala användarkonton, vilket gör att två eller flera personer kan använda en dator med egna inloggningsuppgifter, filer, appar och inställningar.
på samma sätt är det enkelt att ta bort användarkonton i Windows 10 om du inte längre använder ett visst användarkonto.
att ta bort ett användarkonto tar bort användarkontot permanent från din dator, tillsammans med alla filer som är kopplade till användaren och du kommer inte längre att kunna logga in på användarkontot.
det andra alternativet är att ta bort användarprofil, som också tar bort alla filer som är associerade med användaren, men lämnar ett tomt användarkonto som du kan logga in på och återanvända.
notera: För att ta bort användarkonton måste du logga in på ditt administratörskonto eller ett användarkonto med administratörsbehörighet.
ta bort användarkonto och användarfiler
det enklaste sättet att ta bort lokala användarkonton i Windows 10 är att använda appen Inställningar på din dator.
1. Klicka på Start-knappen och klicka sedan på ikonen Inställningar.
![]()
2. Klicka på fliken Konton på skärmen Inställningar.

3. På skärmen Konton klickar du på familj och andra användare i den vänstra rutan. I den högra rutan väljer du det användarkonto som du vill ta bort och klickar på Ta bort.
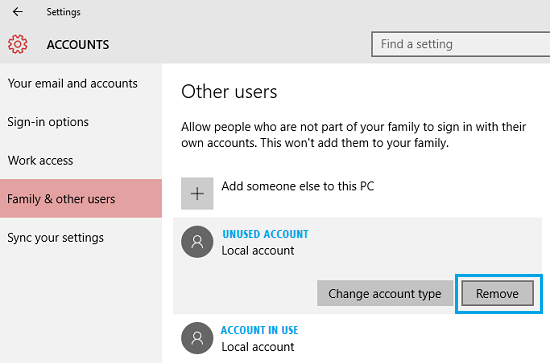
4. Klicka på Ta bort konto och data för att bekräfta i popup-fönstret bekräftelse.
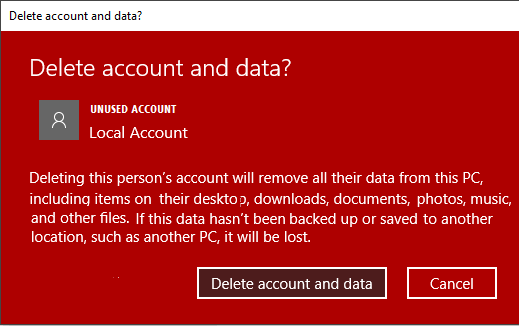
som nämnts ovan kommer användarkontot att raderas permanent från din dator, tillsammans med alla filer och inställningar som är kopplade till användarkontot.
ta bort användarkonto och spara användarfiler på skrivbordet
Windows 10 erbjuder automatiskt möjligheten att spara användarens filer när du försöker ta bort ett användarkonto från Kontrollpanelen.
1. Högerklicka på Start-knappen och klicka på Kör.
2. Skriv Kontrollpanelen i fönstret Kör kommando och klicka på OK.

3. På Kontrollpanelen, se till att du är i kategorivyn och klicka på Användarkonton.
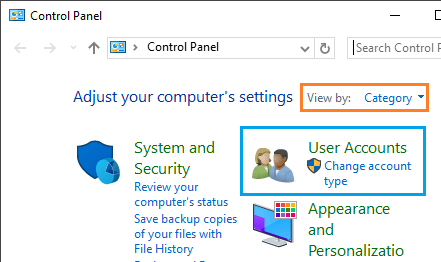
4. På skärmen användarkonton klickar du på Ta bort användarkonton länk.
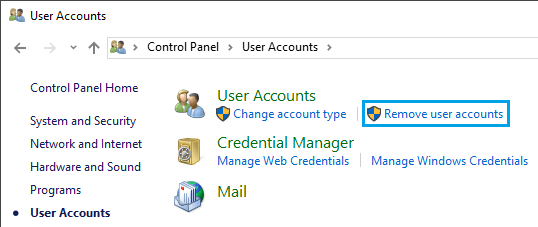
5. På nästa skärm väljer du det användarkonto som du vill ta bort.
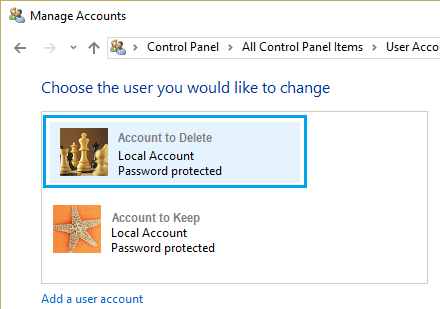
6. Klicka på Ta bort länken konto.
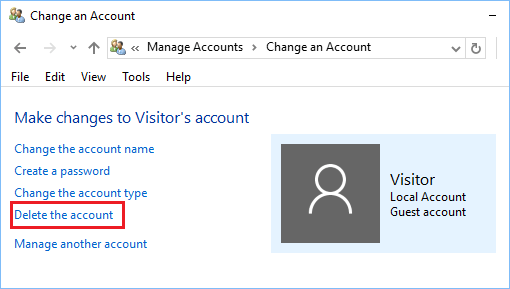
7. På Ta bort konto sida, klicka på Behåll filer knapp.
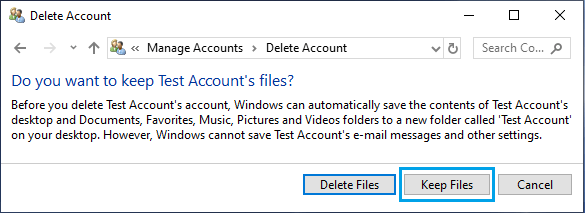
när du klickar på Behåll filer skapar Windows 10 automatiskt en mapp med användarens namn på skrivbordet och flyttar alla filer som är associerade med den här användaren till mappen.
- så här ändrar du Användarkontonamn i Windows 10
- så här tar du bort Microsoft-konto från Windows 10 PC