i den här artikeln kan du få sju snabba metoder för att skydda en PowerPoint-presentation från att kopieras. Läs vidare för att få detaljer.
Hur skyddar du en PowerPoint-presentation från att kopieras? När du behöver dela de viktiga filerna (innehåller en sammanfattning vid årsskiftet, hemligt datablad…) med andra kanske du tänker på sådana frågor som Hur förhindrar jag att PowerPoint-presentationer kopieras. För att säkra din PPT-fil kan du lära dig sju enkla lösningar här.
- Metod 1. Lägg till vattenstämpel i upphovsrätten en PowerPoint-Presentation
- Metod 2. Skydda dina PowerPoint-filer med Filskyddsprogram
- Metod 3. PowerPoint begränsa åtkomst
- Metod 4. Ange ett lösenord för PowerPoint-fil
- Metod 5. Markera presentationen som slutlig och gör den skrivskyddad
- Metod 6. Ange Ändra lösenord för Presentation
- metod 7. Gör min PowerPoint Uneditable permanent
- sista ord
Metod 1. Lägg till vattenstämpel i upphovsrätten en PowerPoint-Presentation
om du vill skydda en PowerPoint-Presentation från att kopieras kan du lägga till vattenstämplar i upphovsrätten till bilden. Använd ett vattenstämpel för att ange din individuella logotyp eller företagslogotyp.
Steg 1. Öppna PowerPoint-presentationen som du vill lägga till ett vattenstämpel.
steg 2. Klicka på fliken Visa i menyfliksområdet, gå till Slide Master.
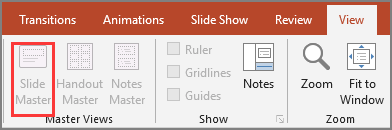
steg 3. Om du vill infoga ett vattenstämpel på alla bilder väljer du den första överordnade huvudbilden som ska startas. Om en enda bild, hoppa över den överordnade bilden och välj den valda enskilda bilden.
steg 4. Klicka på fliken Infoga från menyfliksområdet.
Steg 5. Klicka på textrutan i textavsnittet.
- när en textruta visas fyller du i vattenstämpelinformationen.
- om du vill ändra formatet för vattenstämpelformer, gå till fliken Format i huvudbandet PowerPoint.
- gå vidare till fliken Format, klicka på Skicka bakåt och välj sedan skicka tillbaka.
steg 6. Gå till fliken Visa och klicka på Normal för att gå tillbaka till den normala PowerPoint-vyn.
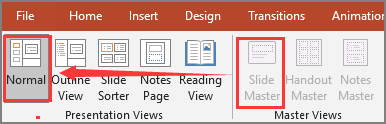
Metod 2. Skydda dina PowerPoint-filer med Filskyddsprogram
ibland är en fil lätt att ställa in begränsningar manuellt, men den behöver fortfarande använda många steg för att konfigurera. Finns det ett program med enkla steg? Ja, EaseUS LockMyFile är en pålitlig programvara utformad för att låsa, skydda, dölja filer, mappar från lokala diskar och externa diskar. Ladda ner verktyget filskydd på datorn och klicka på Skydda fil knapp från vänster sida. När du har ställt in skydd på PPT-filen kan de läsa de skrivskyddade filerna, men ingen kan byta namn, ta bort ändra bilder.
andra funktioner i EaseUS LockMyFile:
- använd AES (Advanced Encryption Standard) krypteringsalgoritm för att kryptera filer till GFL eller EXE-format.
- låsa den delade mappen LAN och begränsa åtkomsten.
- gör data oåtkomliga eller osynliga med funktionen ”dölja filer”.
- övervaka fil eller mapp modifiera för datasäkerhet.
Steg 1. Starta EaseUS LockMyFile, ange giltig e-post, och ange lösenord för att registrera.

steg 2. Klicka på Skydda fil under den lokala disken. Välj skydda fil (er) ,mapp eller enhet från den högra panelen.

A. Lägg till fil (er) eller mapp från den specifika platsen.

B. klicka på Protect Drive för att lägga till enhet du vill skydda. Välj drive och klicka på OK.

steg 3. Kontrollera och bekräfta filerna, mappen och enheten som du vill skydda.

anmärkningar:
om du vill avskydda de valda filerna, mappen eller enheten markerar du måldata och klickar på knappen Unprotect.
Metod 3. PowerPoint begränsa åtkomst
en annan metod för att skydda dina data är att begränsa PowerPoint-åtkomst. Ingen kan redigera, kopiera eller skriva ut filen.
Steg 1. Gå till fliken Arkiv > Info.
steg 2. Välj skydda Presentation och klicka sedan på Begränsa åtkomst från rullgardinsmenyn.
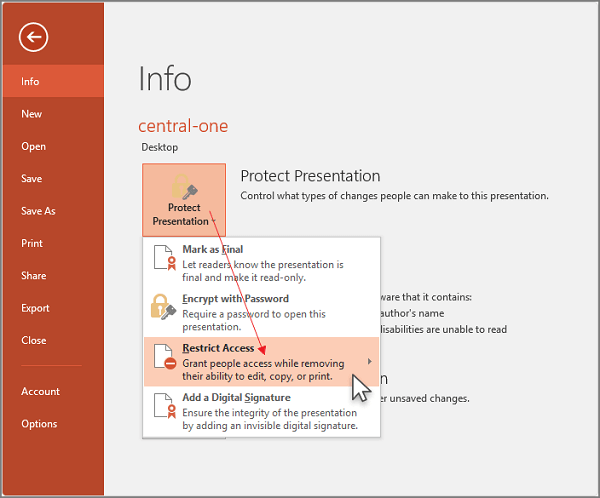
Metod 4. Ange ett lösenord för PowerPoint-fil
du kan också ställa in ett lösenord på fil. Om någon vill se bilderna anger du lösenordet först.
Steg 1. Välj fliken Arkiv > Info.
steg 2. Klicka på Skyddspresentation och klicka sedan på Kryptera med lösenord.
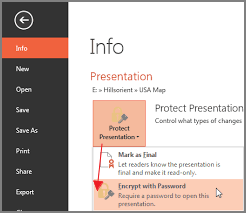
steg 3. Skriv lösenordet och klicka på OK.
steg 4. Ange lösenordet igen för att bekräfta.
Obs: lösenordsskydd är inte tillgängligt för ODP-filer (Open Document Presentation).
Metod 5. Markera presentationen som slutlig och gör den skrivskyddad
på tal om att förhindra att PPT-filer redigeras är Mark as Final ett bra alternativ för att markera filerna som den slutliga versionen och göra den skrivskyddad.
Steg 1. Klicka på fliken Arkiv i PowerPoint-bandet.
steg 2. Välj Info på den vänstra panelen, Du kan se Protect-Presentationsdelen på höger sida.
steg 3. Klicka på Skydda Presentation och välj Markera som slutlig.
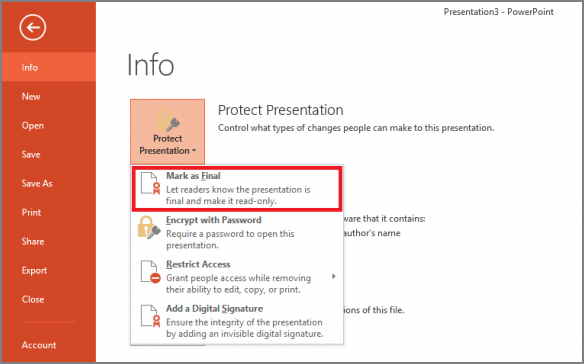
Metod 6. Ange Ändra lösenord för Presentation
när du sparar en PPT-fil kan du välja att ställa in det ändrade lösenordet. Utan ett lösenord kan du bara läsa innehållet och kan inte ändra bilder.
Steg 1. Gå till Arkiv > Spara som.
steg 2. Klicka på Verktyg längst ner i fönstret Spara som. Klicka På Allmänna Alternativ.
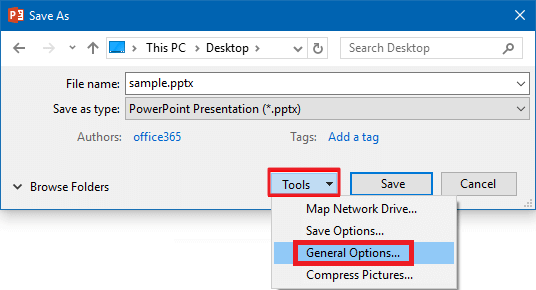
steg 3. I fönstret Allmänna alternativ, gå till” Fildelningsinställningar för det här dokumentet”, Skriv ditt lösenord för att ändra.
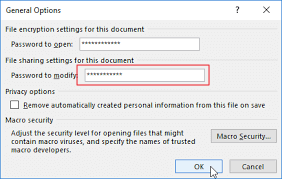
metod 7. Gör min PowerPoint Uneditable permanent
hur man gör PPT uneditable permanent? Den snabba skyddsmetoden är att konvertera PPT som en bild.
Steg 1. Öppna fliken Arkiv och välj Spara som i det vänstra hörnet.
steg 2. Klicka på Spara som typ rutan och välj PNG eller JPEG-format från menyn. Klicka på Spara-knappen.
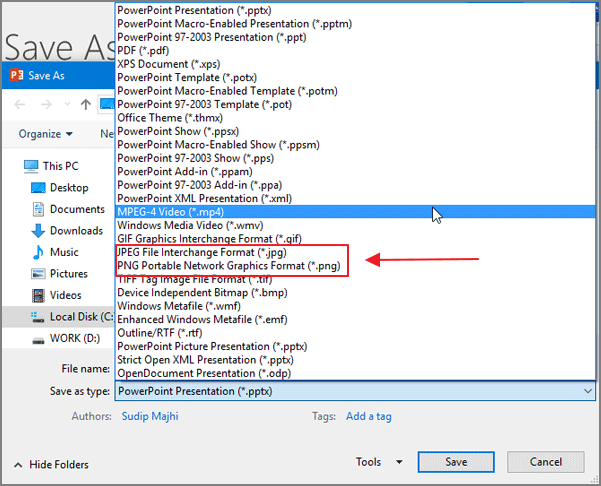
steg 3. Microsoft PowerPoint frågar dig om du vill exportera alla bilder eller den aktuella bilden. Välj varje bild och klicka på OK.
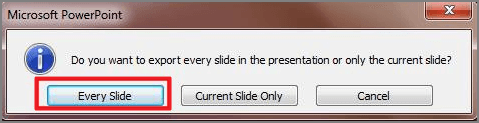
sista ord
i den här artikeln har vi listat 6 lösningar för att skydda PowerPoint-presentationer från att kopieras eller redigeras. De flesta metoderna är de inbyggda funktionerna i PowerPoint, så att du enkelt kan skydda dina filer. Och den enkla programvaran – EaseUS LockMyFile kan göra mycket mer än att skydda filer från att kopieras eller redigeras.