Windows 8 innehåller inte längre den traditionella Start-menyn som Windows-användare har blivit associerade med att använda. Istället ersatte de det med ett nytt gränssnitt som heter Windows startskärm som många tycker inte är lika intuitiva som den traditionella startmenyn. Detta är särskilt fallet om du inte använder en pekskärm. Med detta i åtanke har ett gratis program som heter Classic Shell uppdaterats för att stödja möjligheten att lägga till en startmeny i Windows 8.
Classic Shell är ett populärt Startmenyalternativ som låter dig ändra Windows Start-menyn så att den visas som olika Windows Start-menystilar eller en ny skapad av utvecklarna av Classic Shell. En riktigt trevlig funktion är att för dem som inte vill använda Windows 8-startskärmen är Classic Shell konfigurerat som standard för att kringgå det och starta direkt till skrivbordet. Om du vill använda dina appar från skrivbordet kommer Classic Shell också att lista dem i Start-menyn för enkel lansering. Detta kan inaktiveras för dem som vill fortsätta att starta Windows 8 till startskärmen.
för att lägga till en Start-Meny i Windows 8, Gå till följande webbplats och ladda ner Classic Shell-programmet.
http://classicshell.sourceforge.net/
när filen har laddats ner dubbelklickar du på den för att starta installationsprogrammet. När installationsprogrammet startar kommer du att hälsas med inställningsskärmen för Klassskal.
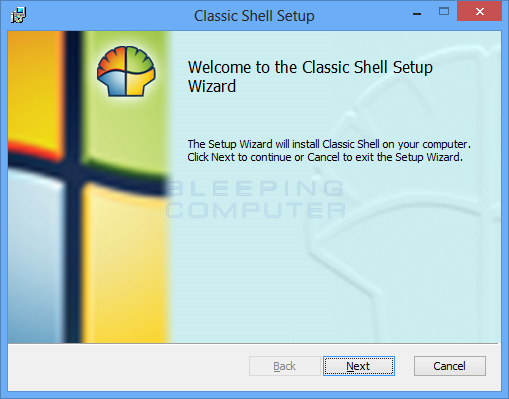
klicka på Nästa knapp. Du kommer nu att vara på licensavtalet där du ska markera kryssrutan i öppna villkoren i licensavtalet och klicka sedan på Nästa knapp.
du kommer nu att vara på en skärm som frågar vilka funktioner du vill ta bort. Eftersom vi bara vill återställa Start-menyn till Windows 8, bör vi ta bort Classic Explorer och Classic IE9 så att den inte kommer att installeras. För att göra detta, klicka på ![]() knappen bredvid Classic Explorer och Classic IE9 och när menyn visas välj hela funktionen kommer inte att vara tillgänglig. När du har gjort detta för båda alternativen ska din skärm se ut som följande bild.
knappen bredvid Classic Explorer och Classic IE9 och när menyn visas välj hela funktionen kommer inte att vara tillgänglig. När du har gjort detta för båda alternativen ska din skärm se ut som följande bild.
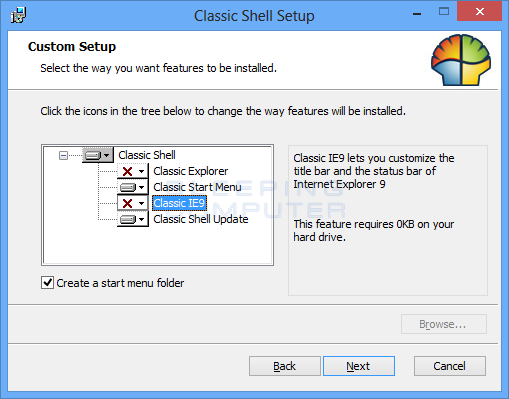
Klicka nu på knappen Nästa och sedan på knappen Installera på följande skärm. Installationsprogrammet startar nu den klassiska Shell-installationsprocessen. Under installationen kommer Windows att visa en användarkontokontrollprompt som frågar om du vill att programmet ska göra ändringar på din dator.
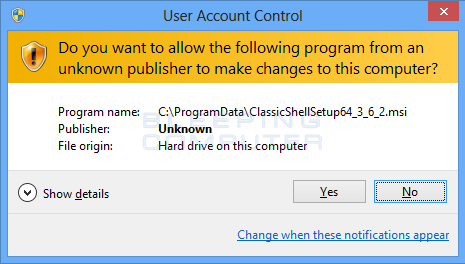
klicka på Ja-knappen för att fortsätta med installationen. När installationen är klar klickar du på Slutför-knappen och programmets Readme-fil öppnas i ett nytt Anteckningsfönster. Läs filen och stäng sedan anteckningsblock. Nu när Classic Shell har installerats kommer du att se en startknapp i det nedre vänstra hörnet på din Windows 8-skrivbordsfält.
![]()
nu måste vi välja stilen på Startmenyn vi vill använda innan vi kan börja använda den. För att göra detta, klicka en gång på Start-knappen och inställningsskärmen visas.
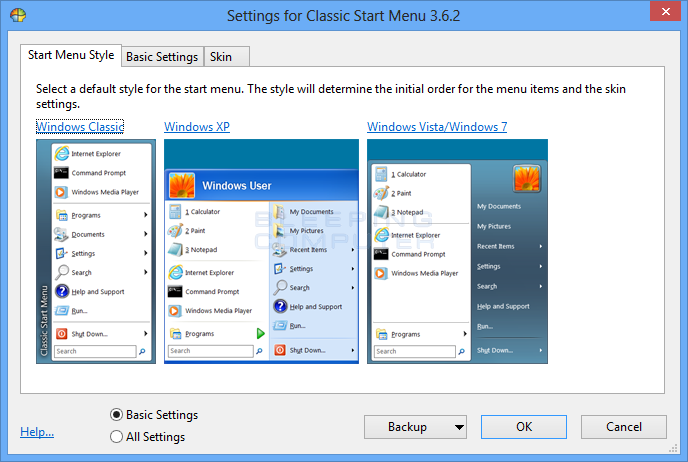
den här skärmen låter dig välja utseendet på Start-menyn som du vill använda och ändra några grundläggande inställningar. För tillfället, bry dig inte om att ändra någon av inställningarna och välj istället bara den stil du vill använda. Vi föreslår att du använder Windows Vista/Windows 7-stilen, men det är upp till dig. När du har valt en stil visas en bekräftelsesprompt som frågar om du vill fortsätta. Om du gör det klickar du på Ja-knappen och klickar sedan på OK-knappen för att sätta ändringar i kraft.
du kommer nu att ha en fullt fungerande Windows 8 startmeny som visas nedan.
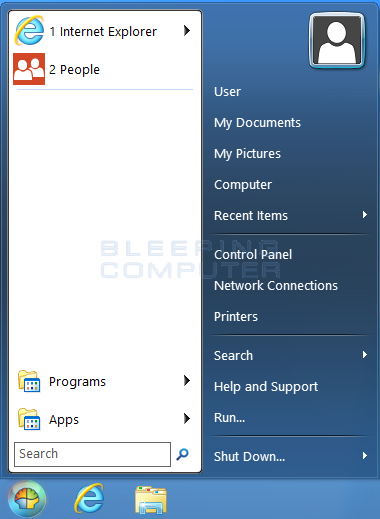
om du vill anpassa Start-menyn kan du högerklicka på Start-knappen och välja Inställningar.
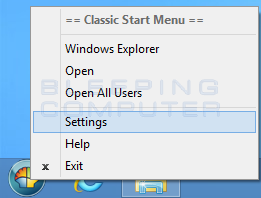
detta öppnar inställningsskärmen där du kan ändra din Startmenystil för ändra olika inställningar. För att komma åt grundinställningarna klickar du bara på fliken grundinställningar, som visar en mängd olika inställningar du kan använda för att anpassa startmenyn Classic Shell.
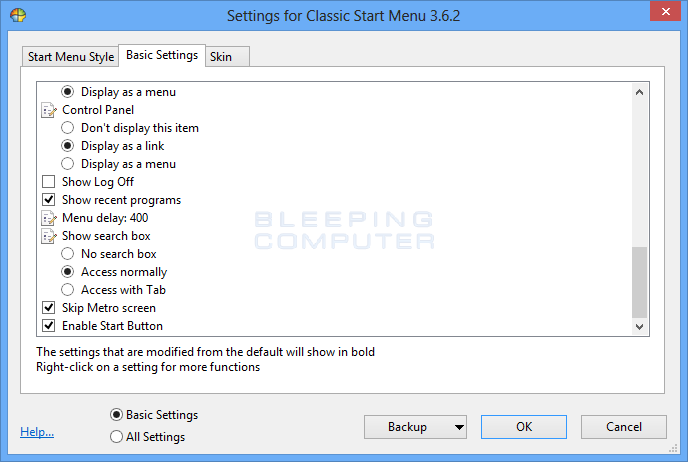 .
.
om du vill se alla tillgängliga inställningar kan du välja alternativet Alla inställningar längst ner på skärmen. Ändra gärna inställningarna utan rädsla eftersom du enkelt kan återgå till standardinställningarna genom att klicka på Backup-knappen och sedan välja Återställ alla inställningar.
fliken hud på skärmen Inställningar låter dig ändra utseende och grafiskt användargränssnitt på Start-menyn. Återigen kan dessa inställningar ändras utan rädsla för att förstöra något eftersom du alltid kan återställa dem genom att gå igenom Backup-knappen.