oavsett om du vill få en lokal WoW-server för att bidra eller helt enkelt flyga runt om i världen med full GM-åtkomst och känna dig som en Gud, är denna handledning för dig!
Detta är det enklaste sättet att få en AzerothCore server igång på din egen maskin, allt du behöver är en 3.3.5 en klient. Det fungerar med Linux, macOS eller Windows. Du behöver inte vara expert, och om du har några frågor Är du välkommen att pinga oss på Discord.
- introduktion
- krav: Docker
- installera AzerothCore WoW-servern
- 1) Ladda ner, extrahera, öppna terminal
- 2) Docker pull, databasinställning
- 3) Kör WoW-servern
- åtkomst till worlserver-konsolen och skapa ett spelkonto
- ändra realmlist och njut!
- bra att veta …
- GM-kommandon
- stoppa och starta om servern
- uppdatera din server
introduktion
Tidigare brukade folk följa tråkiga guider och installera massor av beroenden, kompilera, montera DB, etc…etc… för att få en WoW-server igång lokalt.
eller de kunde gå på det enkla sättet och ladda ner en repack, men det skulle vara riskabelt och obekvämt. Förklara varför WoW repacks är dåliga går utanför ramen för den här guiden, men om du vill veta mer om repacks kan du läsa den här artikeln.
på AzerothCore (AC) har vi arbetat för att göra serverinstallationsprocessen enklare och tillgänglig för icke-erfarna användare. Vi har utvecklat flera sätt att installera AC, och här ska jag guida dig genom det enklaste: Docker-förkompilerade installationen, som utnyttjar Dockers kraft för att göra installationsprocessen oerhört enkel.
krav: Docker
först och främst måste du ladda ner och installera Docker:
Detta är det enda kravet för denna handledning, Du behöver inte något annat förutom Docker och en ren 3.3.5 en klient tillgänglig i ditt system. Docker Desktop fungerar på senaste versioner av macOS och Windows. Docker kan också installeras på Linux.

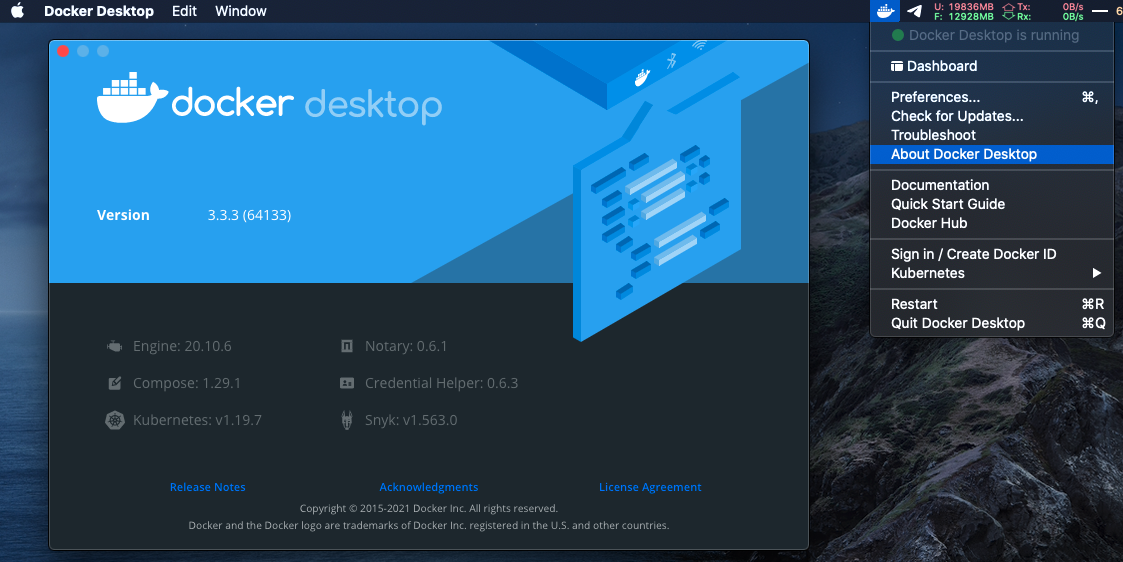
installera AzerothCore WoW-servern
1) Ladda ner, extrahera, öppna terminal
ladda ner acore-docker-master-arkivet och extrahera acore-docker-master-mappen från den.
öppna nu en terminal i den extraherade acore-docker-master-mappen. Om du inte vet hur du öppnar en terminal i en mapp, läs bara detta.

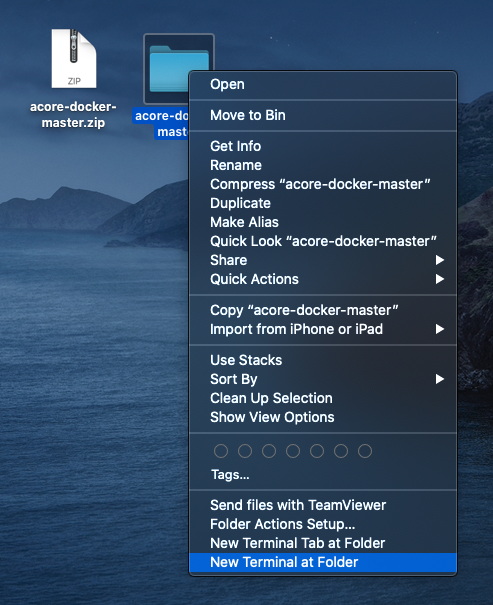
2) Docker pull, databasinställning
från terminalen du just har öppnat i mappen acore-docker-master, kör följande kommandon:
- docker-compose pull
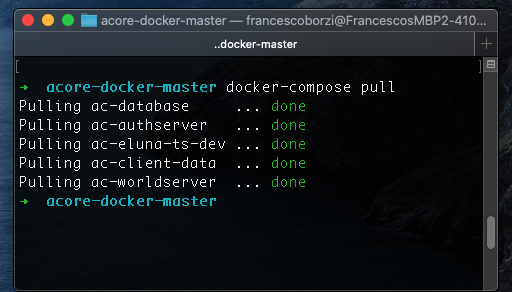

nedladdningen kan ta lite tid (beroende på din internetanslutning). När det är klart, kör:
- docker-compose up ac-db-import
när det är klart bör du se något så här:

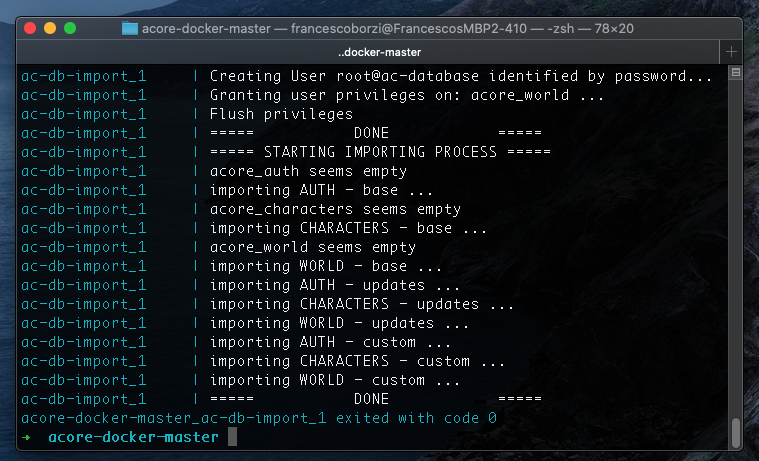
3) Kör WoW-servern
för att starta WoW-servern behöver du bara köra följande kommando:
- docker-komponera upp-d

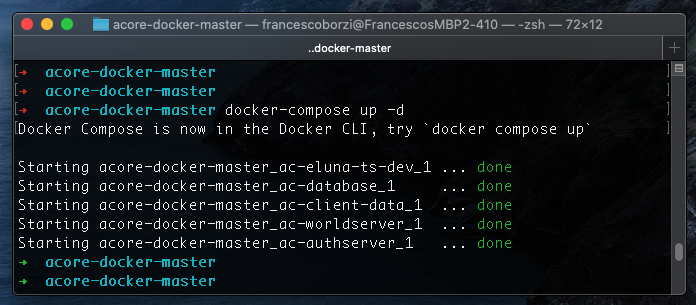
Grattis! Din WoW-server körs på din dator. Du kan bara inte se det… ännu 6347>
för att kontrollera att allt fungerar korrekt kan du öppna Docker-instrumentpanelen som ger dig mer information om de löpande behållarna och deras exponerade portar (om ord som behållare och portar inte ger mycket mening för dig, oroa dig inte):

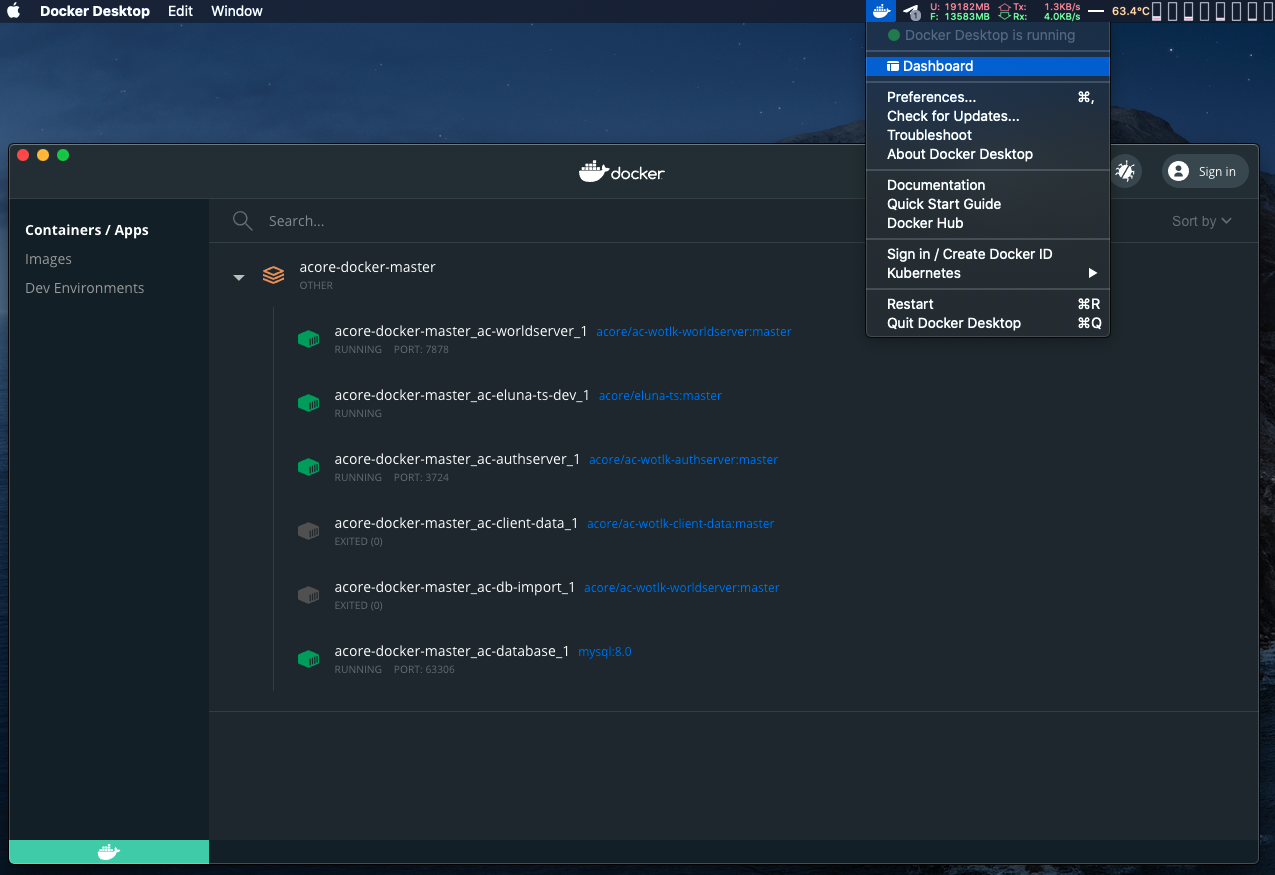
åtkomst till worlserver-konsolen och skapa ett spelkonto
din server är igång men du kan inte göra mycket utan att skapa ett spelkonto. För att göra det måste vi först hitta namnet på din worldserver-Behållare.
låter komplicerat? Inte alls, kör följande kommando i en terminal (se till att terminalfönstret är tillräckligt stort):
- docker-compose ps
du ser något som följande:

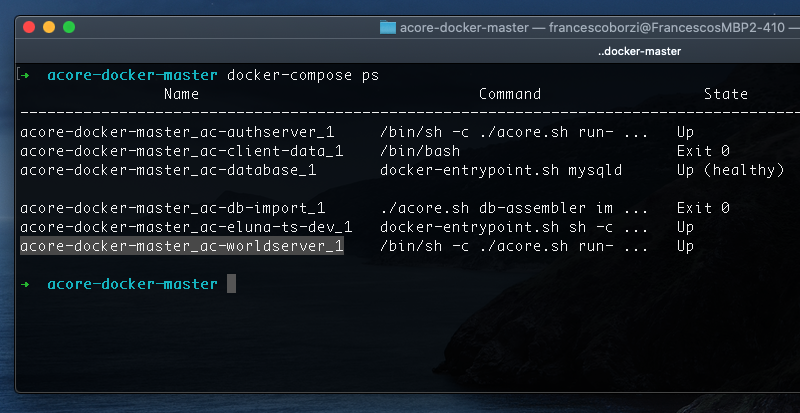
ditt worldserver-behållarnamn kommer att vara något som ”acore-docker-master_ac-worldserver_1”, du behöver det för följande kommando:
- docker attach acore-docker-master_ac-worldserver_1
detta kommer att bifoga din terminalsession till AC worldserver-processen, som är en konsol som börjar med AC>. Därifrån kan du köra kommandon som serverinformation för att verifiera statusen för din WoW-server.
för att skapa ett konto, kör följande kommando:
- konto Skapa användarnamn lösenord
sedan, för att göra det GM nivå 3, Kör följande:
- konto ange GMLEVEL användarnamn 3 -1
så här bifogar jag till exempel min worldserver-konsol och skapar ett GM-konto med namnet ”shin” och lösenordet ”chromiecraft”:
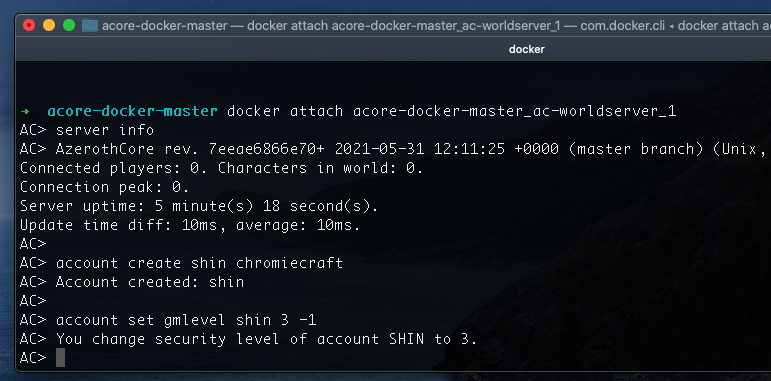
om du undrar hur du lämnar AC-konsolen, håll CTRL-tangenten intryckt medan du trycker på P-och Q-tangenterna (CTRL+P & CTRL+Q escape sequence).
ändra realmlist och njut!
öppna din realmlist.wtf och ställ in innehållet på:
- Ställ in realmlist localhost
om du inte vill ta bort din gamla realmlist helt kan du bara kommentera den.
till exempel är följande Hur jag behåller min realmlist när jag behöver komma åt min lokala WoW-server. När jag vill logga tillbaka till ChromieCraft kommenterar jag bara den lokala realmlistan med en # och un-comment den från ChromieCraft (genom att ta bort #):
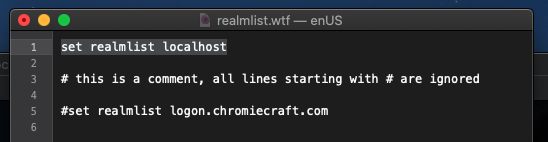
nu kan du bara öppna WoW och komma åt spelet!
bra att veta …
GM-kommandon
du hittar hela listan över GM-kommandon på denna URL:
https://www.azerothcore.org/wiki/GM-Commands
stoppa och starta om servern
för att stoppa din server kan du köra ”docker-compose stop” och sedan ”docker-compose restart” för att starta den igen.
uppdatera din server
att hålla din server uppdaterad med den senaste AzerothCore-versionen anses vara en bra praxis och gör att din server automatiskt får alla korrigeringar vi kommer att släppa.
för att uppdatera servern måste du stoppa din server, kör följande 2 kommandon och starta sedan den igen:
- docker-compose pull
- docker-compose up ac-db-import
du kan kontrollera din serverversion med kommandot GM .serverinformation