
![]()

hur man skapar och formaterar hårddiskpartition: översikt
skapa och formatera en hårddiskpartition i Windows 7, Vista och tidigare Windows-operativsystem är faktiskt en ganska rakt framåt process.
för att bekanta dig med formatering och partitionering ger vi först svar på vanliga frågor om hårddiskpartitionering och formatering i avsnittet Vanliga frågor, och sedan visar vi dig steg för steg hur du partitionerar och formaterar en hårddisk i Windows 7 och Vista.
det finns faktiskt bara några grundläggande krav som måste uppfyllas innan du kan skapa och formatera hårddiskpartitioner.
först måste du vara inloggad på datorn under ett konto med administratörsbehörighet, och för det andra behöver hårddisken helt enkelt ha odelat/ledigt diskutrymme.
Obs! Du kan inte formatera en diskpartition som innehåller Windows-operativsystemet.
om din hårddisk redan är formaterad till kapacitet och du inte har ledigt utrymme tillgängligt, kan du i dessa situationer krympa en befintlig volym för att göra plats för en ny partition.
i pre Windows Vista och Windows 7 operativsystem som Windows XP eller 2000, krympande en volym måste utföras via 3: e parts verktyg som vanligtvis krävs inköp såsom Partition Magic. Med Windows 7 och Vista har båda operativsystemen faktiskt en mycket praktisk krympvolymfunktion integrerad direkt i dem. Krympvolymfunktionen fungerar ganska bra i Vista, men i Windows 7 fungerar det faktiskt ännu bättre. Klicka här om du vill lära dig att krympa en hårddiskvolym.
vi hoppas att du njuta av vår format hårddisk guide!
Windows 7 & Vista-format hårddisk och Partition FAQ
när och varför behöver jag formatera hårddisk/enheter?
vanligtvis måste du formatera en hårddisk när du lägger till en ny på din dator. Formatering görs också när hårddisken är otillgänglig, skadad eller infekterad med virus. Formatering av en begagnad enhet tar bort befintliga data vilket innebär att om du formaterar enheten utan säkerhetskopiering måste du återställa data från formaterad hårddisk innan du börjar använda den. Formatering av en hårddisk krävs eftersom ett filsystem som NTFS eller FAT32 behövs innan du kan lägga till filer på enheten. Under det ursprungliga formatet hårddisk installationsprocessen måste du välja ett filsystem innan du formaterar enheten annars ett operativsystem som Windows 7 eller Linux kommer inte att känna igen enheten. Ibland kommer en enhet att vara förformaterad med ett filsystem, men detta är inte alltid fallet så ett format är nödvändigt.
vad måste jag göra innan jag formaterar en hårddisk?
innan du formaterar hårddisk / enheter måste du skapa minst en partition på enheten. När en hårddisk har partitionerats kan du sedan fortsätta att formatera varje partition med ett filsystem som du väljer. Hårddiskar kan innehålla flera partitioner / volymer och varje volym kan tilldelas sin egen enhetsbokstav.
vad exakt är en partition eller volym?
partitioner är ett område som tilldelas på en hårddisk som kan formateras och tilldelas en unik enhetsbokstav. Till exempel tilldelas en typisk systempartition på en dator normalt enhetsbokstaven C och diskettenheter använder vanligtvis A och B. på din typiska hårddisk är en volym en formaterad primär partition eller logisk enhet. Båda termerna partition och volym används omväxlande så ha det i åtanke för du kan se en referens eller prata med en IT-person, etc. vem kan använda båda termerna.
Hur skapar jag ytterligare partitioner på en hårddisk?
du kan bara skapa ytterligare partitioner/volymer om en hårddisk innehåller odelat utrymme/oformaterat utrymme som inte ingår i en befintlig partition / volym. Vanligtvis är en ny hårddisk redo ur lådan för att du ska börja skapa flera partitioner, men om ditt system redan är partitionerat och formaterat till kapacitet och du vill lägga till en ny partition/enhetsbokstav måste du krympa den volymen för att skapa utrymme för den extra partitionen/volymen.
i Windows 7 och Windows Vista kan du använda Diskhantering i Datorhanteringsappen för att krympa en volym eller om du föredrar kan du använda ett partitioneringsverktyg från tredje part som Partition Magic eller GParted. Tredjepartsverktyg som GParted, etc. kommer att behöva användas för att krympa en volym i Windows XP. Klicka här för att komma åt en Microsoft-sida med grundläggande instruktioner om hur du krymper en volym i Windows 7.
vilket filsystem ska jag använda när jag formaterar hårddisken i Windows?
detta beror på Windows-versionen för inte alla Windows-versioner stöder alla filsystem, men i mer moderna Windows-operativsystem som Windows XP, Vista och Windows 7 är NTFS det föredragna filsystemet. Windows-versioner före Windows XP stödde inte NTFS och så användes vanligtvis FAT32-filsystemet. Klicka här för att hoppa till Microsofts webbplats om du vill lära dig hur du konverterar en hårddisk till FAT32 i Windows 7.
vad exakt är ett snabbformat jämfört med ett standardformat?
alternativet snabbformat skapar bara en ny filtabell på en hårddisk istället för att radera hårddisken helt. Snabbformat är ett bra alternativ för det är mycket snabbare än ett standardformat. Eftersom radering av en disk helt vanligtvis inte behövs för att börja använda en ny partition/hårddisk, är snabbformat normalt föredraget på grund av dess hastighet.
är omformatering av en hårddisk annorlunda än att formatera en hårddisk?
när du formaterar om en hårddisk gör du i huvudsak inte mer än att formatera en enhet som tidigare har formaterats. Det finns ingen verklig skillnad att formatera om en enhet jämfört med att formatera en enhet för första gången. Precis som att formatera en enhet för första gången raderar omformatering all data på hårddisken också. Ofta utför du en omformatnär du inte längre behöver data på enheten eller om du planerar att installera om operativsystemet från början.
Hur lägger jag till en ny hårddisk till min dator?
att lägga till hårdvaran är en ganska rakt framåt process för interna hårddiskar på de flesta datorer, men alltid referera till hårddiskens installationsguide eller din datordokumentation om du inte är säker på hur. Externa hårddiskar är vanligtvis enklare och ungefär lika rakt fram som de kommer. Vanligtvis behöver du bara ansluta enheten i en ledig USB-port och Windows 7 eller Vista känner normalt igen den nya enheten utan problem.
om en ny hårddisk inte är partitionerad och formaterad ur rutan måste du skapa en partition och formatera enheten med hjälp av Diskhanteringsappen i Windows Computer Management utility. Vi ska visa dig hur du gör partition och formaterar en enhet.
så här skapar och formaterar du hårddisken i Windows 7 & Vista
så här formaterar du hårddisken steg för steg:
Steg 1: formatera Hårddiskguide-Steg 1
öppna Datorhantering. Ett sätt att komma åt Datorhantering är att använda Windows 7 / Vista instant search-funktionen inbyggd i start-menyn och helt enkelt skriva ”Datorhantering” i sökrutan och tryck sedan på enter på tangentbordet. Ett annat sätt är att komma åt Datorhantering via Windows kontrollpanel eller bäst men vårt föredragna sätt är att högerklicka på ”dator” på din startmeny eller skrivbord och välj Hantera från listan med alternativ.
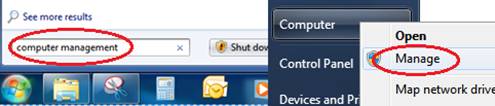
steg 2: Formatera Hårddiskguide-steg 2
en gång i Datorhanteringsprogrammet väljer du alternativet Diskhantering under lagring i den vänstra rutan.
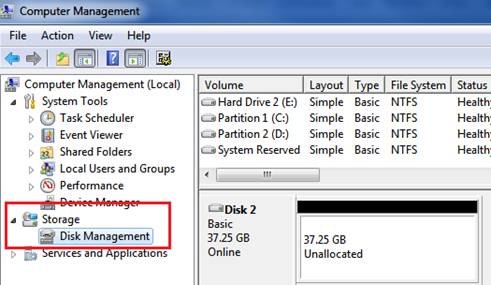
steg 3: formatera Hårddiskguide – steg 3
högerklicka på odelad del av hårddisken och välj det nya enkla Volymalternativet.
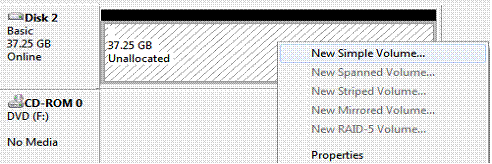
steg 4: formatera Hårddiskguide – steg 4
när den nya enkla Volymguiden startar klickar du på Nästa för att fortsätta.
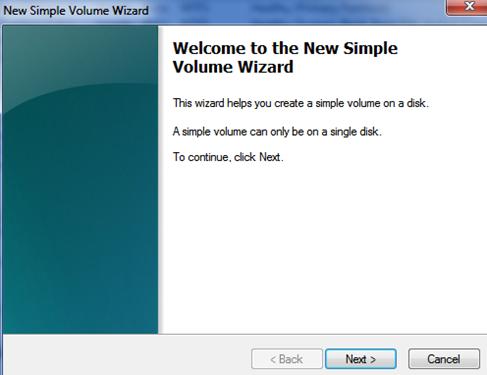
Steg 5: formatera Hårddiskguide-Steg 5
om du vill använda enhetens fulla kapacitet och bara skapa en partition klickar du bara på nästa eftersom det här är standard. Om du vill skapa en anpassad storlek partition gå vidare och skriv storleken på den partition som du vill skapa i megabyte (MB) och klicka sedan på nästa.
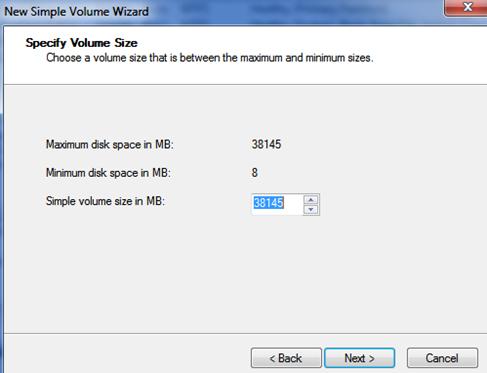
steg 6: Format Hard Drive Guide-Steg 6
Välj nu antingen standard enhetsbokstaven som tilldelats av guiden eller om du föredrar Välj önskad enhetsbokstav efter eget val och klicka sedan på nästa.
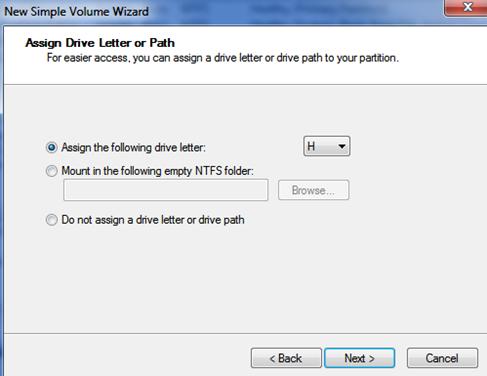
Steg 7: formatera Hårddiskguide-Steg 7
i guiden formatera hårddisk måste du nu välja formateringsalternativ för den nyskapade partitionen. För de flesta av er wizards standardfilsystem, allokeringsenhet storlek, och snabb format alternativet kommer att vara perfekt. Det enda du kanske vill ändra är volymetiketten, så fortsätt och ge din nya enhet ett namn.
om du föredrar att formatera hårddisken senare kan du välja ”do note format this volume”, men det är vanligtvis bäst att ta hand om formatering nu för att få det överstökat, plus att du inte kan använda din nya enhet ändå utan att formatera den. Vi kommer inte att gå in på detaljer, även om vi också avråder från att aktivera fil-och mappkomprimering. När du har ställt in alla alternativ klickar du bara på nästa.
men för dig som kanske vill justera dina formateringsalternativ här är våra rekommendationer. I Windows 7, Vista och XP rekommenderar vi att du väljer NTFS som filsystem för nya hårddiskar. Vi kommer inte att komma in alltför många detaljer här, men i ett nötskal NTFS erbjuder fler funktioner över FAT och FAT32 filsystem inklusive ökad säkerhet, fil genom filkomprimering, kvoter, och även kryptering. Och naturligtvis NTFS-filsystemet krävs också för enheter över 32GB kapacitet som ganska mycket är varje enhet på marknaden så att du kanske inte har mycket av ett val ändå.
för mindre flyttbara enheter som USB thumb / flash-enheter kan ett FAT-filsystem som FAT16 eller FAT32 ibland vara ett bättre val. FAT16-filsystemet är till exempel kompatibelt över en mängd olika äldre Windows-operativsystem inklusive Windows 95/98/Me, och även äldre versioner av Linux, etc. Vi antar att de flesta av er inte kommer att stöta på dessa kompatibilitetsproblem i går så NTFS borde fungera bra, och bra om det inte bara går vidare och prova en av de feta smakerna om de är tillgängliga.
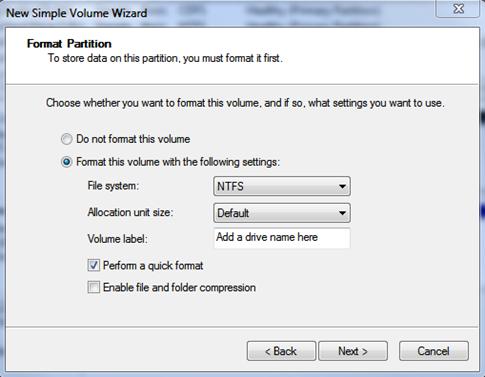
steg 8: format Hard Drive Guide-Steg 8
för detta sista steg gå vidare och granska ditt format hårddisk alternativ som valts under den nya enkla volym guiden och om du är nöjd klicka på Slutför för att börja formatera.
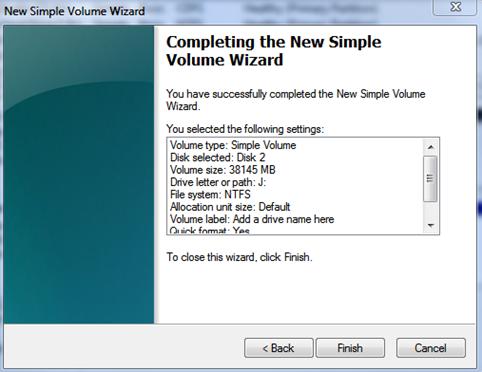
det är allt som finns till det, vi hoppas att du haft vår format hårddisk guide och FAQ. Glöm inte att fråga datortekniken om du har frågor.