
om du läser det här inlägget är det säkert att anta att du letar efter en DLL-fellösning.
om ja, då är du på rätt plats. I det här inlägget kommer vi att berätta allt du behöver veta om DLL-filfel.
DLL-filfel är kanske ett av de vanligaste felen som Windows-användare står inför. Det kan uppstå på grund av olika orsaker. Men det finns inget att oroa sig för eftersom det enkelt kan fixas genom att ladda ner DLL på DllInstaller.med. Så utan att slösa bort någon tid, låt oss komma in i detaljerna.
Vad är ett DLL-fel?
innan vi går vidare till lösningen, låt oss lära känna vad ett DLL-filfel är.
DLL-filer är avgörande för Windows-operativsystemets funktion. Det finns flera DLL-filer i ditt system och var och en av dem spelar en viktig roll.
en enda DLL-fil delas av flera program. Det betyder att om något går fel med en DLL-fil kan det påverka alla program som är associerade med den.
DLL-filerna i ditt system krävs för att öka och göra ditt operativsystem mer effektivt. Det gör det genom att återanvända samma filer eller kod för att köra flera funktioner genom olika applikationer.
Hur förhindrar du DLL-filfel?
förebyggande är alltid bättre än botemedel. Du kan göra följande saker för att förhindra att DLL-filfel uppstår i första hand.
- Undvik att installera någon typ av freeware på din dator.
- kör några program åt gången. Det beror på att många program delar samma DLL-registerfiler.
- stoppa bakgrundsprocesser med Aktivitetshanteraren. Högerklicka på datorns klocka eller tryck CTRL+ALT+DEL för att dra upp uppgiftshanteraren.
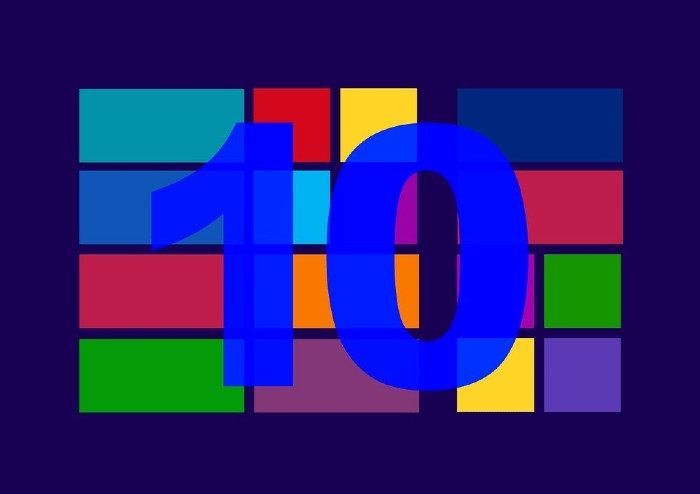
Guide för att fixa ett DLL-filfel
DLL-filfel kan uppstå på grund av olika orsaker som skadade DLL-filer, diskfragmentering, raderade DLL-filer och andra. I det här avsnittet kommer vi att ge dig lösningen på var och en av orsakerna. Om du använder Windows version 7 och senare kan du följa dessa metoder för att lösa problemet.
Metod 1: Rensa registernycklar
registernycklar är mycket viktiga för Windows-operativsystemet. Den fungerar som huvuddatabasen och utan den fungerar Windows inte.
huvudsyftet med registret är att spela in och lagra alla inställningar och information för programvaran, hårdvaran och inställningarna på din dator.
med så mycket information att lagra, registret blir överbelastad efter en tid. Det ackumuleras värdelösa, felaktiga och gamla poster på grund av applikationsfel, ofullständiga installationer/avinstallation, konfigurationskonflikter etc. Detta gör enheten långsam och kan också ge upphov till fel dll saknas.
för att lösa DLL-filfelet måste du ta bort alla gamla och oönskade registernycklar. Detta kan göras med hjälp av Registry Cleaner. Det kommer att hjälpa dig att ta bort alla oönskade data utan krångel.
försöker ta bort registret skräp manuellt kan vara mycket farligt. Även ett litet misstag kan skada hela ditt system. Om du inte vill att något sådant ska hända är det bättre att använda specialiserad programvara för det.
Metod 2: Återställ systemet
DLL-filfelet kan också lösas genom att återställa ditt system. Det här är kanske den enklaste lösningen du hittar.
här är vad du behöver göra:
- öppna först Kontrollpanelen. För detta, gå till sökalternativet och skriv Kontrollpanelen.
- Välj nu alternativet återställning och gå sedan till öppna Systemåterställning.
- allt du behöver göra är att följa instruktionerna som visas på skärmen. Du måste välja en återställningstid och låta Windows göra resten.
när ditt system har återställts till sitt tidigare tillstånd, kontrollera om felet fortfarande visas. Om problemet inte är löst måste du prova någon annan metod.
Metod 3: omregistrera den skadade DLL-filen
genom att omregistrera den skadade DLL-filen kan du lösa problemet. Innan du börjar med stegen måste du notera namnet på DLL-filfelet. Kopiera namnet och följ stegen nedan:
- tryck på Windows + X för att starta Kommandotolken med administratörsbehörighet. Välj sedan alternativet kommandotolk (admin).
- nu måste du köra följande kommandon: regsvr32 /u filnamn.dll, regsvr32 filnamn.DLL. Du måste skriva det första kommandot och trycka på Enter-knappen. Därefter gör detsamma med det andra kommandot.
detta bör fixa DLL-filfelet som visas på din enhet. Se till att du skriver kommandona korrekt. Om du gör ett misstag kommer hela processen att falla ifrån varandra. Du bör också veta att kommandona är skiftlägeskänsliga.
Metod 4: Kör Windows SFC
här är ännu en metod som du kan försöka lösa felet. För detta måste du använda den inbyggda Windows SFC. detta kan hjälpa dig att reparera alla skadade systemfiler.
stegen som ska följas är:
- Använd Windows install disc.
- sätt nu in din Windows-installationsskiva och starta från den.
- du kommer att visas några instruktioner på skärmen: Välj Tid, språk och tangentbordsinmatning och klicka sedan på alternativet Reparera din dator. Du bör följa alla instruktioner ordentligt.
- Välj nu Windows-installationsenheten, närvarande vid C:\, och klicka på alternativet nästa.
- gå till systemåterställningsalternativen och välj Kommandotolken från rutan.
- Skriv följande kommando: sfc /scannow /offbootdir=D:\ /offwindir=d:\Windows\. Därefter trycker du på Enter-knappen på tangentbordet.
Obs: här måste du ersätta bokstaven” D: ”med bokstaven på enheten där ditt Windows-operativsystem är installerat. Om det till exempel är installerat i enhet C, blir det ”C:” istället för ”D:”
du kan också göra det genom att använda kommandotolken.
- tryck på Windows + X för att öppna kommandotolken och välj sedan Kommandotolken (admin).
- ange nu kommandot” sfc /scannow ” och tryck på Enter-knappen.
när du är klar med alla ovanstående steg, kontrollera om DLL-filfelet fortfarande visas eller inte.
Metod 5: fixa hårddiskfel med chkdsk utility
DLL-filfelet kan också orsakas på grund av en problematisk hårddisk. Detta kan hända när filintegriteten äventyras på grund av flera externa och interna faktorer. För att åtgärda problemet kan du lita på det inbyggda Windows CHKDSK-verktyget.
här är stegen du behöver följa:
- det första du behöver göra är att sätta in din Windows-installationsskiva och starta från den.
- följ nu alla instruktioner som visas på skärmen: Välj Tid, språk och tangentbordsinmatning. Klicka på alternativet Reparera din dator för att gå till nästa steg.
- Därefter måste du välja Windows-installationsenheten som vanligtvis finns på C:\. Klicka på alternativet nästa.
- i det här steget måste du välja Kommandotolken i rutan Systemåterställningsalternativ.
- Skriv följande kommando” chkdsk C:/f ” och tryck sedan på Enter-tangenten på tangentbordet.
detta borde lösa DLL-filfelet för dig.
DLL-filfel är ett mycket vanligt Windows-problem. Men det som är bra är, det är inte något större. Du kan åtgärda problemet på egen hand om du vet stegen att följa. Om du inte är säker kan du be en expert att hjälpa till.
du kanske också vill läsa:
- Hur fixar MSVCP140.dll saknas fel i Windows
- hur man fixar Boot Manager misslyckades med att hitta OS Loader för Windows 7 / 8 / 10