förra veckan installerade jag av misstag något instabilt på min iPhone. Just då och där började min telefon ha problem.
till att börja med, ett nytt meddelande dök upp på min startskärm säger Min enhet körs i felsäkert läge. Jag försökte starta om men det hjälpte inte. Det skulle bara gå in i Säkert läge igen.
det tog mig ett tag på internet för att ta reda på lösningen på mitt problem. Jag lärde mig också hur säkert läge kan vara ett användbart verktyg för att lösa en felkonfigurerad iPhone. Här har jag sammanställt en serie tillvägagångssätt som jag tog som kan vidtas för att aktivera och inaktivera säkert läge på iPhone.
Innehållsförteckning
- steg för att aktivera Säkert läge på iPhone
- steg för att inaktivera Säkert läge på iPhone
- ta bort senast installerade paketet från Cydia
- tvinga en omstart
- modeller med FACE ID och iPhone 8 eller iPhone SE (2nd gen)
- iPhone 7
- iPhone 7
- ta bort dålig källa med SSH
- Återställ enheten
- gör en DFU-återställning
- Vanliga Frågor
- Vad Är Säkert Läge?
steg för att aktivera Säkert läge på iPhone
starta enheten i Säkert läge är en enkel uppgift. I Säkert läge laddar ditt operativsystem bara kärnsystemtjänsterna och begränsar alla andra appar.
i mitt fall orsakade en låsskärmsjustering problemet. I Säkert läge blev låsskärmens tweak inaktiverad och jag kunde enkelt ta bort det utan problem.
för att aktivera Säkert läge på alla jailbroken-enheter, följ dessa steg.
- tryck och håll ned strömbrytaren tills avstängningsreglaget visas.
- dra strömreglaget för att stänga av enheten.
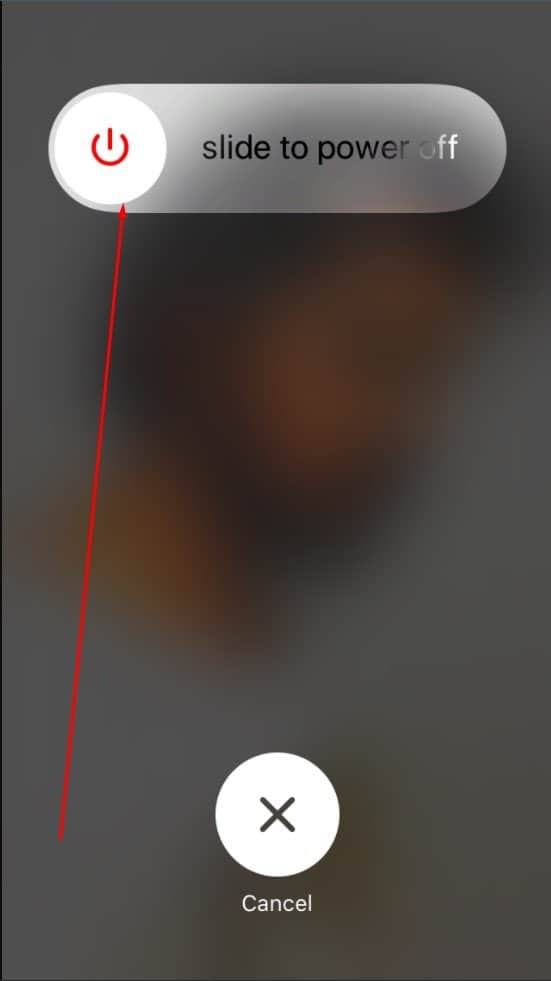
- tryck och släpp strömbrytaren för att slå på enheten.
- när skärmen tänds trycker du på Volym ned-knappen.
- släpp volym ned-knappen när apple-logotypen visas.
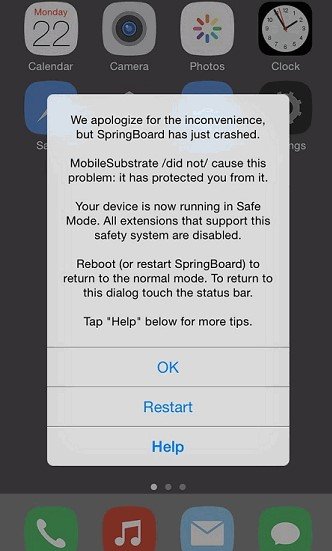
nu när vi har aktiverat säkert läge på vår iPhone, Låt oss dyka in snabbt om hur du inaktiverar säkert läge nästa.
steg för att inaktivera Säkert läge på iPhone
ta bort senast installerade paketet från Cydia
för det mesta går telefonen i Säkert läge på grund av en felaktig tweak som installerades av Cydia. Ta bort varje paket som nyligen installerats tills du hittar det som orsakade problemet.
- öppna Cydia-appen.
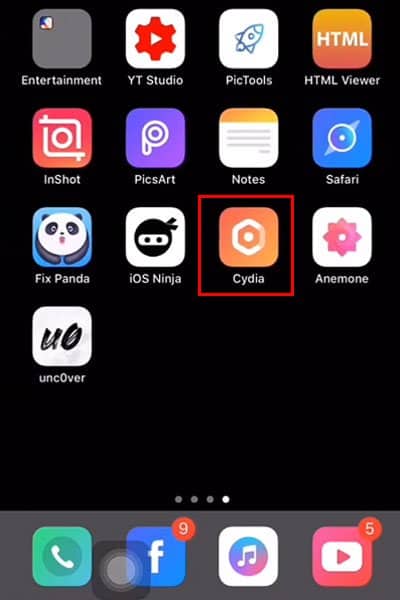
- tryck på Installerat och välj senaste fliken.
- tryck på det första paketet i listan.
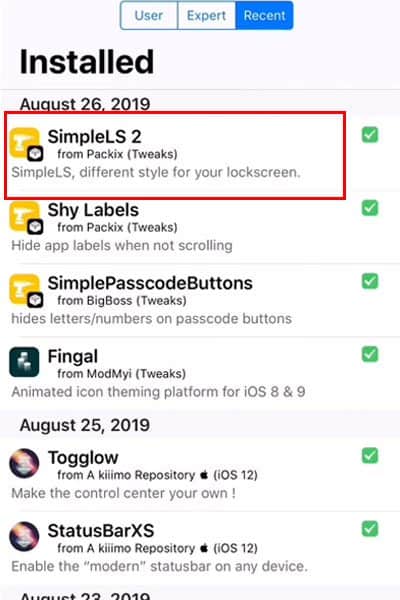
- välj Ändra uppe till höger.
- Välj Ta Bort.
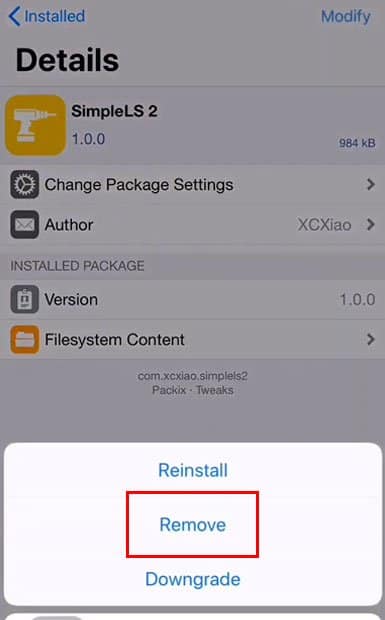
- Bekräfta borttagning av paket.
- starta om enheten.
tvinga en omstart
om den vanliga omstarten inte fungerar måste du tvinga en hård omstart. En kraftåterstart är en normal operation och påverkar inte din telefon på något sätt. Så här tvingar du en omstart i några av iPhone-modellerna.
- tryck och släpp upp volymen.
- tryck och släpp ner volymen.
- tryck och håll ned sleep-knappen.
- släpp knappen när Apple-logotypen visas.
modeller med FACE ID och iPhone 8 eller iPhone SE (2nd gen)
- tryck och håll Volym ned och sova knappen tillsammans.
- släpp knapparna när Apple-logotypen visas.
iPhone 7
- tryck och håll ner volymen och hemknappen.
- släpp knapparna när Apple-logotypen visas.
iPhone 7
ta bort dålig källa med SSH
om du felaktigt har angett en felaktig paketkälla kan du använda den här metoden för att ta bort den från din enhet. Ibland kan alternativet att ta bort paketkällan inte visas i Säkert läge. Du skulle behöva en annan Windows-eller Mac-enhet för den här metoden. Observera att du också måste aktivera SSH från Cydia-appen först.
- tryck på Inställningar.
- gå till Wifi och nätverk.
- tryck på den aktuella trådlösa anslutningen.
- anteckna IP-adressen för din telefon.
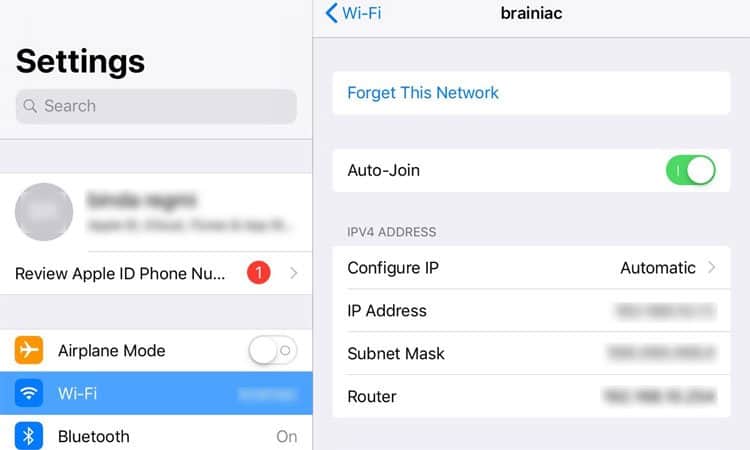
- Stäng Cydia om den körs.
- öppna Powershell på din Windows-dator. Eller på Mac, Öppna Terminal.
- skriv
ssh [email protected]och tryck på Enter. Ersätt 10.0.0.16 med din IP-adress. - när du uppmanas ange lösenord
alpine. - när du är i, Skriv följande i ordning:
-
Cd /private/etc/apt/sources.list- ändra katalog för att navigera till filen som innehåller alla paketkällor.
-
Nano Cydia.list- Öppna Cydia.lista fil i nano textredigeraren
-
- Använd piltangenterna för att flytta markören till den dåliga källan. I allmänhet är det på sista raden.
- ta bort raden med antingen backspace eller Delete-tangenten.
- tryck Ctrl + X följt av Y för att spara dina ändringar.
- öppna Cydia och uppdatera alla källor.
Återställ enheten
om reparation av paketproblemet inte fungerade, försök återställa telefonen. Återställning av enheten kommer att resultera i dataförlust. Så du måste se till att alla personliga filer är korrekt säkerhetskopierade innan du försöker återställa.
- Öppna Inställningar.
- gå till allmänt.
- tryck på Återställ.
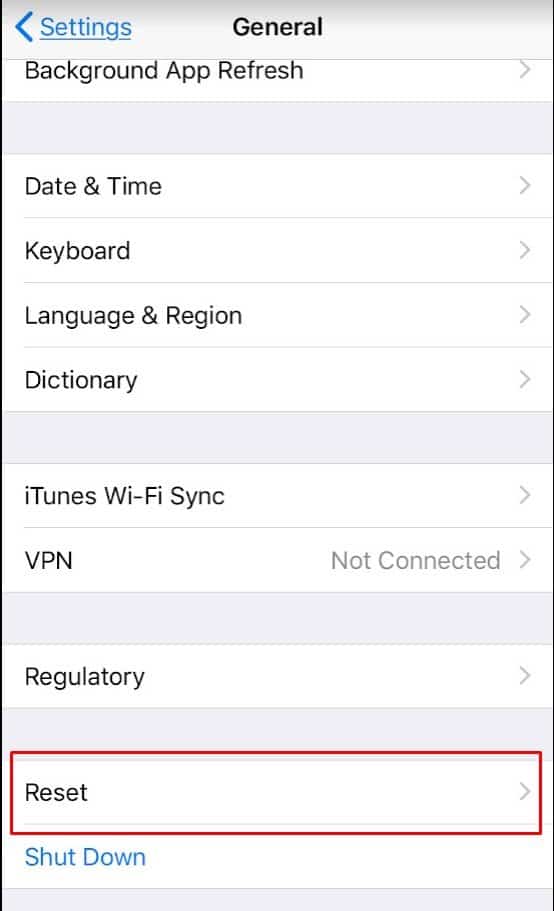
- Välj Radera allt innehåll och inställningar.
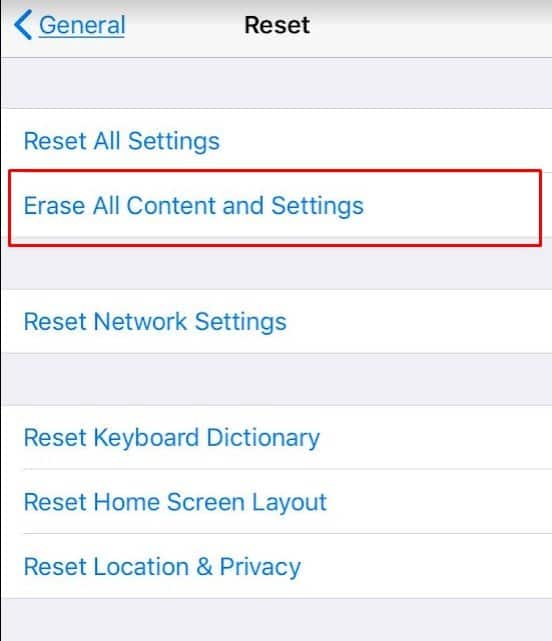
- välj Säkerhetskopiera och radera eller Radera nu efter behov.
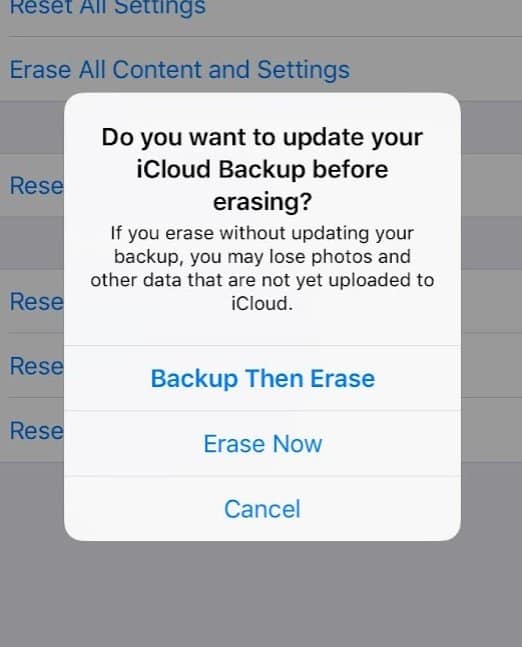
- ange enhetens lösenord för att bekräfta återställningen.
- vänta tills återställningen är klar och enheten startas om.
gör en DFU-återställning
även kallad deep reset, DFU eller Device Firmware Update är den sista utväg för att fixa din telefon från felsäkert läge. Se till att du försöker alla andra metoder först innan du försöker göra en DFU-återställning på egen hand. Efter DFU kommer du att förlora alla dina filer och måste ställa in en ny.
- Anslut din iPhone till en auktoriserad Windows-eller Mac-enhet med en kabel.
- Öppna iTunes.
- prova kombinationsmetoden för hård återställning som beskrivs ovan.
- se till att din iTunes nu upptäcker återställningsläget på din enhet.
- på iTunes väljer du Återställ.
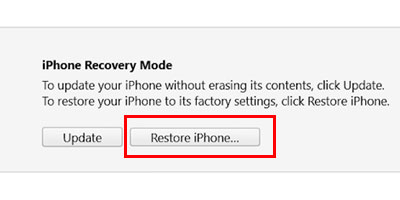
- vänta tills processen är klar och enheten startar om.
Vanliga Frågor
Vad Är Säkert Läge?
på en jailbroken iPhone, om ett program orsakar några problem på iOS-operativsystemnivå, går telefonen i Säkert läge. Under säkert läge laddar enheten bara de minsta minsta applikationerna som behövs för att telefonen ska fungera. Säkert läge förhindrar ytterligare skador på ditt telefonsystem på grund av inkompatibla appar.