om du inte kan komma åt USB-enhet eller USB-lagringsenhet är det troligt att användningen av USB-enheter har inaktiverats på din dator. Nedan hittar du stegen för att aktivera USB-enheter i Windows 10.

aktivera USB-enheter i Windows 10
denna handledning bör hjälpa dig att aktivera USB-enheter och USB-lagringsenheter på en Windows-dator där användningen av USB-enheter har inaktiverats.
detta kan hända om du köpte en begagnad dator från en företagsauktion eller från en ägare som hade inaktiverat USB-enheter av säkerhetsskäl.
viktigt: följ reglerna på din arbetsplats och försök inte aktivera USB-enheter om de har inaktiverats av säkerhetsskäl.
Tillåt Windows att installera enhetsdrivrutiner
när du ansluter en ny USB-enhet till datorn ska den automatiskt installera de drivrutiner som krävs för att USB-enheten ska fungera korrekt.
1. Starta om datorn.
2. Anslut USB-enheten till USB-porten på din dator.
3. När du uppmanas klickar du på Installera för att installera nödvändiga drivrutiner på din dator.
aktivera USB-enhet från Enhetshanteraren
Följ stegen nedan för att aktivera USB-enheten från skärmen Enhetshanterarens Inställningar på din dator.
1. Anslut USB-enheten till datorn
2. Högerklicka på Start-knappen och klicka på Device Manger.

2. På Enhetshanterarens skärm, expandera posten för Universal Serial BUS Controllers > högerklicka på USB-enheten och klicka på Aktivera.
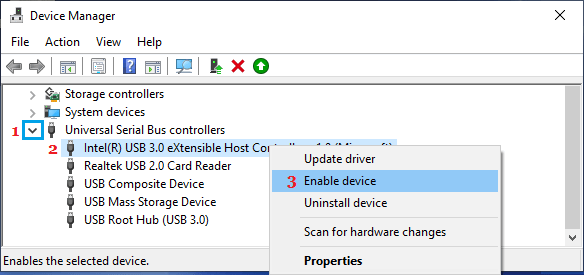
på samma sätt kan du använda ovanstående steg för att aktivera USB-masslagringsenhet om du inte kan komma åt en extern lagringsenhet på din dator.
aktivera USB-enhet med Registerredigeraren
för bättre säkerhet inaktiveras USB-enheter ofta med Registerredigeraren. Du kan vända detta och aktivera användningen av USB-enhet genom att ändra registervärdet i usbstor-mappen.
1. Öppna Kör kommando > skriv regedit i fönstret Kör kommando och klicka på OK.

2. På Registerredigeringsskärmen navigerar du till HKEY_LOCAL_MACHINE \ SYSTEM \ CurrentControlSet \ Services\USBSTOR
3. Klicka på USBSTOR i den vänstra rutan. Dubbelklicka på Start i den högra rutan.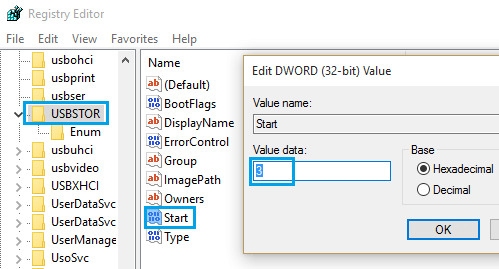
4. I Redigera DWORD Pop-up, ändra värdet Data till 3 och klicka på OK.
detta möjliggör användning av USB-enheter på din dator.
gör Dolda filer synliga
om du inte kan se Start-registerposten, se till att alternativet Visa dolda filer är aktiverat på din dator.
1. Högerklicka på Start-knappen och klicka på File Explorer.
2. På File Explorer-skärmen klickar du på fliken Visa och markerar alternativet dolda objekt i menyfliksområdet.
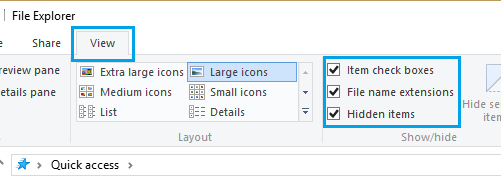
hoppas att detta har hjälpt dig att aktivera USB-enheter på din Windows 10-dator, samma steg kan användas på Windows 8-datorn.
- så här fixar du USB-enhet som inte fungerar i Windows 10
- så här skapar du startbar Windows 10 USB-enhet